如何在win10中安装ArcGIS10.2
2021-04-26 03:26
标签:ice 自动弹出 步骤 end list 如何 分享图片 gis 界面 在win10中安装ArcGIS10.2,完美兼容,下面将自己在win10界面下的安装方法给大家分享一下。 在安装包的文件夹内进入license Manager文件夹,进入选择名为“setup”的文件开始安装。 接下来就开始安装了,跟着提示,点击Next,选择接受,再点Next, 然后选择文件的安装路径,选择自己觉得合适位置安装,点OK,完后,再点Install。 初步的安装就开始了,安装完了以后,点击Finish。完成安装。 安装完成以后它会自动弹出下面的对话框,选择框内左边的选项的第一个选项,会出现右边的情况,点击Stop,点击OK,就完成了初步的安装。 然后回到先前的安装包内,打开破解文件夹后,选择ARCGIS和service两个文件,复制。找到ArcGIS10.2安装路径里面的bin文件,将他们粘贴进去。 粘贴完了以后,再回到安装包,找到ArcGIS_Desktop_102,打开选择Desktop,打开,点击setup。开始 第二步的安装。 和前面一样,一直点Next和接受,选择好安装路径。这一步的安装时间可能要久一点,大概20分钟左右。开始尽量就不要动电脑做其他的,安装完再动。 直到出现finish,完成安装。 安装完成以后,它也会调出下面的对话框,按下面的选择的来点,先别输入产品许可,点击退出。(因为由于之前粘贴的破解文件还没重新读取许可) 最后安装中文包,选择安装包内的ArcGIS for Desktop 10.2汉化包,打开,点击DesktopChinese_CN,开始安装。这个没什么步骤,点击后自己就会安装好。 以上的安装步骤都完成后,最后就是添加许可了。回到桌面,打开win10桌面左下角的所有应用,找到并打开ArcGIS license Serve Administrator,将状态设置为启动——重新读取许可(为了使复制到bin文件夹里面的service生效),确定 重新读取许可完成以后,再回到桌面,打开win10桌面左下角的所有应用,找到ArcGIS administrator,打开。 出现下面的对话框,选择“ArcInfo浮动版“, 并定义许可管理器为“localhost”,点击确定。就完成了安装。 最后,在“开始”所有应用中打开Arcmap,或者也可以生成快捷方式,方便后面使用。如图。 如何在win10中安装ArcGIS10.2 标签:ice 自动弹出 步骤 end list 如何 分享图片 gis 界面 原文地址:http://www.cnblogs.com/telwanggs/p/7903738.html工具/原料
方法/步骤
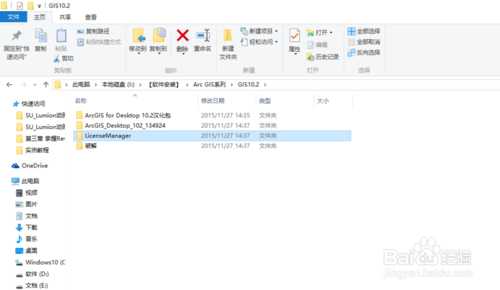
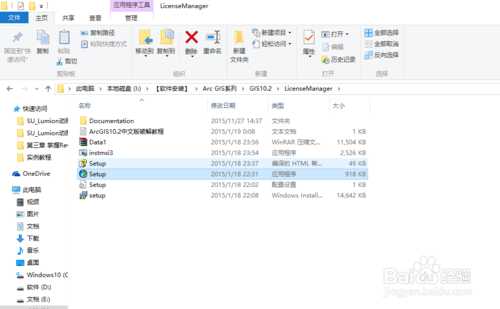
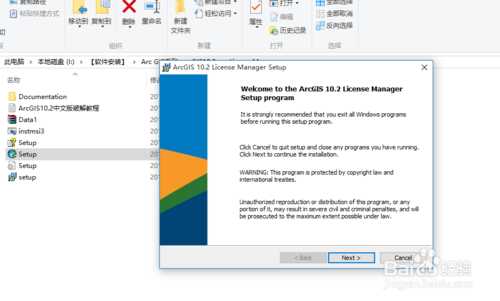
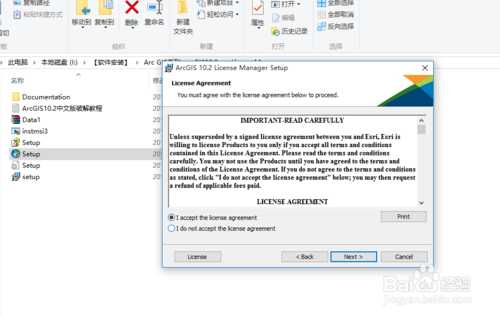
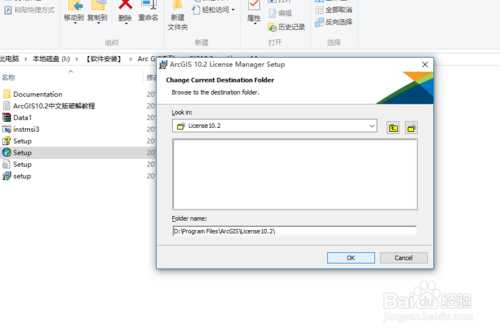
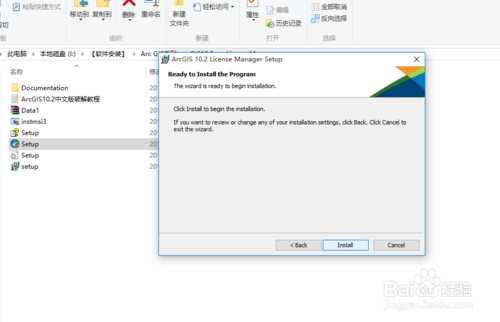
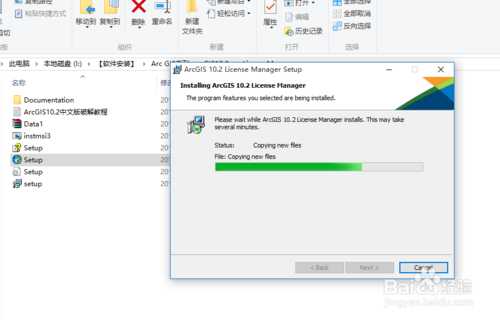
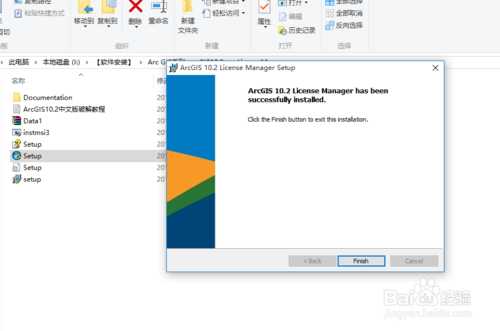
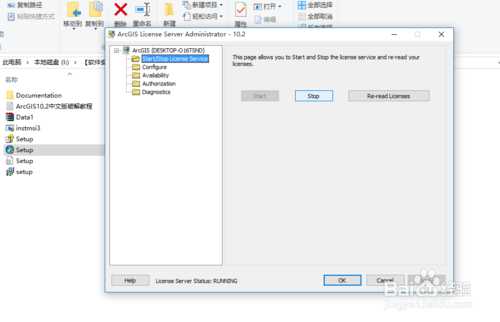
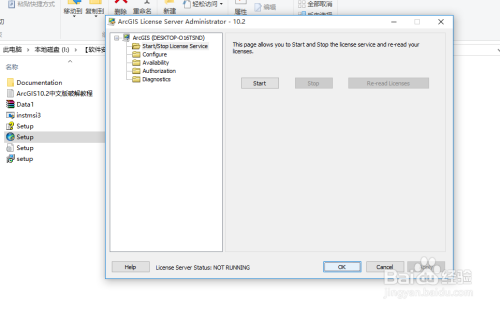
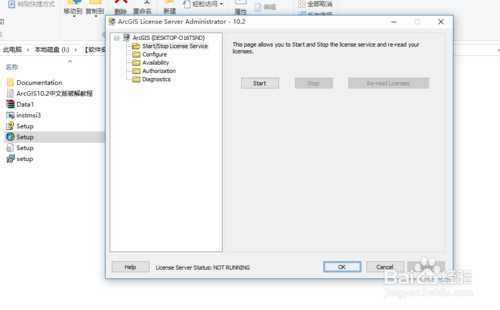
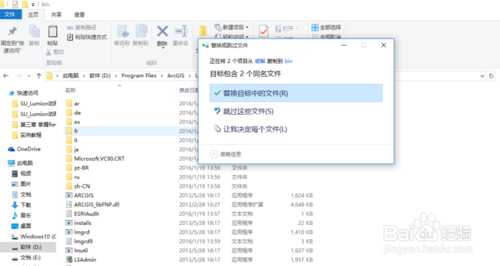
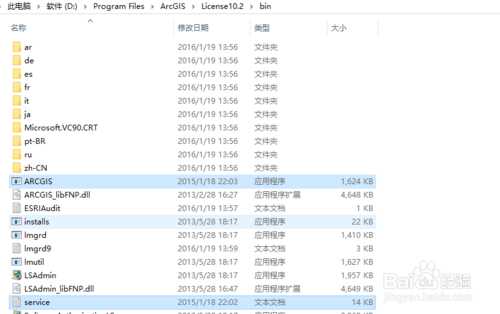
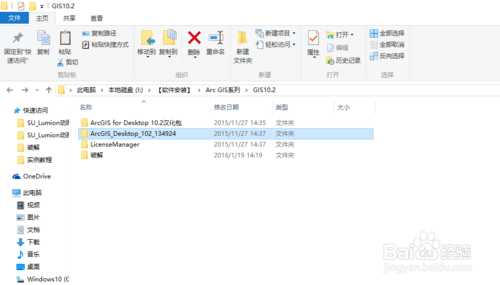
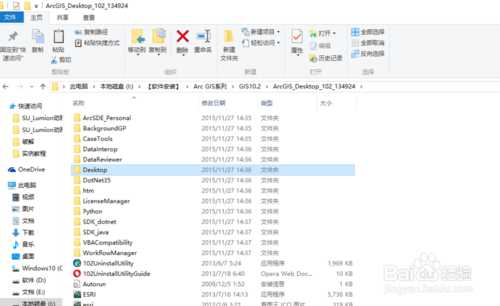
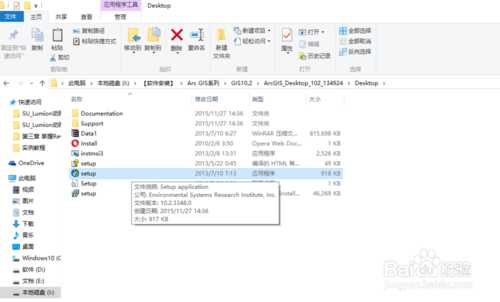
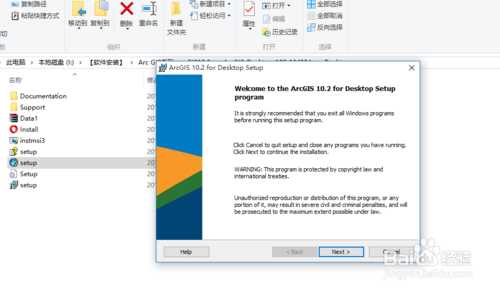
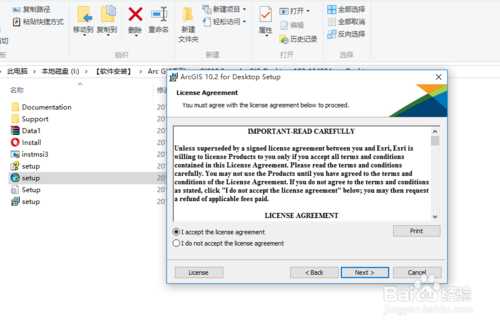
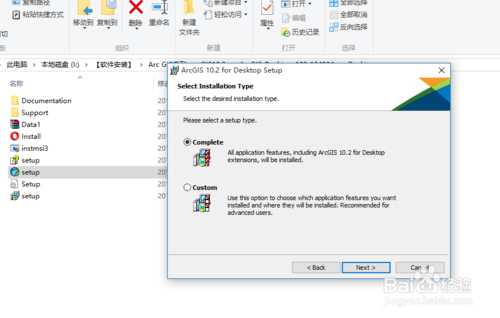
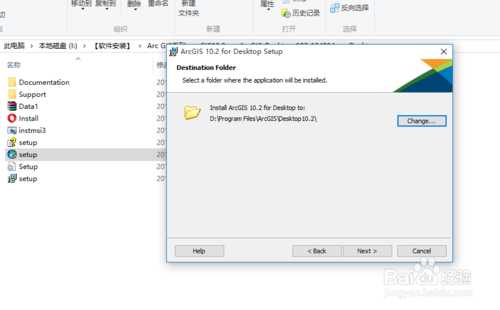
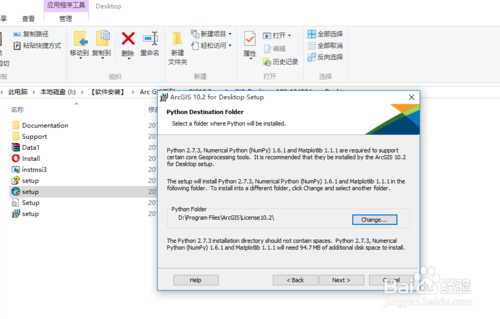
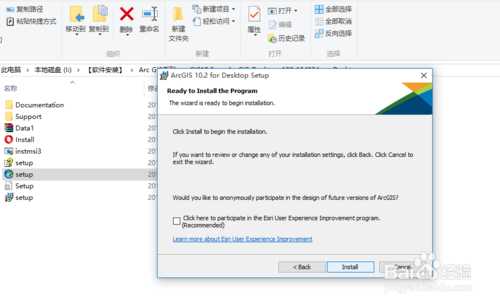
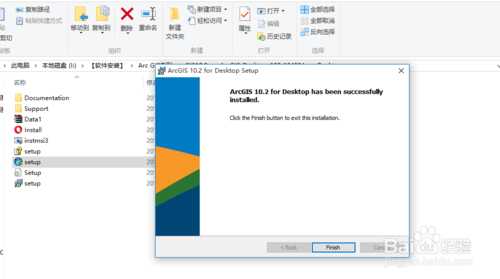
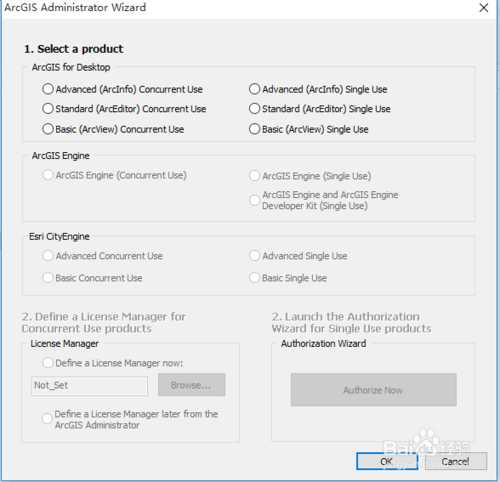
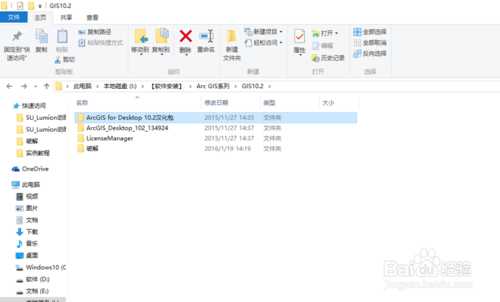
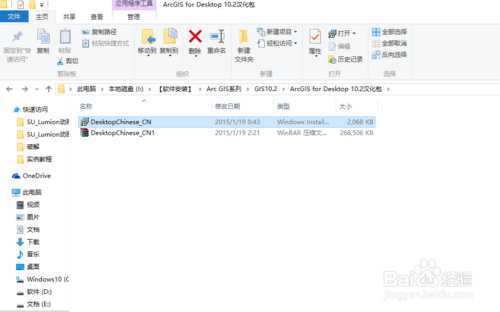
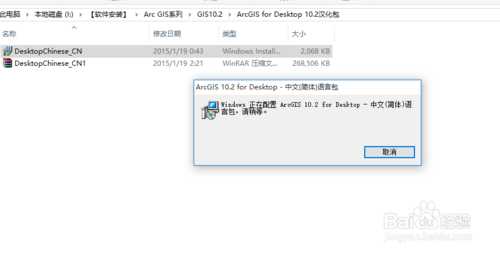
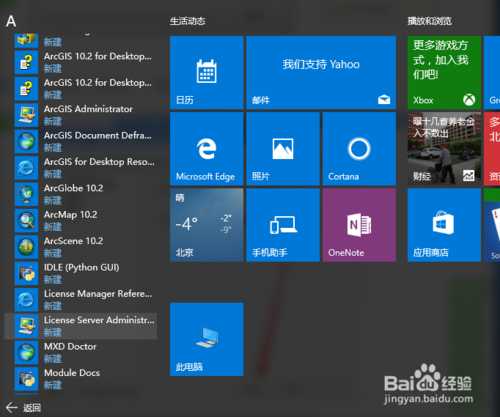
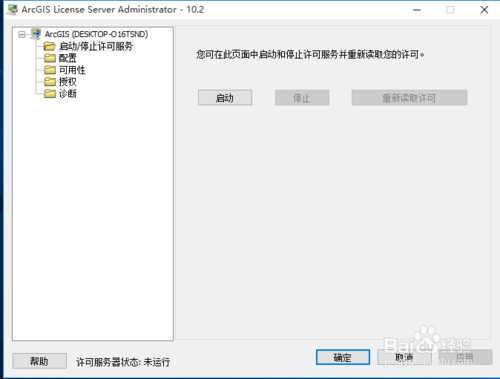
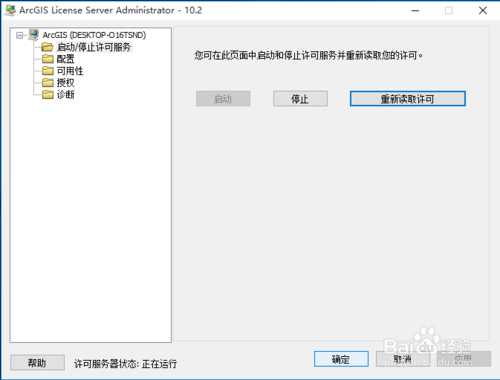
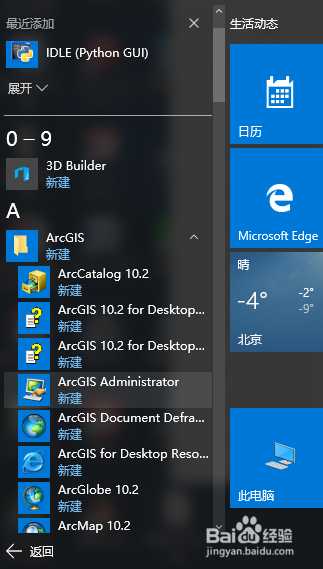

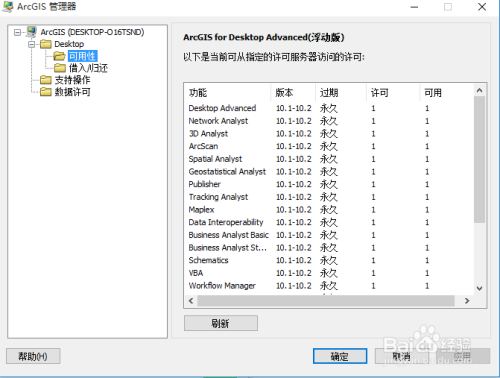
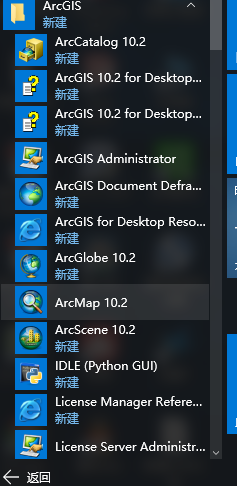
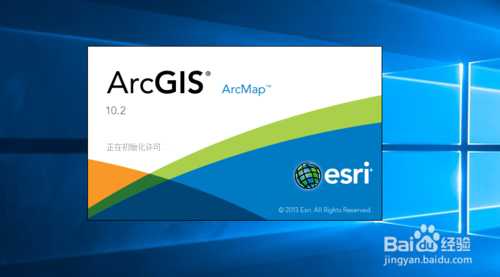

注意事项