【Win 10 应用开发】UI Composition 札记(三):与 XAML 集成
2021-04-30 21:28
标签:nba 作用 sprite 原来 target 集合 host 并且 nta 除了 DirectX 游戏开发,我们一般很少单独使用 UI Composition ,因此,与 XAML 互动并集成是必然结果。这样能够把两者的优势混合使用,让UI布局能够更灵活。 说到与 XAML 的集成,则我们必须先认识一位伙计,他非常重要,位于 Windows.UI.Xaml.Hosting 命名空间下,名叫 ElementCompositionPreview ,有了它,我们才可以在 XAML 元素与 Composition UI 元素之间游走。来看看它都公开了哪些成员。 这个类公开的方法都是静态的,无需实例调用。我们不要急于弄懂每个方法的作用,这样会把自己带入死胡同。此处,我们先重点掌握以下几个方法的用法。 1、GetElementVisual:要使 XAML 元素与 Composition API 交互,这个方法特别要紧,通过调用它,我们可以得到 XAML 元素中的 Composition UI 树的表示元素,并且能获取到关联的 Compositor 对象,有了关联的 Compositor实例,我们才能创建各种 UI 元素。 2、SetElementChildVisual:当我们使用 Composition API 创建完自定义的 UI 元素后,要调用这个方法把它插入到 XAML 对象的可视化树中。注意,UI 元素总是被插入到可视化树的最后一个位置,因此,我们自己组装的元素总是会挡住原来的 XAML 元素的。这个你得注意。 3、GetElementChildVisual:只有你调用过 SetElementChildVisual 方法把自定义 Visual 元素加入过可视化树,才能调用这个方法,这个方法就是返回你上一次插入的元素。如果你没有插入过自定义的可视化元素,则该方法会返回 null。注意,不要把这个方法跟 GetElementVisual 方法混淆,两者不同。GetElementVisual 方法是获得与目标 XAML 对象关联的可视化对象,而 GetElementChildVisual 方法是获取你上一次插入到可视化树的自定义元素。 下面给大伙看一个例子。 在页面上,我放了一个 Border 对象。 顺便把它的背景设置为黑色,方便后面看电影。 切换到代码文件,现在我们自定义组装一下UI,然后插入到 Border 元素的子树中。 记得,在组装完UI元素后,要调用 ElementCompositionPreview.SetElementChildVisual方法,把自定义的元素插入到可视化树中。 在前面的博文中,老周介绍过,ContainerVisual 是个容器元素,它公开一个 Children 集合,我们可以向其中添加子元素,这里头有四个方法我们可以调用。 1、InsertAtTop :子元素会始终位于其他元素的顶部,所以这个元素会遮挡住其他元素。 2、InsertAtBottom:所添加的子元素始终在显示层的底部,它会被其他元素遮挡。 3、InsertAbove:把当前子元素放到某个元素之上。比如我们可以明确指定让当前元素位于 A 元素之上,这使得当前元素可能遮挡住 A 元素。 4、InsertBelow:把当前元素放到某个元素的下方。如果当前元素放在 A 元素下面,那么,该元素可能被 A 元素遮挡。 我们看看这个例子的效果。 在上面的代码中,第一个元素是绿色画刷填充的,第二个是天蓝色的,而我们在插入元素树时,都把它们放到所有元素的顶部。 都位于顶部,那么后加上去的元素就会挡住前面的元素,所以我们看到,天蓝色的那块区域挡住了绿色区域的一部分。 使用这种交互,我们还可以很轻松地对 XAML 元素进行三维旋转。 这个例子的界面分为两部分。左边咱们放三个滑块,分别调节 XAML 对象在 X、Y、Z 轴上的旋转角度,范围在 -90 到 90 之间。 界面的右边是一个矩形。 我们就是要让这个矩形进行三维旋转。 定义一个方法,从以上三个 Slider 控件中获得实时的值,然后改变矩形的三维方向(在三个轴上的旋转角度)。 一个 Quaternion 实例包含四个值,前三个就是三个坐标轴上旋转的值,那个 W 不管它,始终给它分配 1 就行了。 来,看看效果。 这个示例的源代码可以 点击这里下载。 好,本篇咱们就聊到这里,下一篇老周再介绍一下如何用 Win 2D 组件在 XAML 元素上画点东东,可以实现 WPF 中自定义 Renderer 的效果。 【Win 10 应用开发】UI Composition 札记(三):与 XAML 集成 标签:nba 作用 sprite 原来 target 集合 host 并且 nta 原文地址:http://www.cnblogs.com/tcjiaan/p/7798041.html public sealed class ElementCompositionPreview : IElementCompositionPreview
{
public static void SetImplicitShowAnimation(UIElement element, ICompositionAnimationBase animation);
public static void SetImplicitHideAnimation(UIElement element, ICompositionAnimationBase animation);
public static void SetIsTranslationEnabled(UIElement element, bool value);
public static CompositionPropertySet GetPointerPositionPropertySet(UIElement targetElement);
public static Visual GetElementVisual(UIElement element);
public static Visual GetElementChildVisual(UIElement element);
public static void SetElementChildVisual(UIElement element, Visual visual);
public static CompositionPropertySet GetScrollViewerManipulationPropertySet(ScrollViewer scrollViewer);
}
Grid Background="{ThemeResource ApplicationPageBackgroundThemeBrush}">
Border Name="bd" Background="Black"/>
Grid>
public MainPage()
{
this.InitializeComponent();
CompositMyVisual();
}
void CompositMyVisual()
{
Visual visualForbd = ElementCompositionPreview.GetElementVisual(bd);
// 组建UI
Compositor compos = visualForbd.Compositor;
// 根元素
ContainerVisual rootvs = compos.CreateContainerVisual();
// 第一个可视化元素
SpriteVisual v1 = compos.CreateSpriteVisual();
v1.Brush = compos.CreateColorBrush(Colors.Green);
v1.Size = new Vector2(450f, 300f); //大小
v1.Offset = new Vector3(30f, 20f, -1f); //位移
rootvs.Children.InsertAtTop(v1);
// 第二个可视化元素
SpriteVisual v2 = compos.CreateSpriteVisual();
v2.Brush = compos.CreateColorBrush(Colors.SkyBlue);
v2.Size = new Vector2(400f, 400f);
v2.Offset = new Vector3(180f, 125f, 0f);
rootvs.Children.InsertAtTop(v2);
// 这一句很重要
ElementCompositionPreview.SetElementChildVisual(bd, rootvs);
}
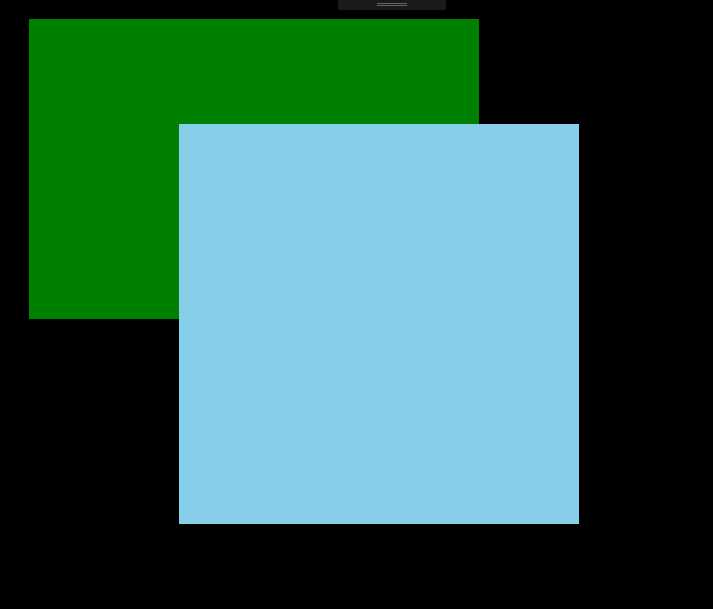
rootvs.Children.InsertAtTop(v1);
rootvs.Children.InsertAtTop(v2);
Slider Name="sldX" Header="X 轴" Maximum="90" Minimum="-90" SmallChange="1" StepFrequency="1" Value="0" ValueChanged="OnSliderValChanged"/>
Slider Name="sldY" Header="Y 轴" Maximum="90" Minimum="-90" SmallChange="1" StepFrequency="1" Value="0" ValueChanged="OnSliderValChanged"/>
Slider Name="sldZ" Header="Z 轴" Maximum="90" Minimum="-90" SmallChange="1" StepFrequency="1" Value="0" ValueChanged="OnSliderValChanged"/>
Rectangle Grid.Column="1" Width="300" Height="300" Fill="Brown" Name="rect"/>
void SetUI()
{
Visual v = ElementCompositionPreview.GetElementVisual(rect);
// 设置方向
float x = (float)sldX.Value;
float y = (float)sldY.Value;
float z = (float)sldZ.Value;
Quaternion q = new Quaternion(x, y, z, 1f);
v.Orientation = q;
}
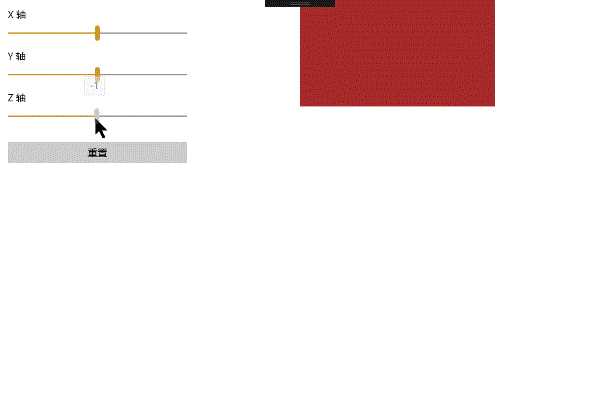
文章标题:【Win 10 应用开发】UI Composition 札记(三):与 XAML 集成
文章链接:http://soscw.com/essay/80568.html