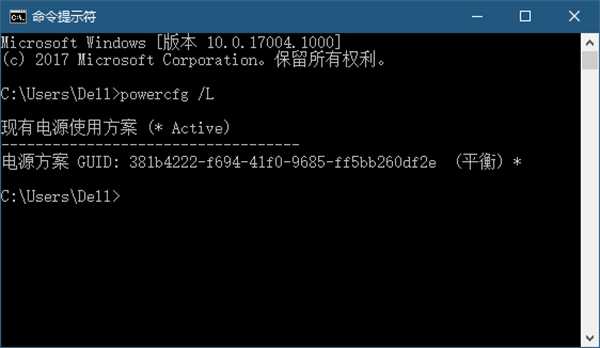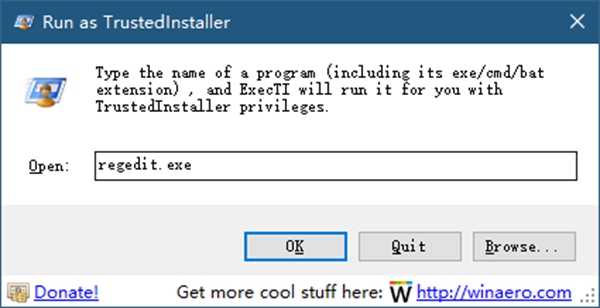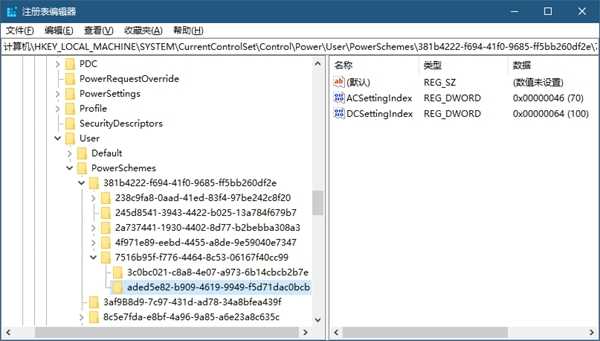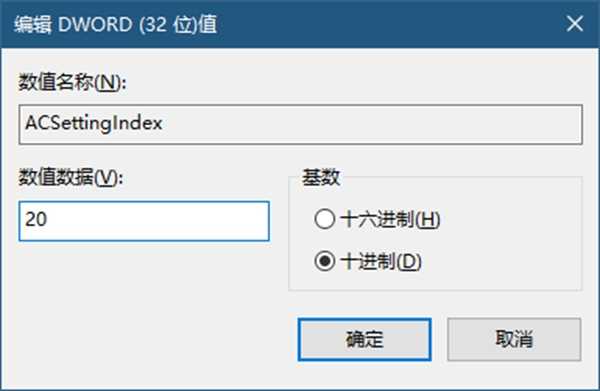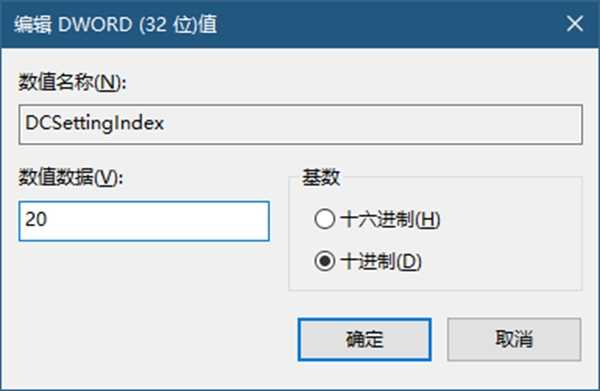如何使用注册表在Win10中调整屏幕亮度
2021-05-06 00:29
标签:过程 mac 编辑 作者 注册 数值 双击 local 开心 在这篇文章中,笔者将教大家如何在Win10中使用注册表调整屏幕亮度,值得注意的是,有一些台式机或者一体机,它们的显示器具有自己的亮度控制,因此对于本文给出的方法,你需要合适的显示器和合适的驱动程序,如果你使用CRT显示器,那本文中给出的调整屏幕亮度的方法可能不起作用。 提示:若在操作的过程中遇到无法新建项/新建键值/修改键值的情况,请点击这里下载ExecTI,并使用ExecTI运行regedit.exe。 首先,打开命令提示符,输入并运行以下命令 : powercfg / L 你将看到可用电源计划的GUID如下: 记住我们刚刚得到的GUID(如笔者这里为381b4222-f694-41f0-9685-ff5bb260df2e)。 打开注册表编辑器(regedit),来到以下目录: \HKEY_LOCAL_MACHINE\SYSTEM\CurrentControlSet\Control\Power\User\PowerSchemes\【此处替换为你的GUID】 比如: \HKEY_LOCAL_MACHINE\SYSTEM\CurrentControlSet\Control\Power\User\PowerSchemes\381b4222-f694-41f0-9685-ff5bb260df2e 在此目录下新建项(若存在则无需新建),并将此项命名为: 7516b95f-f776-4464-8c53-06167f40cc99 来到我们刚刚新建的7516b95f-f776-4464-8c53-06167f40cc99项,在此项下新建项(若存在则无需新建),并将新建的项命名为: aded5e82-b909-4619-9949-f5d71dac0bcb 进行到这一步,我们所处的位置是以下目录: \HKEY_LOCAL_MACHINE\SYSTEM\CurrentControlSet\Control\Power\User\PowerSchemes\【此处替换为你的GUID】\7516b95f-f776-4464-8c53-06167f40cc99\ aded5e82-b909-4619-9949-f5d71dac0bcb\ 如: \HKEY_LOCAL_MACHINE\SYSTEM\CurrentControlSet\Control\Power\User\PowerSchemes\381b4222-f694-41f0-9685-ff5bb260df2e\7516b95f-f776-4464-8c53-06167f40cc99\ aded5e82-b909-4619-9949-f5d71dac0bcb\ 在此目录下新建两个DWORD(32位)值(若存在则无需新建),分别命名为: ACSettingIndex 和 DCSettingIndex 最终的目录结构是这样的: 若要调整在接通电源情况下的屏幕亮度,请双击DWORD(32位)值ACSettingIndex,将该值基数设置为10进制,将其数值数据改为你要调整为的亮度百分比,比如笔者要将亮度调整成20%,则输入20,然后点击确定。 若要调整在使用电池情况下的屏幕亮度,请双击DWORD(32位)值DCSettingIndex,将该值基数设置为10进制,将其数值数据改为你要调整为的亮度百分比,比如笔者要将亮度调整成20%,则输入20,然后点击确定。 调整完成后关闭注册表编辑器,重启即可生效。 好的,以上就是这篇教程的全部内容,开开心心地玩儿去吧~ 欢迎关注文轩宝宝的微信公众号【爱兔教程】: 本文欢迎任何形式的转载,转载请注明出处和作者。 出处:爱兔教程;作者:文轩宝宝。 如何使用注册表在Win10中调整屏幕亮度 标签:过程 mac 编辑 作者 注册 数值 双击 local 开心 原文地址:http://www.cnblogs.com/win10skills/p/7672708.html