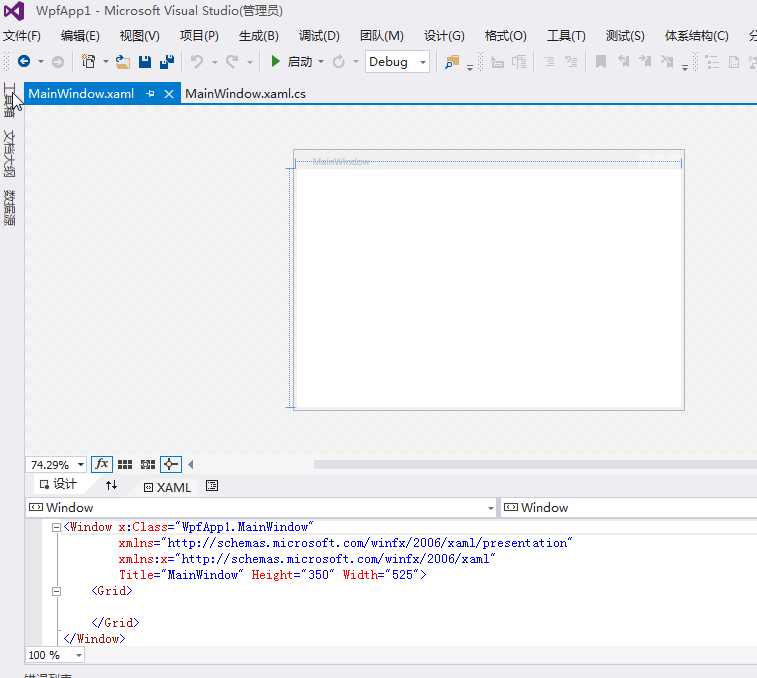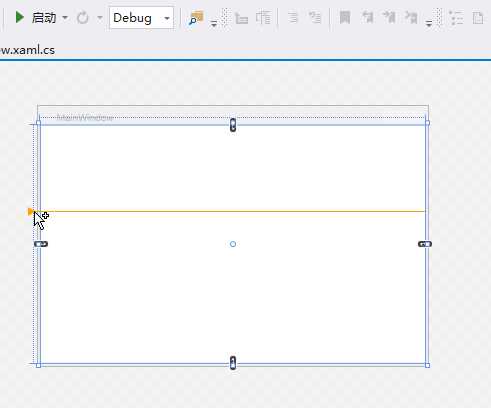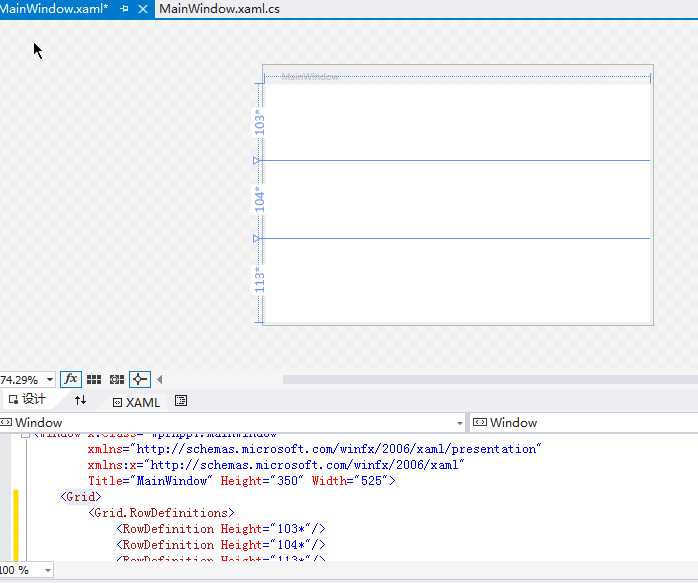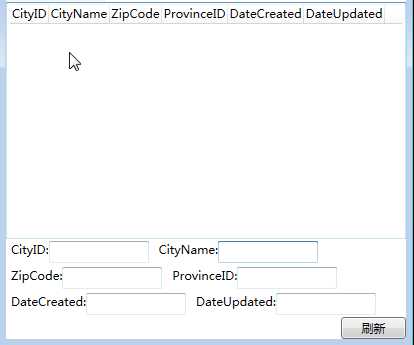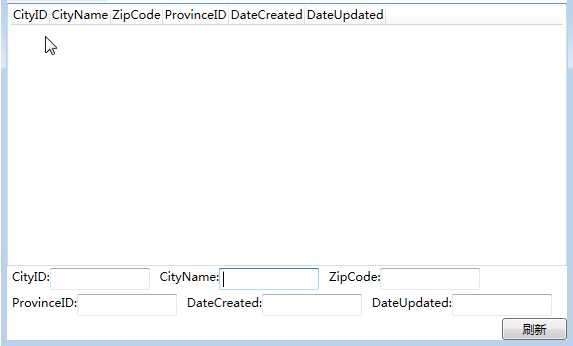WPF入门教程系列十九——ListView示例(一)
2021-05-12 01:27
标签:idc ddr email cli log def 最新版 nta 方式 经过前面的学习,今天我做一个比较综合的WPF程序示例,主要包括以下功能: 1) 查询功能。从数据库(本地数据库(local)/Test中的S_City表中读取城市信息数据,然后展示到WPF的Window上的一个ListView上。 2) 数据联动功能。当鼠标左键选中ListView中的某一条记录时,在ListView框下面文本框中显示详细信息。 3) 修改功能。修改TextBox中的内容后,点击“更新”按钮,把修改后的数据保存到数据库中,同时与Listview联动。 第一步、建立一个WPF项目 打开Visual Studio 2013,在菜单上点击文件—>新建—>项目—>WPF应用程序。在弹出界面的“名称”对应的文本框中输入“WpfApp1”,然后点击“确定”按钮。如下图。 第二步:安装Entity Framework 1) 使用NuGet下载最新版的Entity Framework 6.1。在解决方案资源管理器中——>在项目WpfApp1上鼠标右键单击——>弹出一个菜单,选中“管理解决方案的NuGet程序包”,打开NuGet程序包管理界面。如下图。 2) 在NuGet程序包管理界面中搜索 Entity,找到最新版本Entity Framework,点击安装。如下图。 3) 安装完成之后,如下图。 1) 在新建完WPF项目之后,WPF项目中有一个默认界面。如下图。 2)将鼠标放在方框的边缘点击就会产生相应的分割线。如下图。 3) 我们先将窗体随意的分成三行,以后在XAML代码中再进行具体的调整。在添加完分割线之后,看一下下方的XAML代码区域,每个分割线都做为一行RowDefinition。如下图。 4) 在XAML代码编辑界面中将我们刚才定义的三行,修改其高度。代码如下。 行 说明 第0行 设为*用来放置ListView,这样在程序的实际运行过程会尽可能的充满整个区域 第1行 设为Auto尽量紧凑排列,减少空间的占用(如果这一行中没有放任何控件的话,他会小到0,这样在界面上就不会显示。) 第2行 设为22固定值,只是用来放置按钮控件 说明: 如果是你经常做ASP.NET或是windows的开发,可能会形成一个习惯——直接从工具箱上把控件拖拽到需要的地方。 这样直接拖放控件的方式,VS会自动生成一个固定的坐标,但是这种方式在WPF中不推荐使用,在WPF中推荐使用 Canvas、StackPanel、WrapPanel、DockPanel和Grid面板组合使用来组装界面。 对于WPF的界面布局,有以下几点建议: 第一、控件的布局应该有容器来决定,而不是通过控件的margin属性来控制位置。 第二、控件应避免明确的定义具体的尺寸,因为显示器分辨率及windows窗体的大小都有可能随时改变,如果明确的定义尺寸。 当窗体变动后就会出现大面积的空白或是缺失。但为了控件功能及效果的展示,应该限定一个可接受的最大及最小尺寸。 通过MinWidth, MinHeight, MaxWidth, MaxHeight属性可以实现这一点。 第三、由于现在显示器分辨率非常多(1366×768、1600×900、、1980×1080等等),如果将界面元素位置设置成与屏幕坐标相关,这样做的话是会有风险的。 第四、容器应将有效空间共享给其子控件,这也是为了不在窗体调整后,遗留出大块的空余。 第五、容器嵌套使用,因为不同的容器,表现效果不同,必要时应结合使用。 5) 接下来在工具箱中双击ListView,一个小框会出现在界面上。 6) 接下来在工具箱中双击WrapPanel,又一个大框会出现在界面上。 7) 再增加一个Button按钮。 8) 在拖放完了上面这些控件后,你会发觉当前界面有点乱了,这时刚才我们在顶层Grid上面的画的分割线就要起到作用了,让我们在XAML编辑窗口中对相应的XAML语句进行修改,最终结果如下: 这里有几点又需要进行说明: (1)容器控件Panel,现在界面中有两个容器型的控件一个是Grid,另一个是WrapPanel。它们都是容器型控件,不过表现上有所不同。 (2)大家应该注意到了在WrapPanel及Button上面的Grid.Row="n",这个就是Attached Properties(附加属性)。这个属性的作用是用来设置WrapPanel及Button应该在父容器的什么位置。 Attached Properties的XAML用法就是在自己的属性设置地方直接使用容器的类型名称.容器属性名称(Grid.Row)设置对应的值。 (3)大家应该注意到类似与ListView.View及Grid.RowDefinitions用法,这个叫做Complex Properties(复杂属性)。 (4) 如上面这段代码中的x:Name=" gridCitys "这种用法,叫做Markup Extensions(标记扩展),以轻松实现XAML页面属性赋值,资源引用,类型转换等操作。 例如我们这个示例中使用到的DataGrid对象,然而DataGrid对象又没有Name属性,于是有了Markup Extensions。这样当我们想定位一个没有名字属性的控件,直接为扩展一个名称出来,这个可太方便了。 9) 现在我们的示例中TextBlock和TextBox不是成对出现的,为了实现比较友好的界面一般需要成对出现,而且要在同一水平线上面,不能换行,在WPF中不能使用绝对定位,那应该怎么实现呢?很简单,使用StackPanel面板。修改后的代码如下: 10) 在Visual Studio 2013中,按F5键,把我们的第一个WPF程序运行起来。然后,你在窗体的边缘随意的拉伸。如以下2图所示,不论窗体如何拉伸或缩小,控件会不断的改变位置——适应最小原则(如果想要让他固定下来的话。那就需要将WrapPanel换成其他的Panel就可以了),但是TextBlock和TextBox总是成对的在同一水平线的位置上。如下图1(缩小)、图2(扩大)所示: 图1 图2 WPF入门教程系列十九——ListView示例(一) 标签:idc ddr email cli log def 最新版 nta 方式 原文地址:http://www.cnblogs.com/zzw1986/p/7583545.html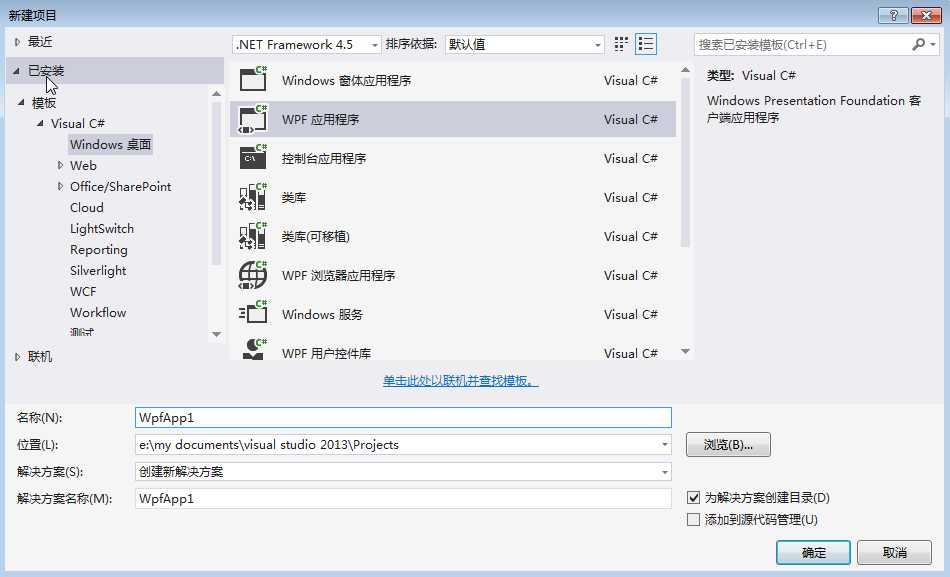
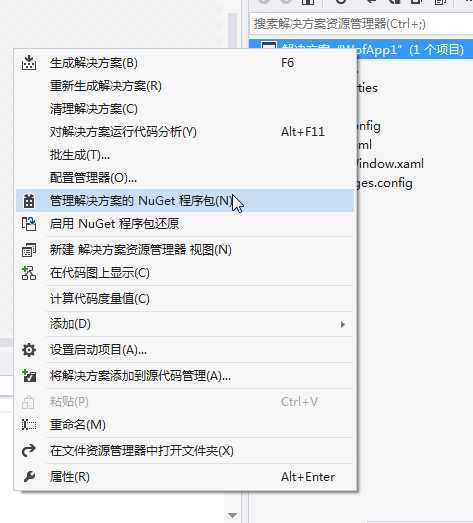
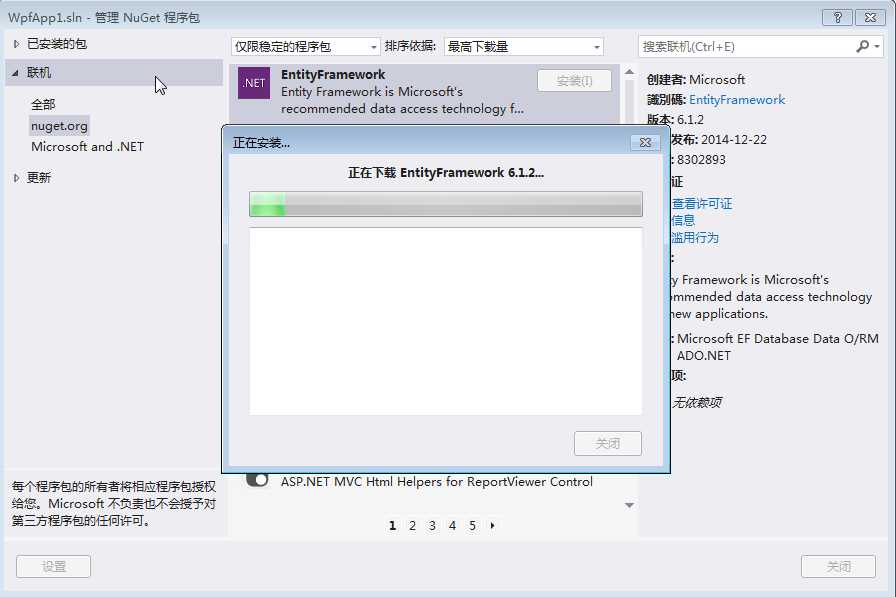
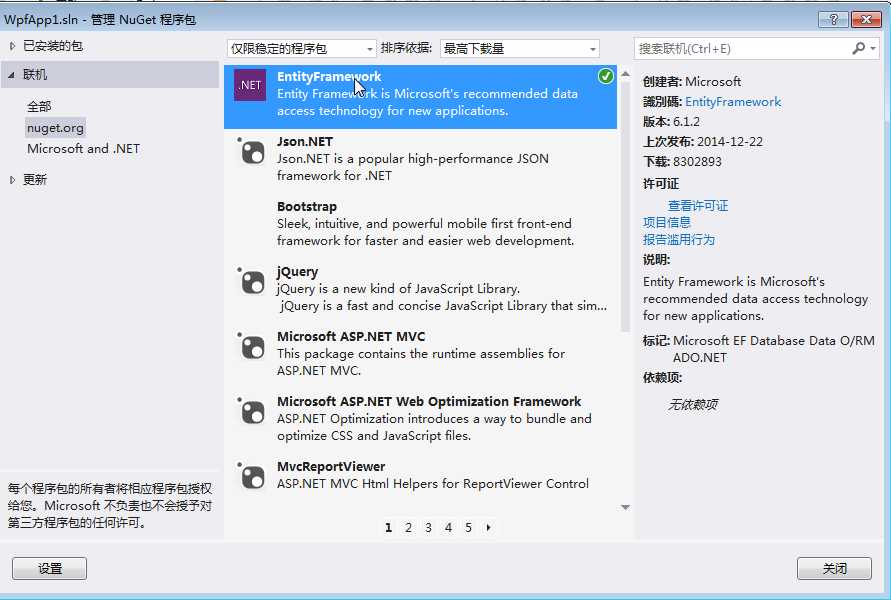
第三步、WPF界面布局