Java开发知识之Java的集成开发环境
2021-05-16 12:28
标签:最新 指定 png 图标 工具栏 浏览器 检查 java程序 com Eclipse是IBM公司花了4000万美金开发的一个集成开发环境.是一个免费开源的. 下载官网: http://www.eclipse.org 下载地址: http://www.eclipse.org/downloads/packages/ 打开下载地址,下载适用于Java开发人员的IDE 有可能你的界面是英文版本的.因为我使用的是Google 浏览器.自动给我翻译了一下网页. 注意图标: JC.下载适用于我们系统的版本即可. 我是Windows 64位系统.所以下载64 下载完成之后是一个zip压缩文件,解压即可使用. 打开程序 eclipse.exe就是我们集成开发环境的启动程序. 我们启动之后,我们的Eclipse是英文版本的.建议使用英文版本的.因为学习英文对我们有好处. 当然.我们可以下载中文语言包. 下载地址: http://www.eclipse.org/babel 点击下载即可.点击下载之后会跳转到语言包下载界面. 我们选择第一个.photon. 我下载的是最新版的Eclipse所以这里它是photon. 4.5版本的是mars.. 所以你只要知道.下载一个Eclipse.点击第一个就可以. 有可能不是photon.也可能是别的.别管他.点击. 点击之后.提示你下载什么语言包 我们找到分组为中间简体的.下载第二个. ecLipse-zh 结尾的. 这里也说了我们的eclipse版本是4.8.0版本. 下载之后.是一个zip文件.进行解压. 解压之后: 解压之后有个eclipse文件夹.我们点击进去.会出现两个文件夹 把这两个文件发复制. 覆盖到你的eclipse安装目录下即可. 此时打开eclipse.exe启动程序 已经变成中文了. 说明我们配置成功了. 打开之后.创建一个Java项目后,我们的工作空间如下. 因为都是中文了.摸索一下即可. 上面我们配置好了ecLipse,那么我们创建一个Java项目. 文件->新建->Java项目 打开后出现如下界面 我们填写一个项目名即可. 创建完毕之后,就有我们的Java项目了.我们在src目录点击新建java类 弹出下面 该输入的输入,该打钩的打钩即可. 我们的Java程序就出来了. 代码帮我们生成了.我们编写代码即可.利用前面的代码. 编译跟运行: Java代码不需要进行编译了.因为在你写代码的过程中Eclipse检查你的错误.相当于随时在编译. 我们点击工具栏中的运行按钮即可. 或者右键 调试程序: 不管任何语言都有调试的功能.调试的时候避免不了进行断点操作. 1.在需要调试的位置下断点. 在行号位置进行双击下断点. 2.右键以调试方式启动 调试程序启动后使用快捷键进行断点调试 F5 步入,遇到函数可以进去. F6 步过,遇到函数不进去.直接跳到下一行代码 F7 单步返回, 直接跳转到当前函数的下一行代码. Ctrl + F5 单步跳入 只进入一层. F8 继续执行 F11 调试上次启动 Ctrl + F11 运行上次启动 ctrl + shift + B 添加删除断点 Ctrl + R 运行到指定行 Java开发知识之Java的集成开发环境 标签:最新 指定 png 图标 工具栏 浏览器 检查 java程序 com 原文地址:https://www.cnblogs.com/iBinary/p/9749242.html Java开发知识之Java的集成开发环境
一丶Eclipse 开发环境


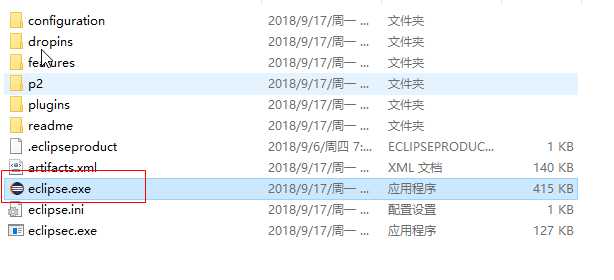
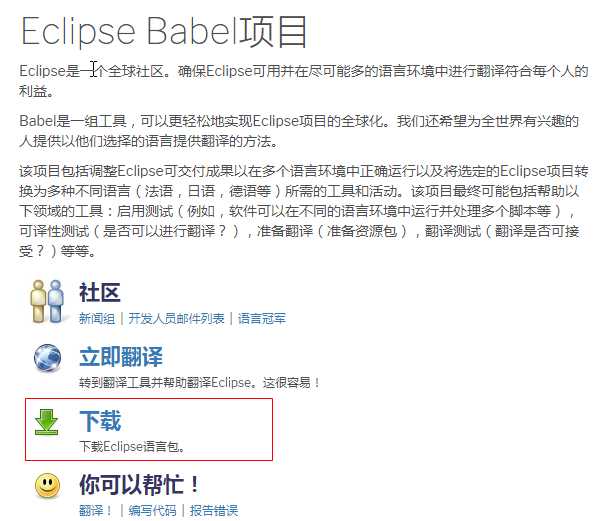
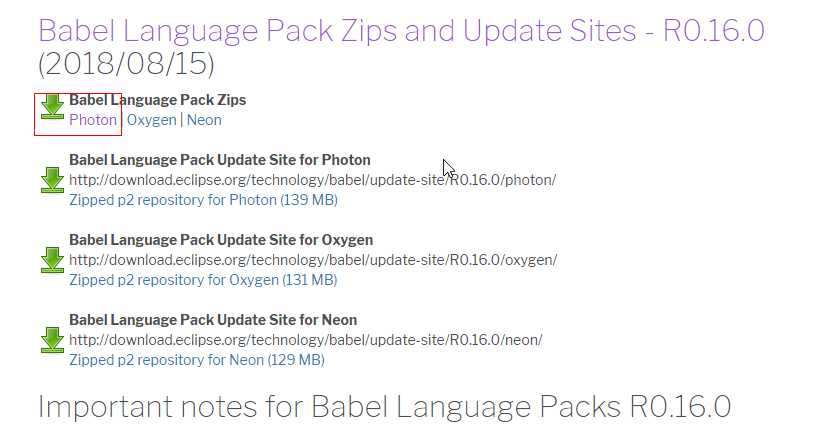
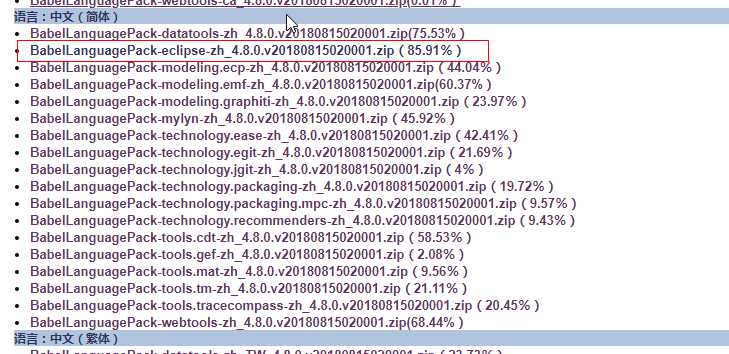


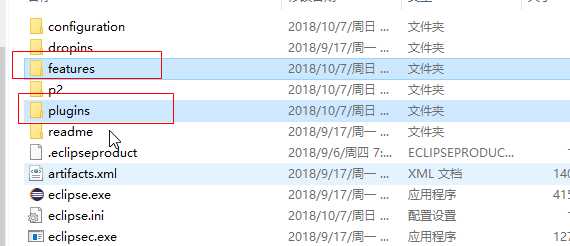
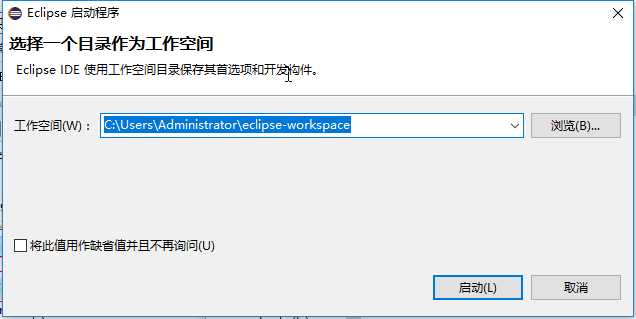
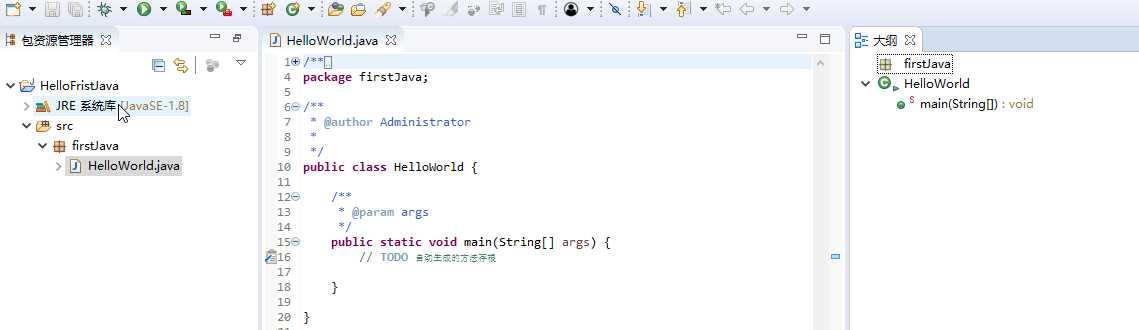
二丶使用Eclipse创建一个Java项目.并且编译运行
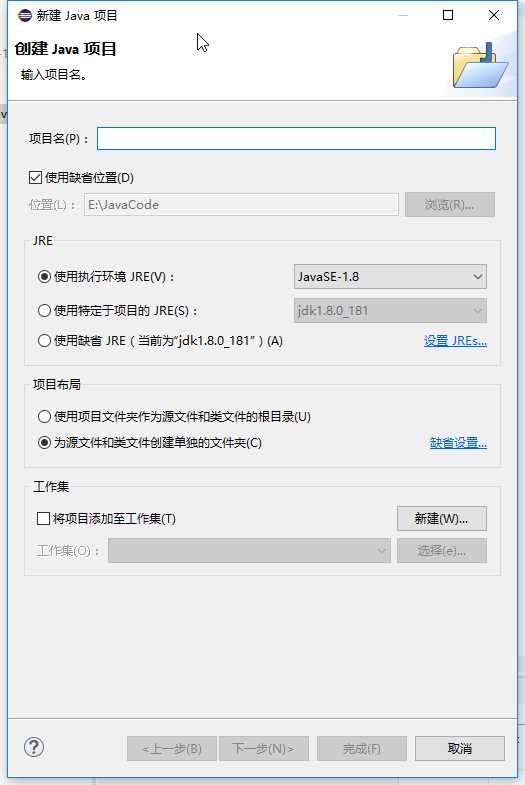
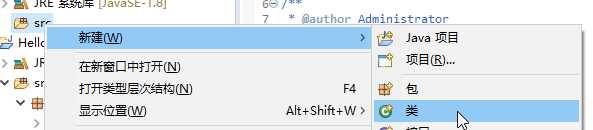
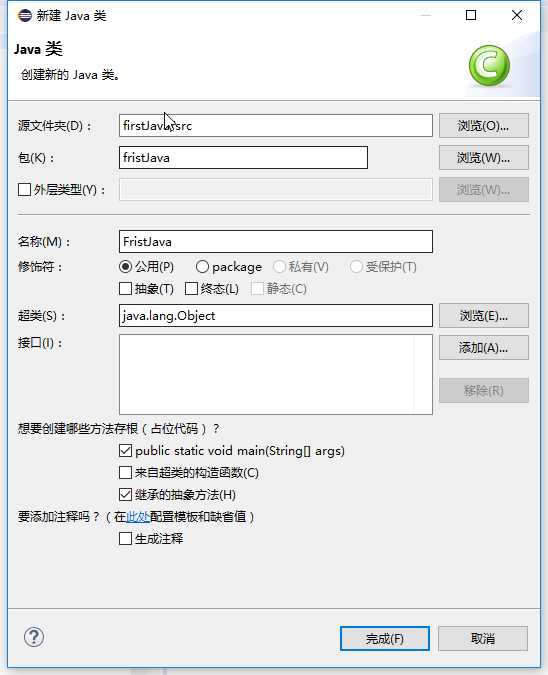
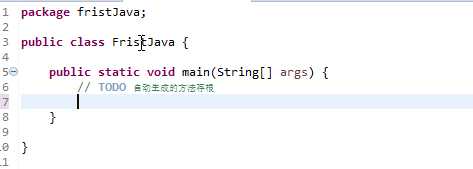


上一篇:树状数组