windows10 彻底关闭自动更新
2021-05-17 17:32
windows10 彻底关闭自动更新【绝对管用】
以下三步必须全做:
1、服务里禁用 Windows Update
2、将服务里的 Windows Update的恢复设置为无操作
3、删除自动更新的触发器(这个很重要,否则过一段时间自动更新还是会打开的)
https://jingyan.baidu.com/article/647f0115e5dbbf7f2148a834.html
-
-
“ Win键 + R ”>> 在 运行框 中输入“ services.msc ”后点击确定打开 服务 >>找到 Windows Update
-
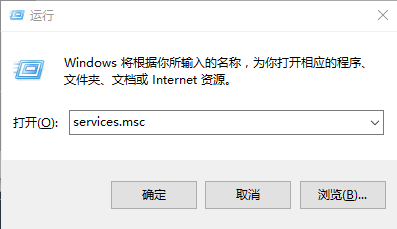
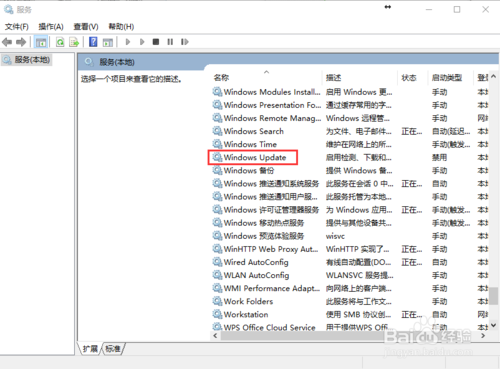
-
-
-
双击“Windows Update”(或右键 属性 ) >> “ 常规”选项 >> 启动类型 选择 禁用 >> 服务状态 点击 停止
-
-
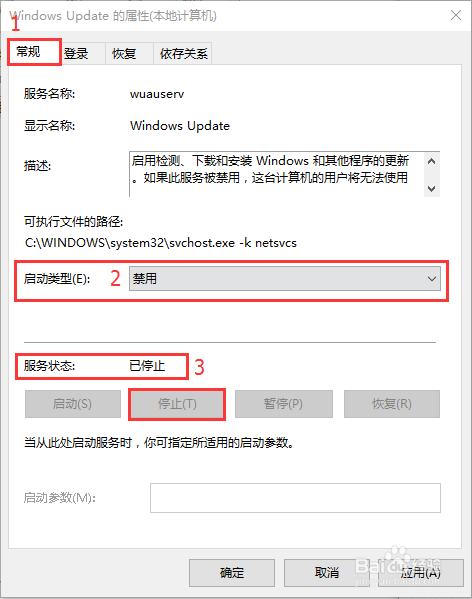
-
-
“恢复”选项 >> 前三栏全部选择“ 无操作 ”>> “在此时间之后重置失败计数”填写9999天(可选)>> 点击 应用 >> 确定
-
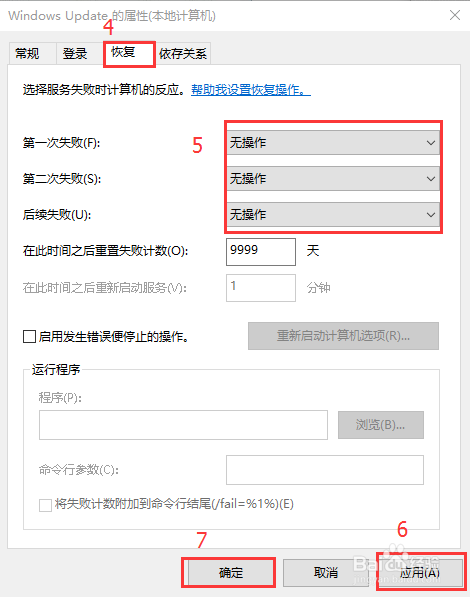
END
四、禁用计划程序任务
windows搜索框中搜索“ 任务计划程序 ”
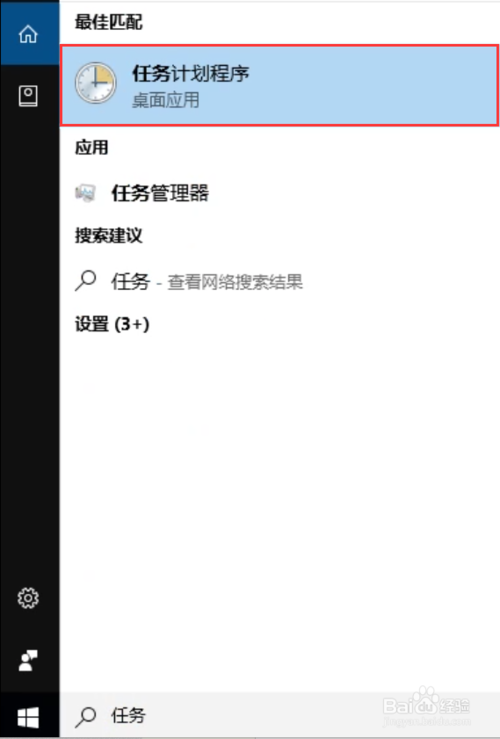
将WindowsUpdate里的触发器全部删除,如下:
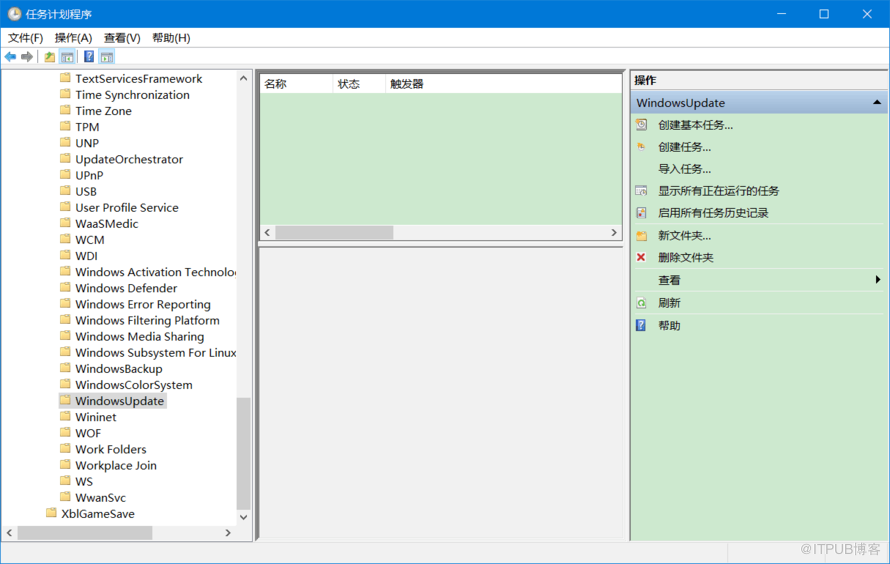
-
左侧栏中点开 UpdateOrchestrater [路径:任务计划程序库\Microsoft \Windows\UpdateOrchestrater]
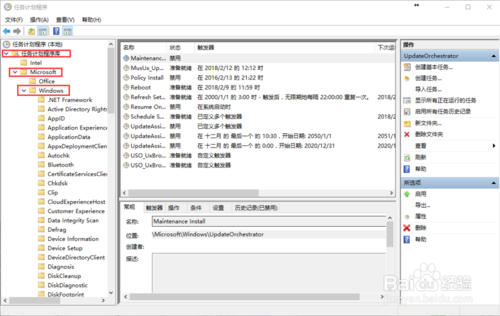
-
-
分别双击点开红框中的三个程序 UpdateAssistant 、 UpdateAssistantCalendarRun 和 UpdateAssistantWakeupRun ,把里面的触发器全部禁用。
-
下面进行分步描述
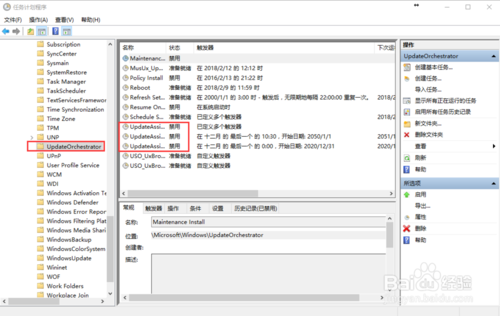
-
双击 UpdateAssistant >> 触发器 选项 >> 选中“ 登陆时 ”触发器 >> 点击“ 编辑 ”>> 取消勾选已启用 >> 确定
(相同步骤处理“ 发生事件时 ”、“ 空闲状态 ”、“ 工作站解锁时 ”、“ 工作站锁定时 ”、“ 启动时 ”等触发器)
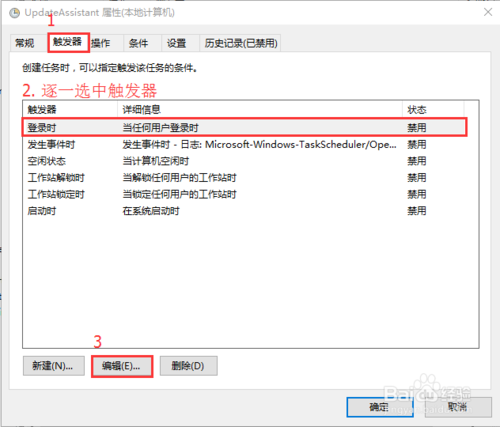
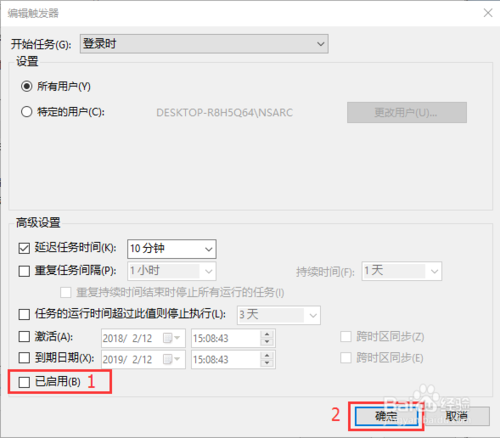
-
双击 UpdateAssistantCalendarRun >> 触发器 选项 >> 选中触发器 >> 点击“ 编辑 ”>> 取消勾选已启用 >> 为保险起见,可把橙色框中的时间改为很久以后 >> 确定
(相同步骤处理 UpdateAssistantWakeupRun )
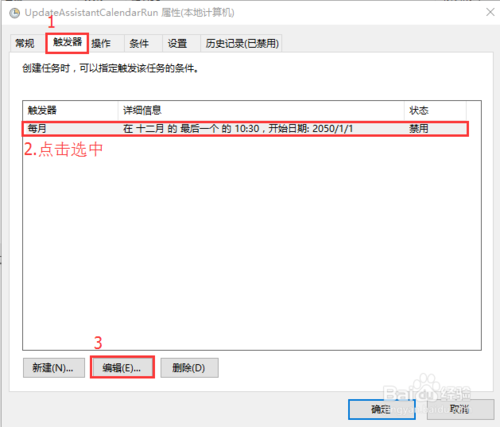
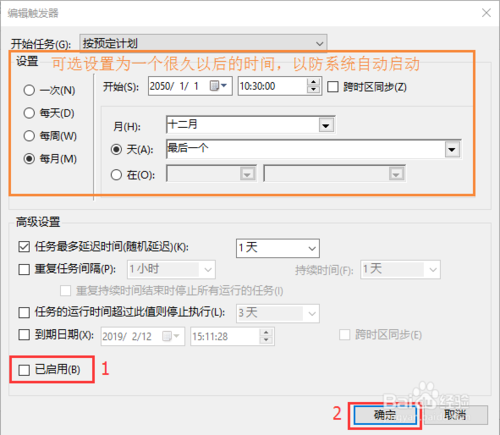
-
http://iknow.lenovo.com/detail/dc_178562.html
操作步骤:
一、工具下载:
 关闭或开启Win10自动更新.EXE
关闭或开启Win10自动更新.EXE
二、适用系统: Windows 10 32位/64位
三、工具说明: 关闭或开启Win10系统的自动更新,涵盖多种版本系统,同时适用于常规方法不能关闭的情况。
四、操作步骤:
1、运行工具
双击运行“关闭Win10自动更新.EXE”,可能出现的用户账户控制提示,请选择“是”,如图:
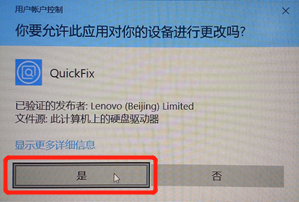
关闭Win10自动更新工具,如图:

工具提取完成自动运行工具。
2、工具使用许可协议
工具启动后,“开始运行”按钮处于禁用状态,如图:
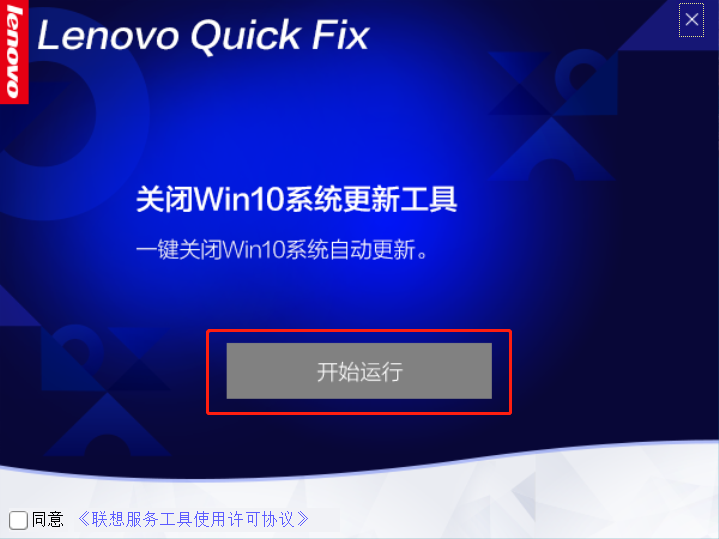
点击 “联想服务工具使用许可协议”,阅读“联想服务工具使用许可协议”,如图:

阅读完许可协议,点击“同意”,“开始运行”按钮解除禁用,如图:
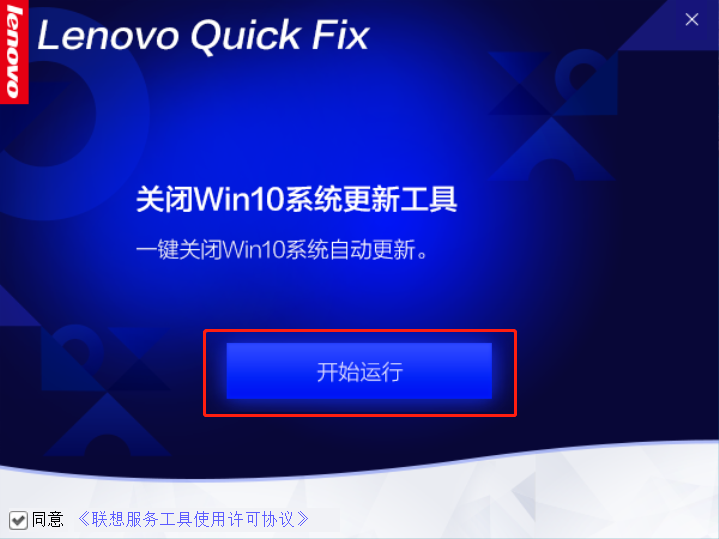
点击“开始运行”进入工具。
3、工具
进入工具页面,可以 根据需要选择“关闭Win10系统自动更新”或“开启Win10系统自动更新” ,如图:
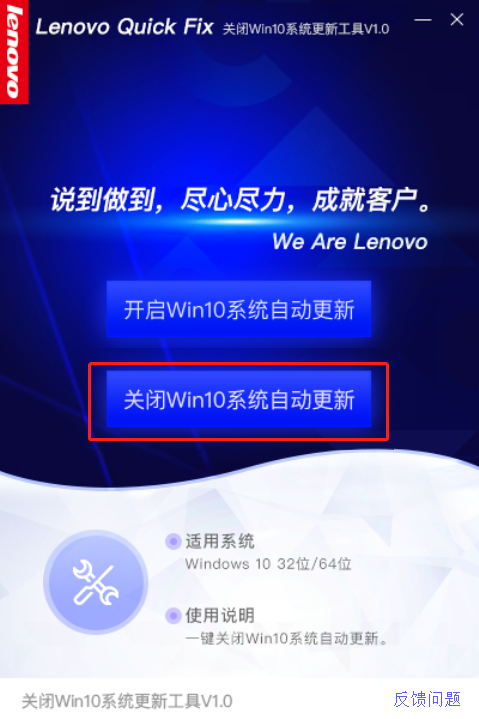
点击“关闭Win10系统自动更新”按钮,弹出提示,如图:
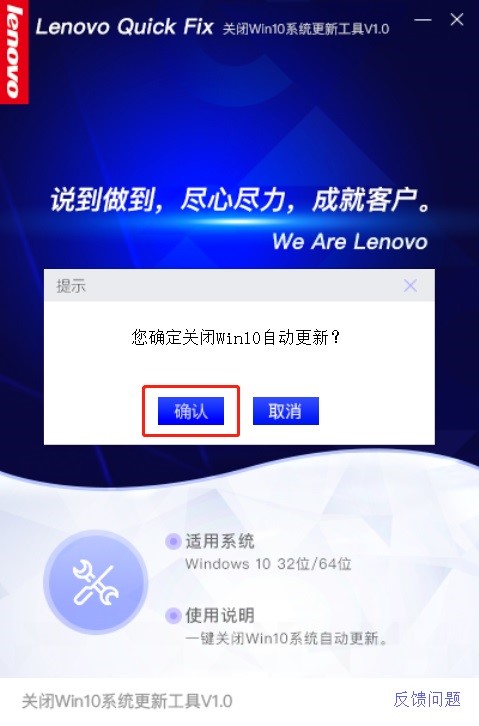
弹出“您确定关闭Win10自动更新?”的提示,选择“确认”按钮,继续,如图:
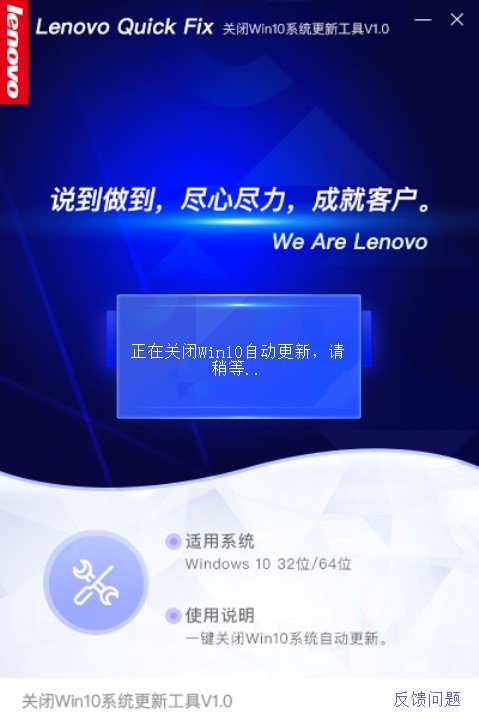
软件提示“正在关闭Win10自动更新,请稍等”。操作成功将弹出“关闭Win10自动更新成功!”的提示,如图:
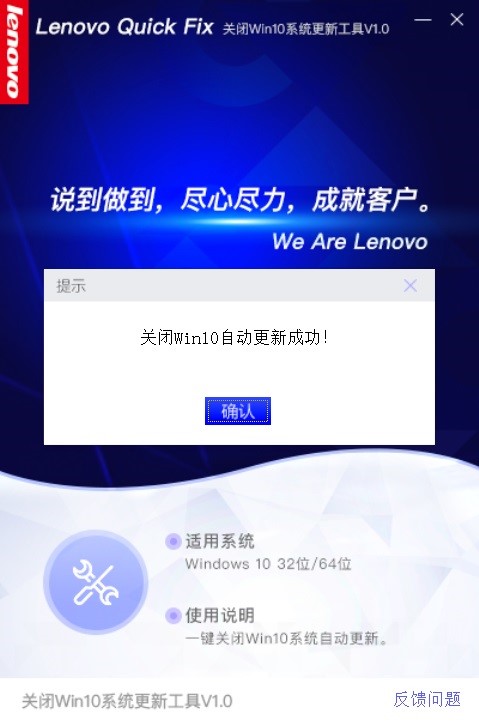
确认后完成操作返回软件主界面,点击右上角X图标关闭程序即可,如图:
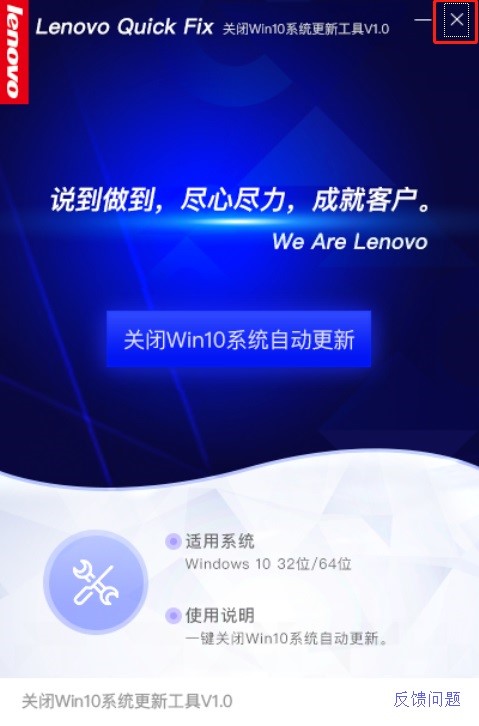
下一篇:Python11,文件操作