在windows主机中,利用XSHELL生成“密钥”进行虚拟机与物理机的传输
2021-05-18 08:29
标签:工具栏 定向 配置文件 建立 ima 私钥 下载 star 复制 首先你要有虚拟机,其次你要可以互相ping通(主机与虚拟机) 接着你要有xshell 软件 没有的话可以点击链接下载 Xshell 6 提取码:cj5t 打开Xshell软件 在工具栏中选择“新建用户密钥生成向导” 选择密钥类型为“RSA”,密钥长度“2048” 下一步 正在生成,等生成完毕点击下一步 名称就按照图片上默认(也可以改),密码不用填写,用的是密钥默认就可以,下一步 是 这就是我们的公钥,单击保存文件将公钥保存到桌面,保存完毕点击完成 单机“导出”按钮,把私钥导出(步骤可以跳过,因为我们在windows界面操作,已经保存在ssh下了,导出来的话第二个人或者第三个人就可以用私钥登陆服务器了 ) 接下来我们将公钥传到服务器上 打开虚拟机 首先要在远程主机中修改sshd服务的配置文件(修改后记得保存) 输入命令: vi /etc/ssh/sshd_config 接下来找到这几个参数将他们改成如图所示 首先在根目录下建立公钥存放目录 输入命令:mkdir .ssh/ 输入命令:cd .ssh/ 输入命令:ls 使用U盘将刚才存放在桌面的密钥传到虚拟机上 将他复制到home目录下 接下来将打开刚才建的 .ssh目录 将密钥复制过去(注意cp命令最后面有个点) 接下来将公钥重定向到这个文件夹中 密钥这时候已经传上来了,重启ssh服务程序后即可生效 输入命令:systemctl restart sshd 接下来再使用xshell 先新建一个连接任务 我们现在是使用密钥登陆,就不再使用用户和密码了(把密钥放在那台虚拟机上就输入那台虚拟机ip ) 点击用户身份验证 选择方法密钥登陆,用户名为root,用户密钥点击出来 接下来就可以连接了 在windows主机中,利用XSHELL生成“密钥”进行虚拟机与物理机的传输 标签:工具栏 定向 配置文件 建立 ima 私钥 下载 star 复制 原文地址:https://www.cnblogs.com/longshisan/p/11746605.html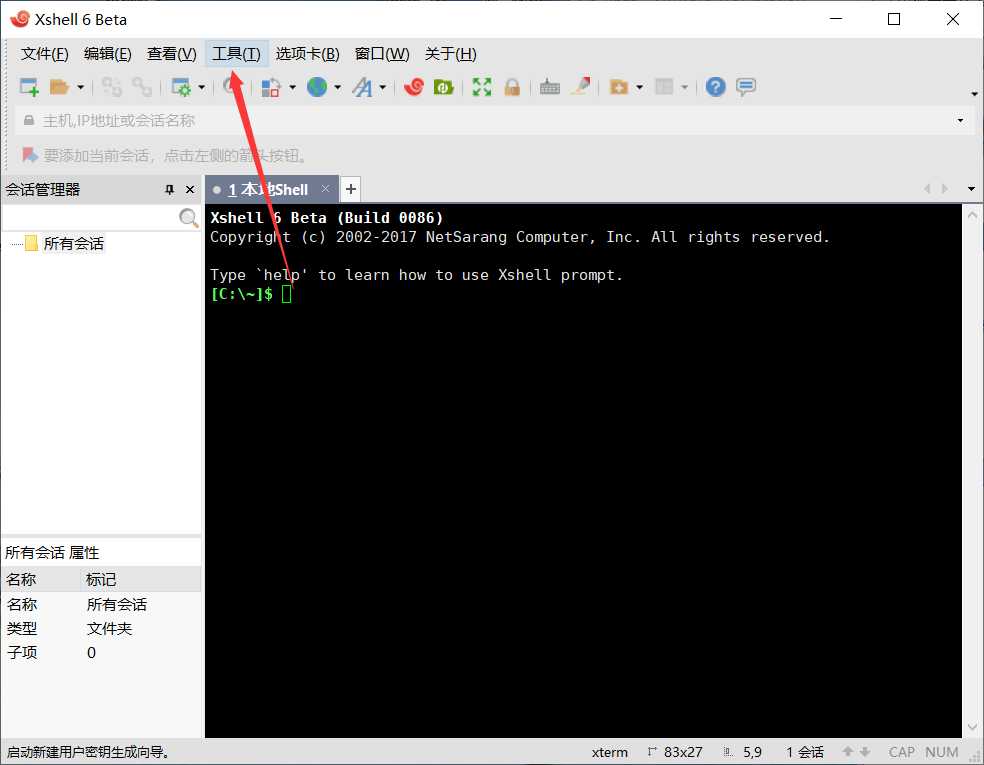
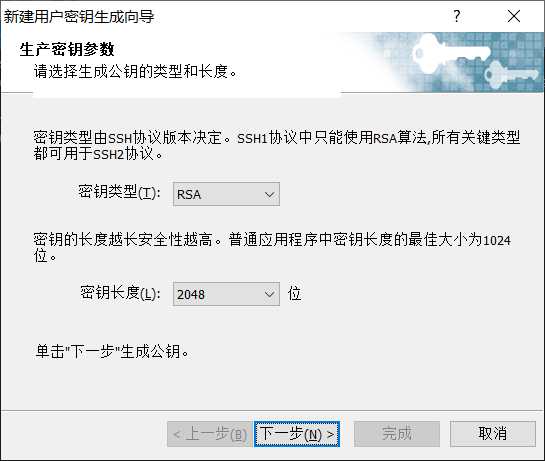
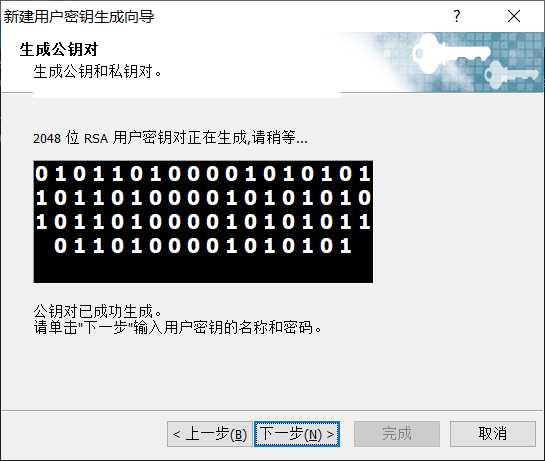
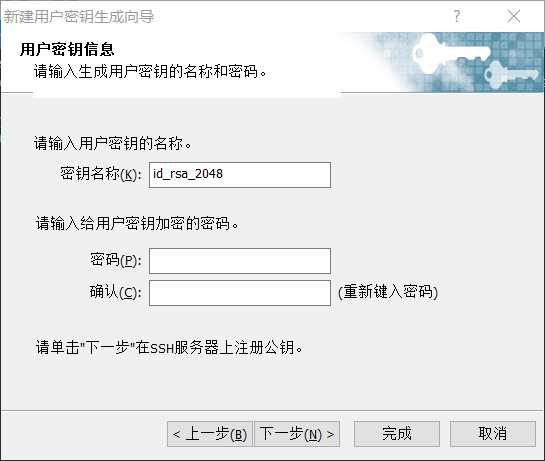
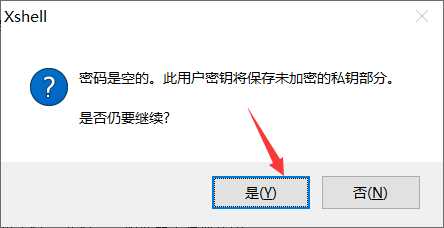
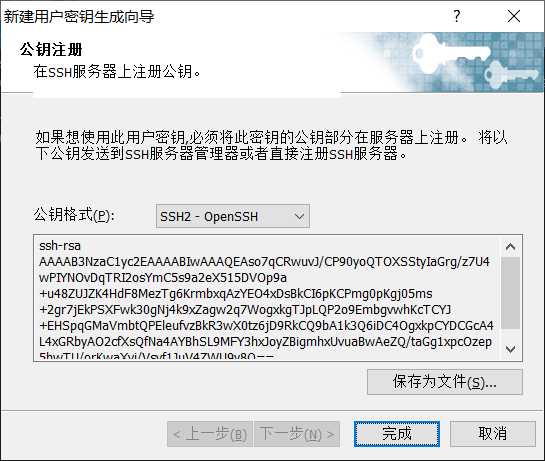
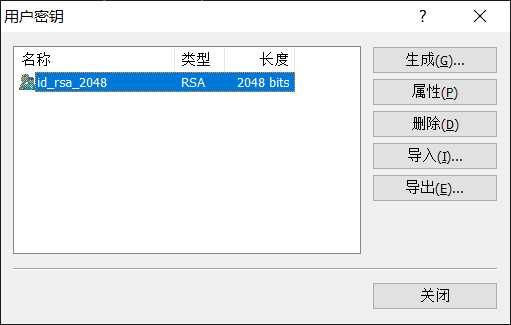
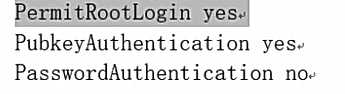

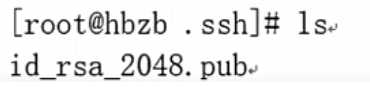
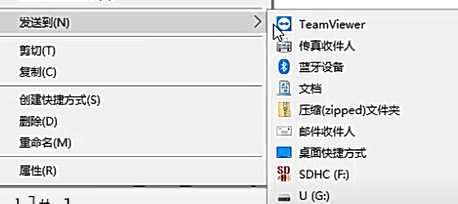

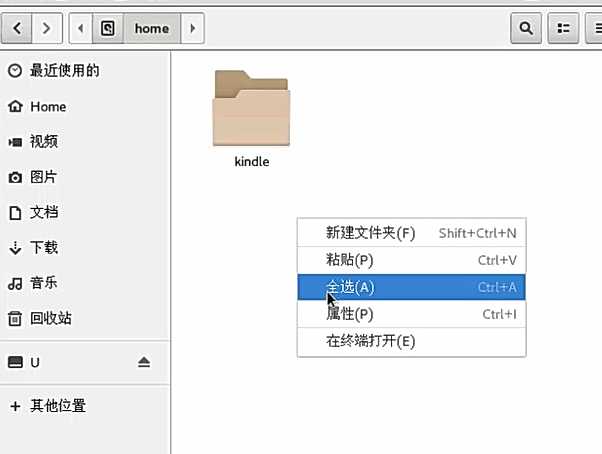
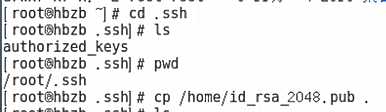
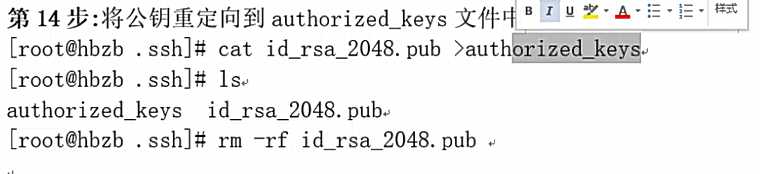


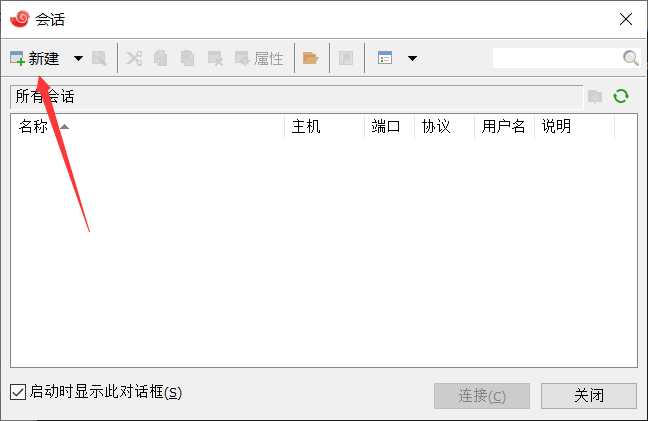
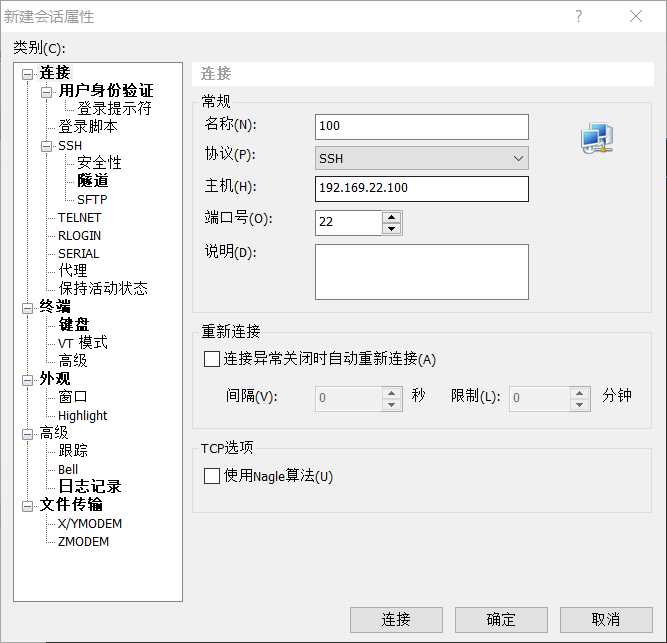
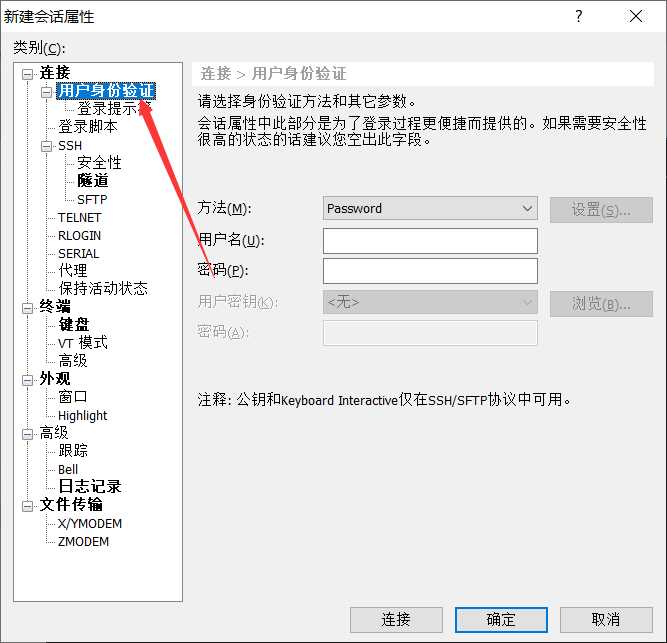
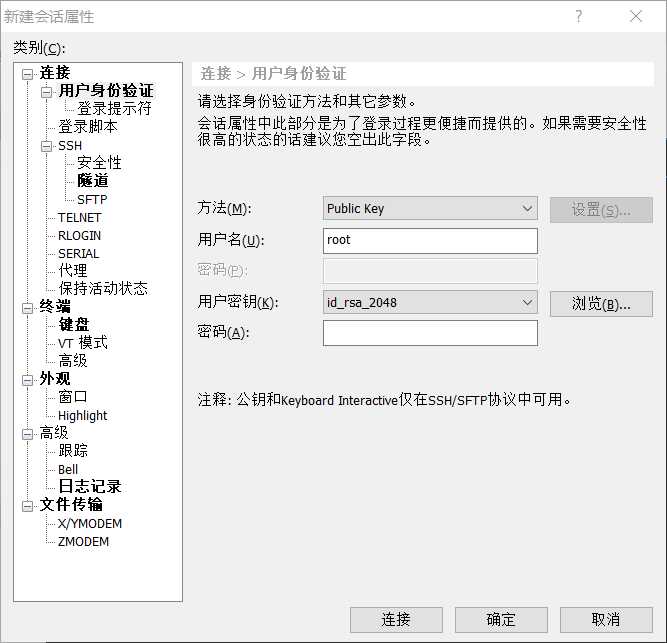
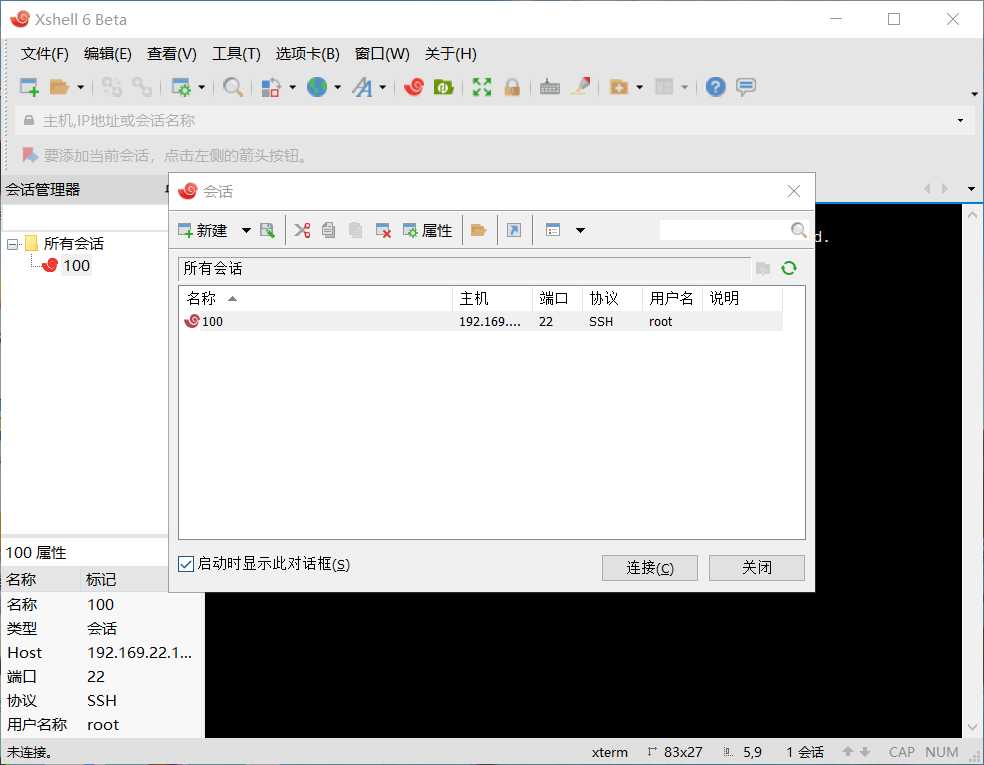
上一篇:C#基础操作符详解(上)
下一篇:「SCOI2009」windy数
文章标题:在windows主机中,利用XSHELL生成“密钥”进行虚拟机与物理机的传输
文章链接:http://soscw.com/essay/87107.html