如何使用Win10原生的截图工具Snipping Tool?
2021-05-23 03:30
标签:inf 架构 pes mamicode htm ping ref 步骤 delay ?Lander Zhang 专注外企按需IT基础架构运维服务,IT Helpdesk 实战培训践行者 用户需求 某用户需要做一份使用手册,需要截取很多的图片并做标识。 解决方法 在企业环境中,我们尽可能避免额外安装非标准的软件,尽量使用系统自带原生工具。Win10原生截图工具Snipping Tool就能满足用户需求。 我们可以根据截图模式选择不同的Mode: 相对于Win7上的版本,Win10上的新增延迟截图功能,最多延迟5秒截图,非常实用。 操作步骤 1.正常截图 2.延迟截图 3.添加标识 4.使用画图添加编辑 点击Shapes中的长方形,在Size中选择合适粗细的线条,在Color中点击红色,然后直接就可以图片上用红色长方形的框做标识了,做好后保存生效: 添加标志效果: 如何使用Win10原生的截图工具Snipping Tool? 标签:inf 架构 pes mamicode htm ping ref 步骤 delay 原文地址:https://blog.51cto.com/lander/2418368
博客:https://blog.51cto.com/lander
IT Helpdesk 工程师实战培训课程:https://edu.51cto.com/lecturer/733218.html
轻松进外企:IT Helpdesk工程师实战自学之路:https://blog.51cto.com/lander/2413018
更新时间:2019/7/9
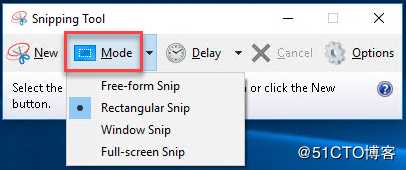

点击New,然后选取所需截图的区域就好了。
点击Delay -> 选择所需的延迟秒数 -> 再点击New然后切换到所需截图的界面等待,当还有十字叉截图出现选取所需截图的区域。
截图后,我们可以通过后边的画笔等做标识,线条不是很直,显得不专业。一般先保存,然后再使用Win10自带画图添加标记。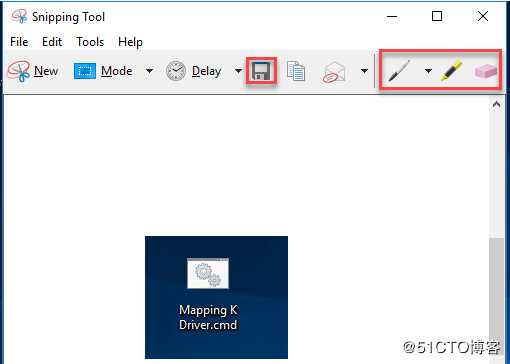
右击图片 -> Edit: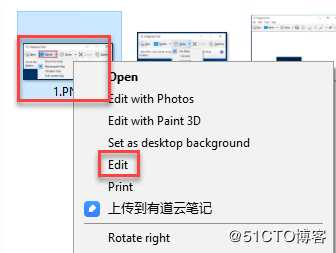
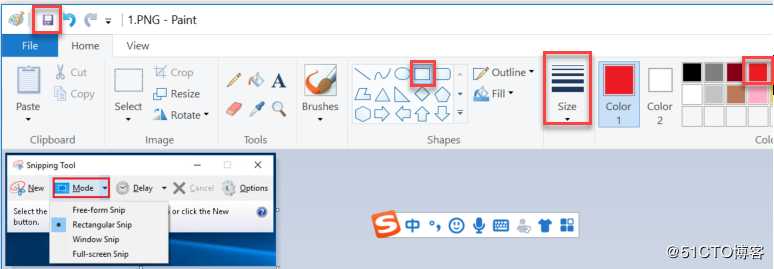
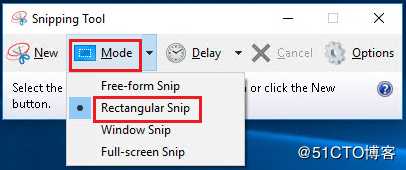
文章标题:如何使用Win10原生的截图工具Snipping Tool?
文章链接:http://soscw.com/essay/88096.html