windows下使用Jenkins+Gitea持续集成
2021-05-28 21:01
标签:格式 保存 col 域名 账号 pac commit cat 输入 关于Jenkins持续集成: 一、Gitea 1)路径:https://gitea.io/zh-cn/ 下载Gitea私人仓库 2)Gitea放在想要安装的路径下,如图: 3)双击Gitea生成custom文件夹 //方便后面创建服务时配置config文件 4)使用sc create gitea start= auto binPath= ""E:\Gitea\gitea-master-windows-4.0-386.exe" web --config "E:\Gitea\custom\conf\app.ini"" //使用sc命令创建gitea服务 并配置config文件 记得把命令路径部分改为实际路径 5)通过“localhost:3000”访问Gitea(Gitea\custom\conf路径下的app.ini可修改访问端口号) 6)安装gitea如图 支持一下四种数据库,我们这里使用的是Mysql: mysql安装:mysql官网下载.msi安装文件 一直下一步安装(记下安装路径)在cd或直接在安装路径下打开命令行 使用:mysqld --initialize --console初始化数据库,执行完成后,会输出 root 用户的初始默认密码 复制输出密码 使用:mysqld install 安装数据库 后 使用:net start mysql启动数据库服务 使用:mysql -h 主机名 -u 用户名 -p登陆数据库 用户名输入root 密码输入之前复制的默认密码 最后使用:CREATE DATABASE gitea; 创建gitea的库 7)在一般设置中,设置站点名称/仓库根目录(最好自己建在工作目录里以防找不到)/SSH域名等。 8)最后可在 可选设置-管理员账号设置界面里创建管理员账号,用管理员账号登陆gitea。 9)在gitea中创建仓库:在gitea中点击右上角加号 点击创建仓库 (这里如果报500错误是因为数据库路径没有配对),输入仓库和其他信息创建仓库(注意要勾选这个选项) 10)若使用ssh上传代码则需要在仓库中配置部署密钥:打开想要设置的仓库-仓库设置-添加部署密钥: 1.密钥的名字:随便输入 可不输入 会自动生成 2.密钥的内容:找到ssh路径 默认在 C:\Users\\.ssh 右键(看看有没有id_rsa.pub文件 没有进入下一步,如有进入第4步)使用git bash here(注意这里需要先安装git 在官网下载 安装即可) 3.使用 ssh-keygen -t rsa -C " 4.此处生成的 id_rsa.pub即是公钥 全部复制 粘贴即可 5.若出现如下提示,则需要配置ssh环境变量 C:\Program Files\Git\usr\bin(我这里是git安装的默认路径 改为你git安装的路径然后加\usr\bin): 二、安装jenkins 1)Jenkins的安装:https://jenkins.io/zh/download/下载jenkins直接安装即可,默认安装路径为 C:\Program Files (x86)\Jenkins,默认端口为8080 若修改端口号则打开Jenkins.xml在标签中修改 2)登录localhost:8080 安装jenkins (需要java,正常安装即可,安装完成就行) 3)Jenkins的全局配置 点击Manage Jenkins-Global Tool Configuration进入全局配置: 1.在这里我们需要配置需要用的的环境 主要是运行主环境:JDK、打包程序:Maven、上传于下载代码:Git 2.JDK配置:Name就是给JDK起个名字,JAVA_HOME就是JDK的路径了(注意这里不要配置成jre,是java.exe的路径 最好与电脑中配置的java环境变量相同)若出现新增安装点击删除安装即可 3.Maven配置:需先下载Maven过程略,配置内容与java相同 不过需在Maven配置项中指向Maven的setting.xml 4.Git配置:指向Git.exe的路径与Java/Maven配置基本相同 4)Jenkins创建工程:创建工程需与仓库(gitea)工程名称保持一致(不然后面会遇坑),创建Freestyle project的工程 其他工程均有格式限制 用起来很不方便 5)Jenkins描述:描述可输入对该项目的介绍等信息 此项为可选项 6)Jenkins源码管理:源码管理的主要作用是从仓库中拷贝代码到jenkins,源码管理选项若使用的是svn则勾选svbversion选项,我这里使用的是Git(Git类仓库均选Git,如Gitea/gitlab/github) RepositoriesURL填写项目克隆路径 这里需要使用http不能使用ssh。Credentials选项填写git仓库的身份凭证 最好是root用户 其他选项不变。 7)Jenkins构建触发器:构建触发器其实就是钩子,作用就是配置一个验证,使其作为Jenkins的一个通道,在其他仓库中可通过此通道上传代码到Jenkins,这里我们选择第一个,这里身份验证令牌个随便输入,输入后则得到远程令牌为:Jenkins的地址/job/项目名称/build?token=上面输入的东西,如图所示,(我这里就是:http://localhost:8080/job/dasd/build?token=ZZMTOKEN),每次访问这个路径都会触发一次构建,若直接复制到浏览器地址栏也会触发一次空构建,后面我们配置到Gitea后每次上传代码都可同步到Jenkins并触发一次构建: 8)Jenkins构建:构建主要是进行打包和清理打包文件:选择Invoke top-level Maven targets来使用Maven进行Clean和Package 1.选择Maven版本,直接使用全局配置中已经配置的Maven,目标直接输入要使用的命令,mvn clean则数据clean即可,可创建多个步骤,可以先clean再package。 (忽略测试脚本打包:package -Dmaven.test.skip=true) 9)Jenkins构建后操作:构建后操作主要是进行部署:这里分为两种项目说第一种:搭建网页项目发布到tomcat,第二种搭建springboot项目或可执行项目 1.搭建web项目(非常简单):使用Deploy war/ear to acontainer插件 2.搭建stringboot项目,可使用Post build task插件,这个插件的作用是可调出windows的命令行 可以执行dos命令 例如:启动java的jar则可使用java -jar 加项目路径即可启动项目 这里网上好多人因为Jenkins会自动结束启动的进程而发愁,有很多解决方案是使用 set BUILD_ID=dontKillMe 命令来临时修改进程id, 这里方法我不是太赞成因为你就算使用如下代码成功启动项目,不被Jenkins杀掉进程 但是问题依然存在:下一次构建项目如何来结束这个进程呢?如果不结束这个进行那么mvn clean命令必然会失败。 不过这个问题确实也有解决方案 仔细想了一下 确实可以在启动时给jar一个端口 然后每次构建前先查找端口对应的PID然后结束此PID 在进行mvn clean即可 但是过程实在繁琐 我在这里也贴出来 这里我有一个更好的办法:可先把java复制一份到另外的路径 然后java.exe进行重命名 改为cava.exe 然后在电脑中配置cava.exe的环境变量,然后每次启动使用,start cava -jar 加项目路径即可(start会打开一个新的命令行窗口 不会被jenkins杀掉 并且使用start命令可打开多个jar 比如我们的项目就需要启动7个jar)。如图jenkins 使用的java而自己的项目使用的是cava,这样我们现在只用结束所有进程名为cava的进程即可结束。 首先贴下启动jar程序的代码: 接着 我们在构建前 只需要按照名称杀进程即可: 注:若要查看生成的日志 使用start /b 命令 再重定向到某个目录下即可保存和查看日志 10)再gitea中配置HOOK(钩子) 1.打开gitea中项目的仓库,点击添加web钩子,选择gitea。 2.在目标url位置粘贴刚才触发构建器保存的网址即可,步骤7.(我这里是http://localhost:8080/job/dasd/build?token=ZZMTOKEN) 3.添加后可使用测试推送来验证连接的正确性: 三、使用Jenkins 整个配置完成了 现在我们只要上传代码到git就可以直接完成整个流程 1)使用git上传代码:如图位置复制仓库地址 使用http或ssh都可以 记得把localhost改为ip 2)git命令记录: 3)上传代码到gitea后就会gitea就会推送到jenkins 何时推送取决于刚才配置钩子时触发条件的设置 4)Jenkins可在这里查看构建日志: windows下使用Jenkins+Gitea持续集成 标签:格式 保存 col 域名 账号 pac commit cat 输入 原文地址:https://www.cnblogs.com/zhangzimo/p/11101509.html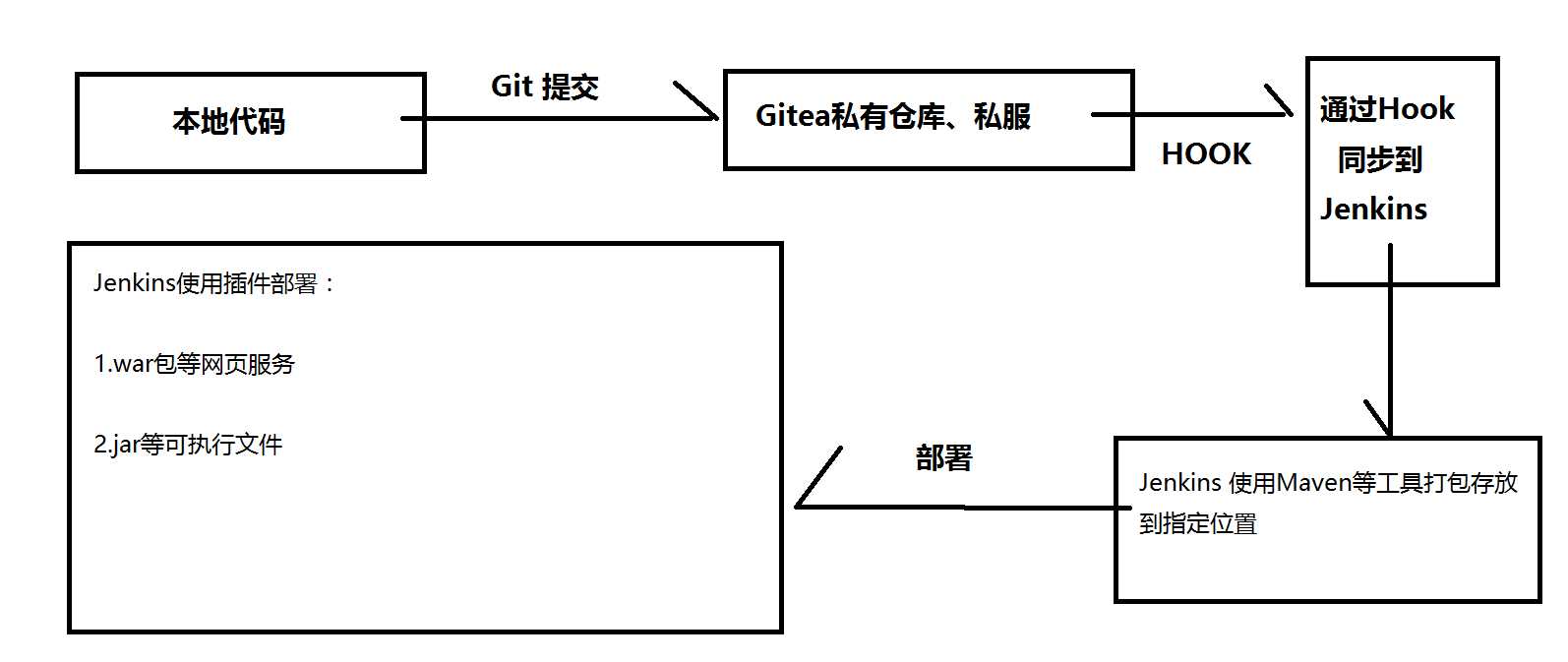


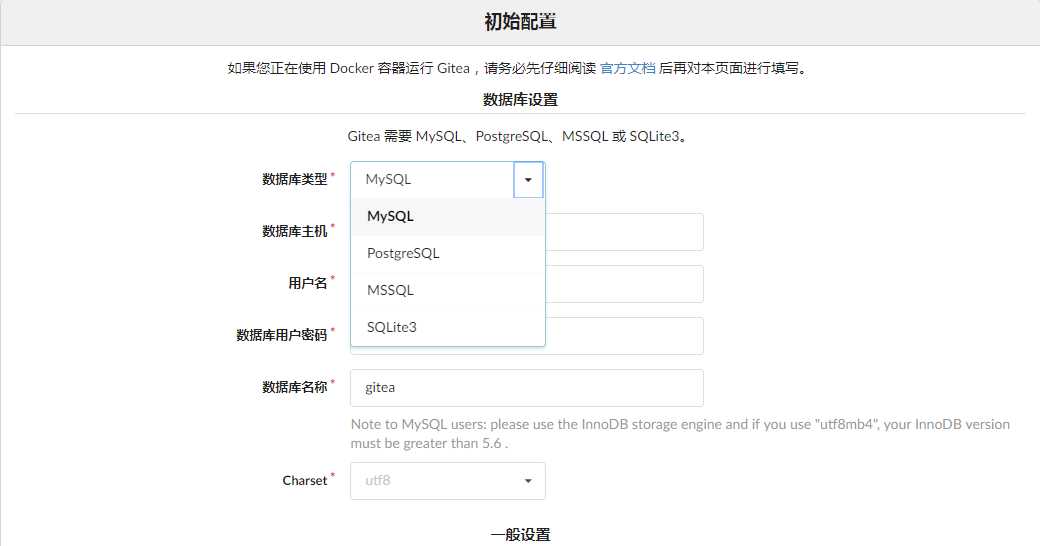
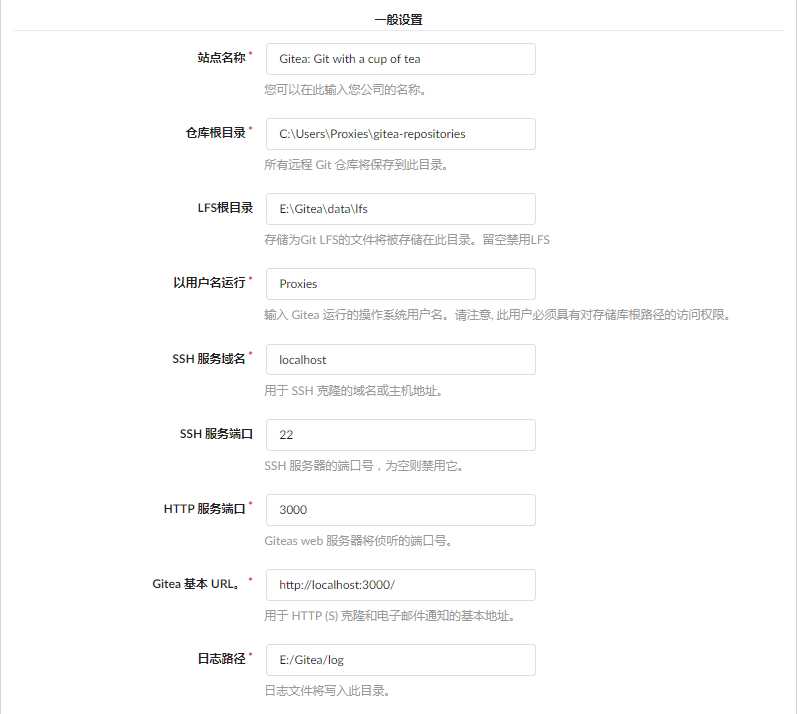
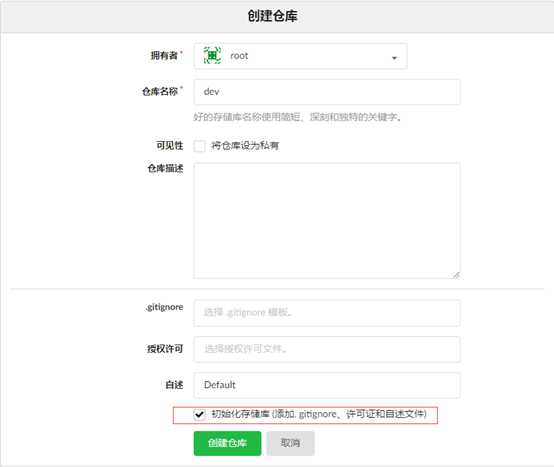
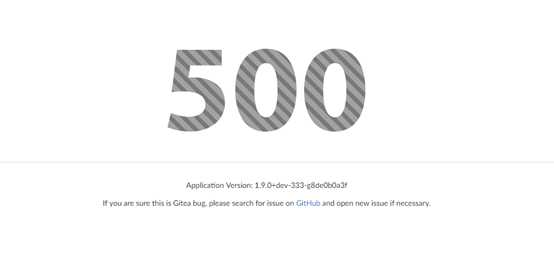


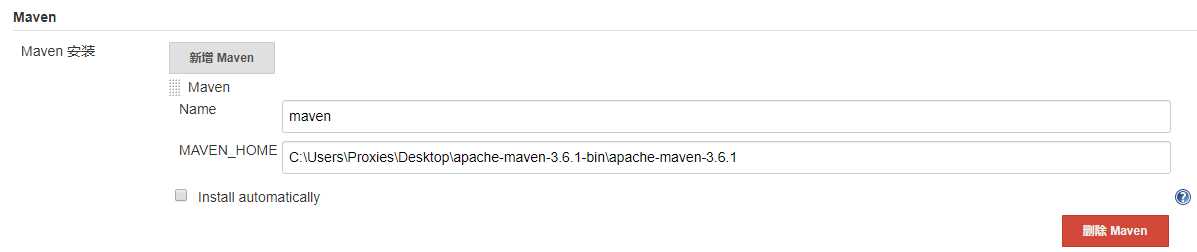
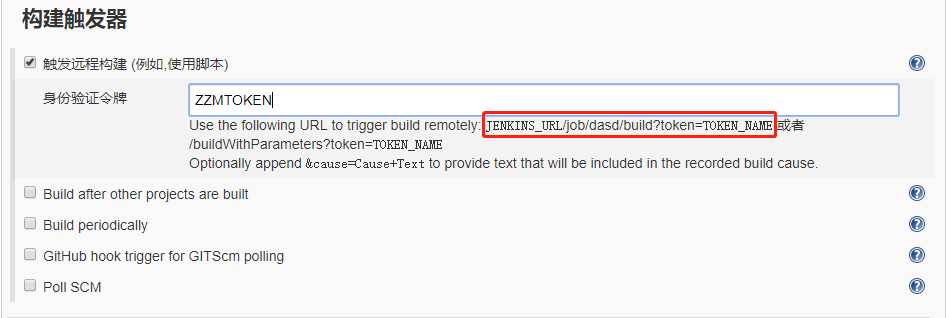
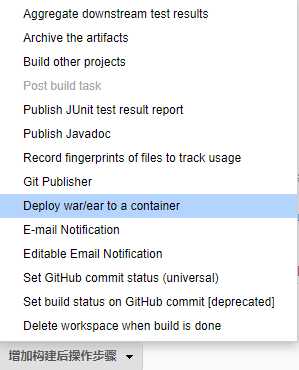
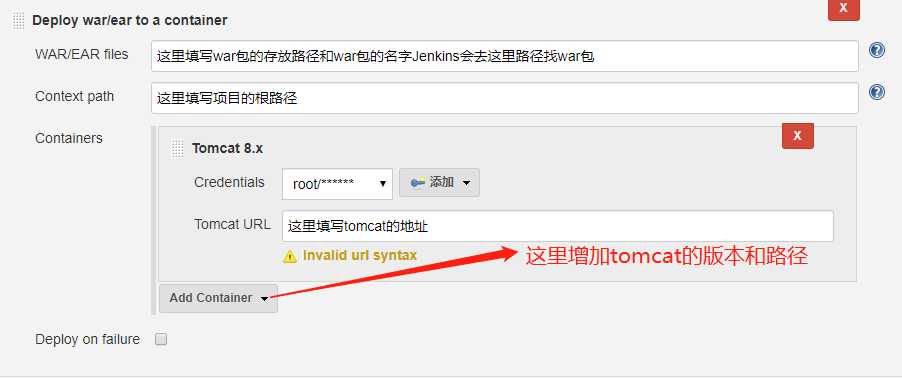
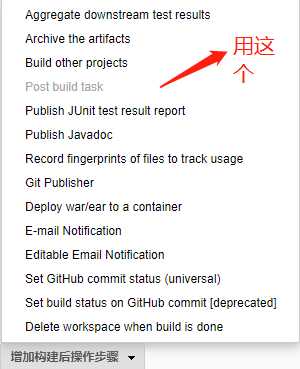
set BUILD_ID=dontKillMe
start java -jar "C:\Program Files (x86)\Jenkins\workspace\testjar\ace-center\target\ace-center.jar" --server.port=9000
set BUILD_ID=dontKillMe
start java -jar "C:\Program Files (x86)\Jenkins\workspace\testjar\center\target\bookcenter.jar" --server.port=9000
增加到构建前
@echo off
for /f "tokens=5" %%i in (‘netstat -aon ^| findstr ":9000"‘) do (
set n=%%i
)
taskkill /f /pid %n%
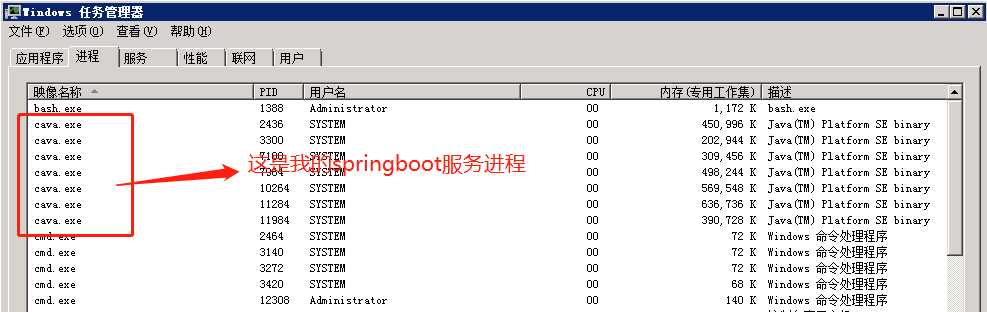
start cava -jar "C:\Program Files (x86)\Jenkins\workspace\Server\auth\auth-server\target\auth.jar"
taskkill /im cava.exe /f /t
exit 0
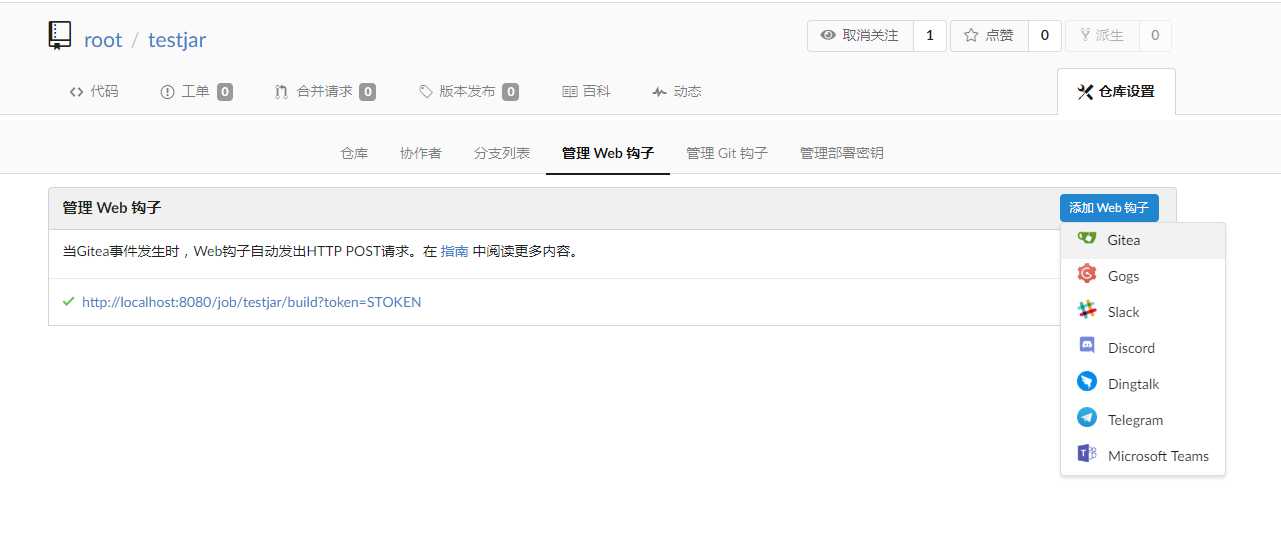
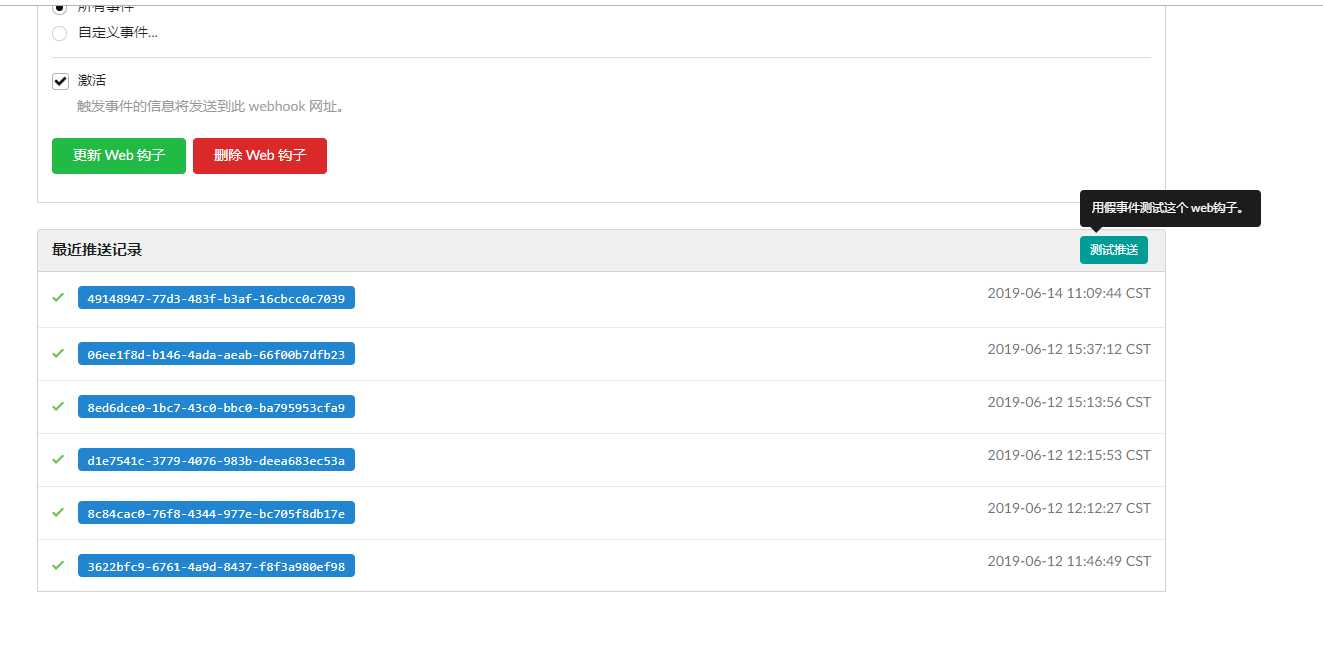
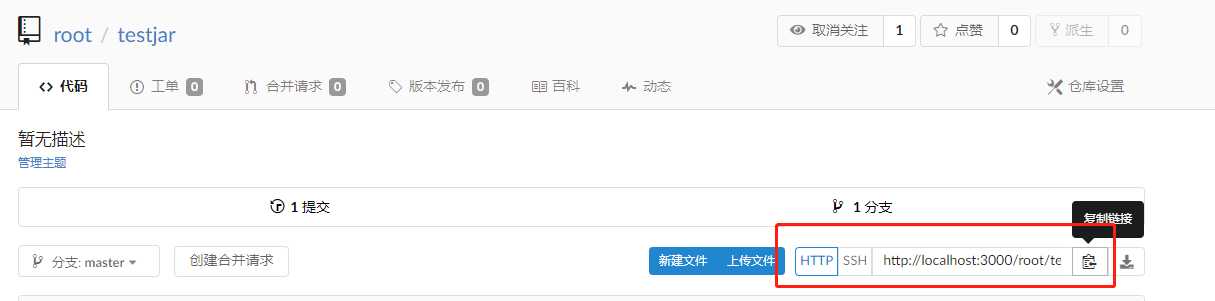
1. git init //初始化仓库
2. git add .(文件name) //添加文件到本地仓库
3. git commit -m "first commit" //添加文件描述信息
4. git remote add origin + 远程仓库地址 //链接远程仓库,创建主分支
5. git pull origin master // 把本地仓库的变化连接到远程仓库主分支
6. git push -u origin master //把本地仓库的文件推送到远程仓库
注:git push -u origin master –f //强制push
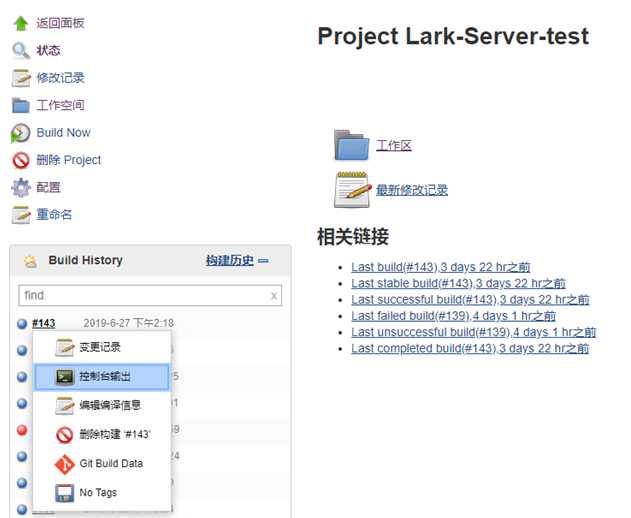
上一篇:前端扯犊子之九jQuery