在windows server 2008的虚拟机中搭建openfilter(二)
2021-05-29 12:04
标签:搜索 volume 设置密码 next 默认 pen 有一个 虚拟 com 在windows server 2008的虚拟机中搭建openfilter(二) 标签:搜索 volume 设置密码 next 默认 pen 有一个 虚拟 com 原文地址:https://blog.51cto.com/13583465/2414359openfilter安装配置
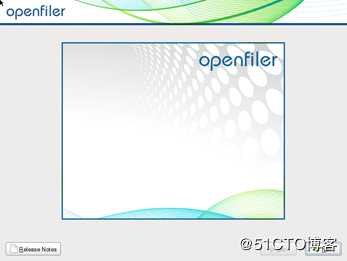
点击next
出来提示点击yes 即可,应该会出来五次提示(这里是因为一共有五块硬盘,因为上一篇文章中我们加了四块硬盘,一共是五块,所以会弹出五次)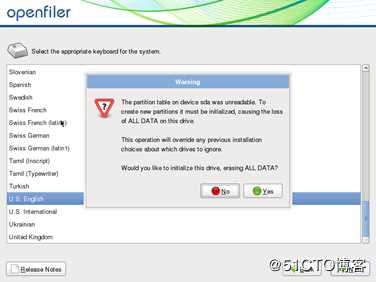
都选默认就行,然后点击next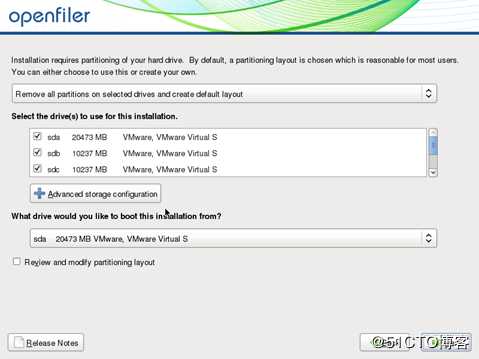
会出来提示说明是否要格式化硬盘 点击yes 就OK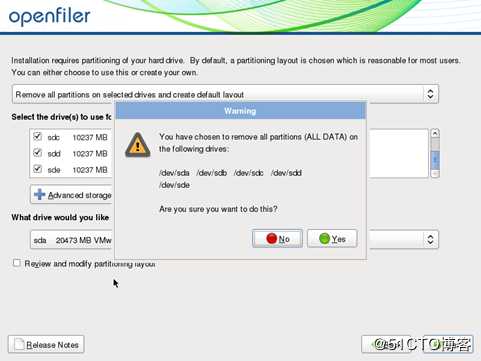
点击edit,进行IP地址的建立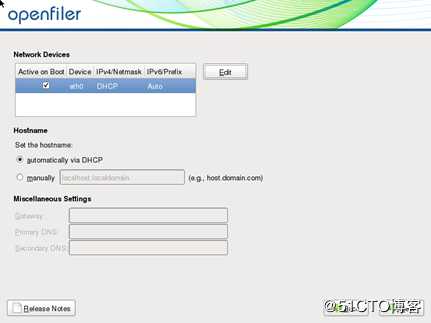
输入IP地址和掩码就行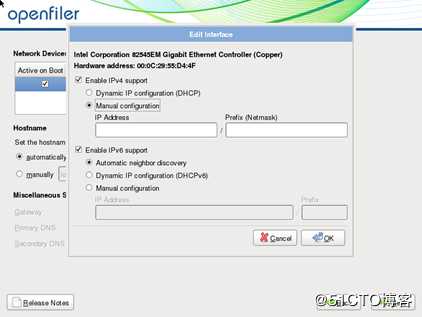
做完之后会弹出一个提示因为你没有设置网关和DNS,因为不需要网关和DNS所以点击continue即可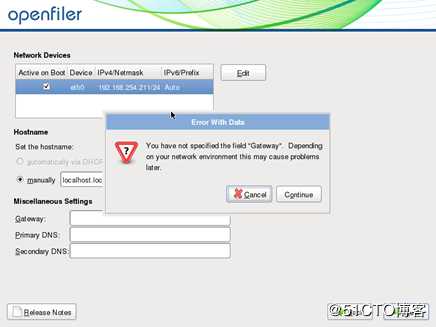
点击next即可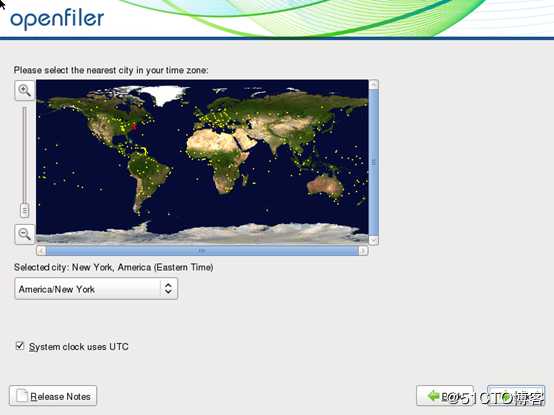
随后需要设置密码和在输入一遍你设置的密码
再次点击next进入安装界面,安心等待几分钟就安装完了。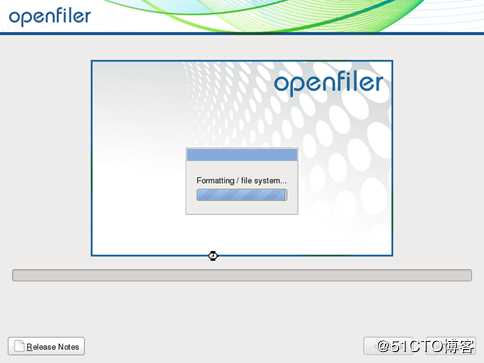
然后进入登陆界面:说明你的安装没有问题
进行openfilter的设置:
输入GUI的网址,进入设置界面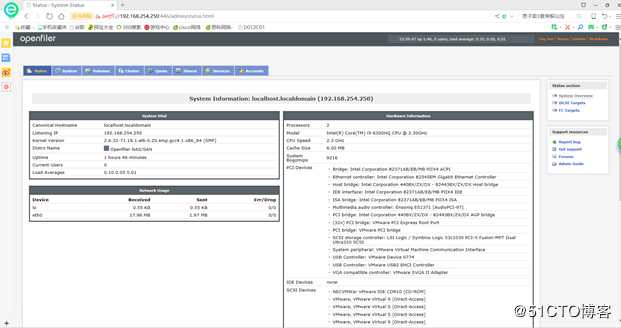
首先建立物理卷:
点击volumes ,点击中间红色部分进行设置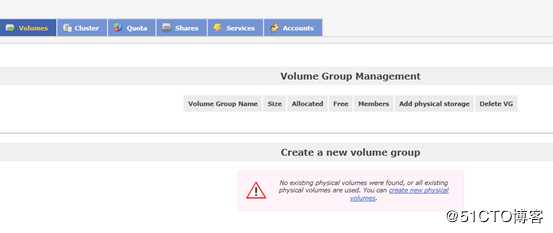
出现以下列表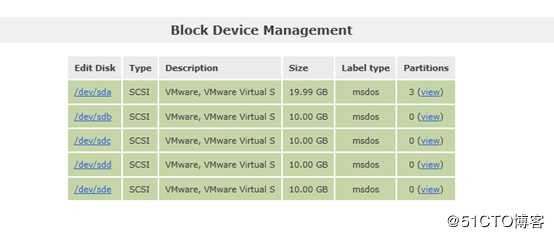
点进/dev/sdb 出现下图的情景,然后选择physical volume ,再点击create即可创建物理卷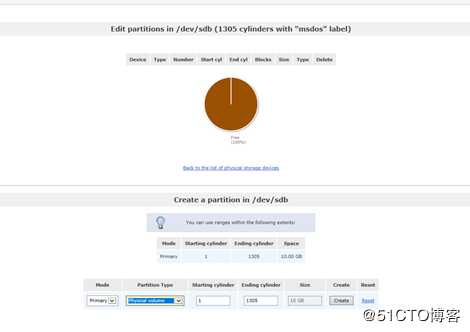
下图说明创建成功,创建过程需要等待几秒钟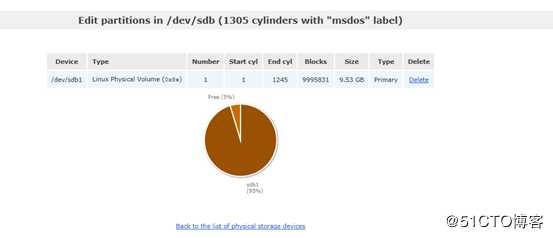
创建卷组:
首先点击Volume Groups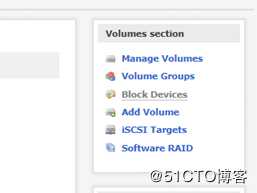
进去如下图:然后创建一个卷组的名字,下边是可以标选的物理卷,选好后点击add volume group就行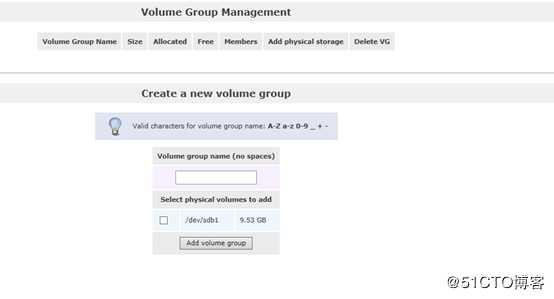
下图说明卷组已经创建好了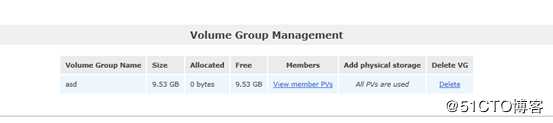
然后创建逻辑卷:填写逻辑卷的名字,大小,和文件类型,这个类型需要选block(iscsi,fc,etc),然后点击create就行,不过需要等待几秒钟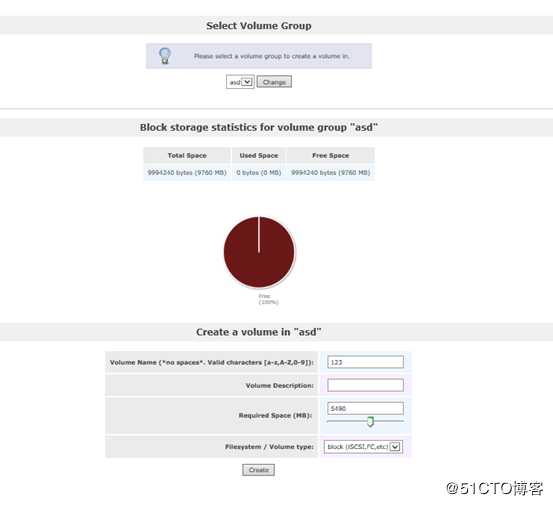
下图说明逻辑卷已经创建好了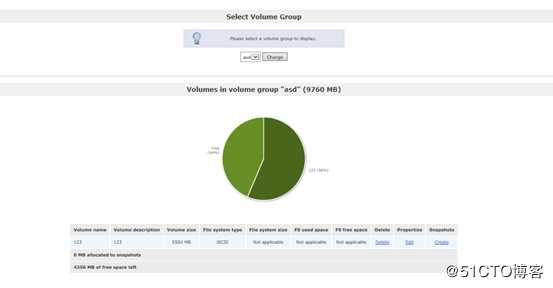
需要开启ISCSI Target 服务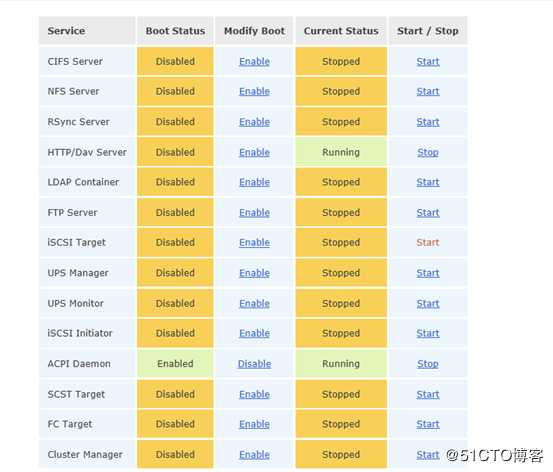
首先点击Volumes
然后点击ISCSI Targets
并添加ISCSI Target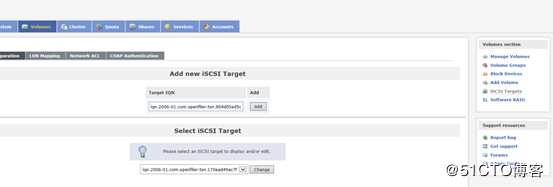
在这个模式下创建即可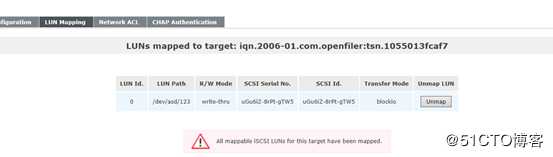
然后在win 10电脑搜索ISCSI 发起程序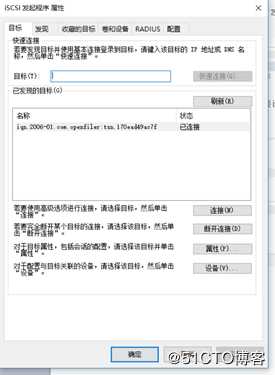
点击快速连接即可
新建完的磁盘没有格式化 ,我们需要右击我的电脑打开管理,点击磁盘管理,刷新一下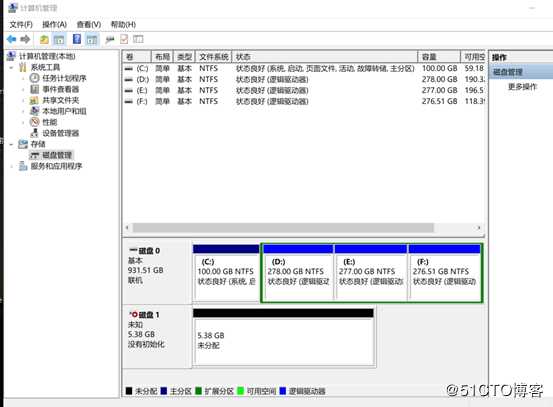
看到有一个没有初始化的磁盘 ,然后格式化
格式化之后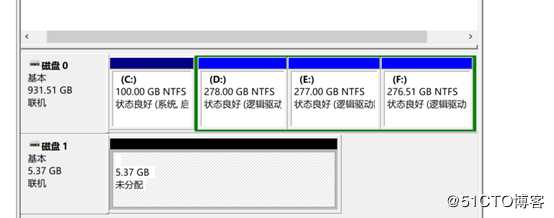
要新建简单卷: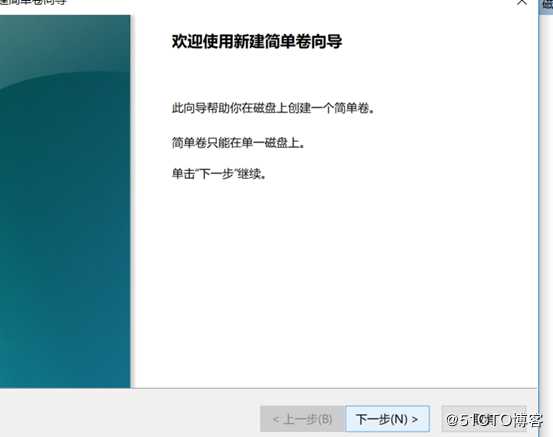
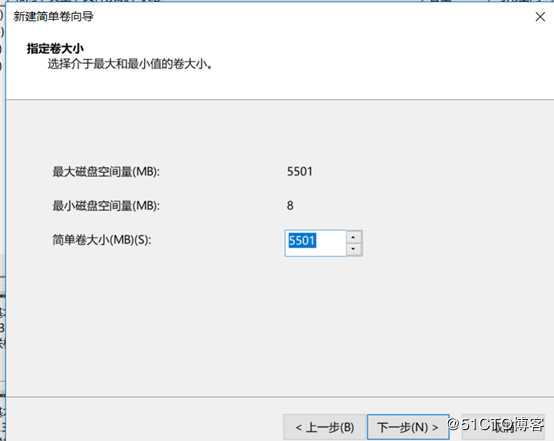
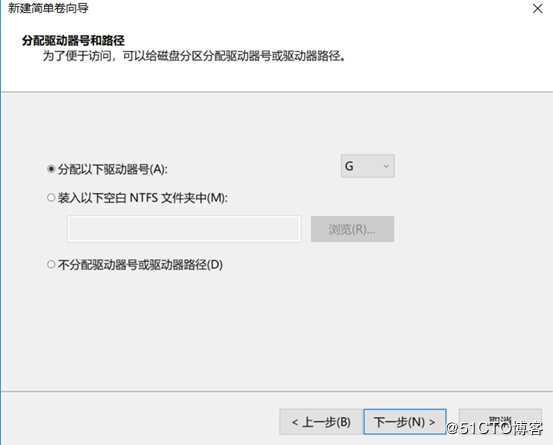
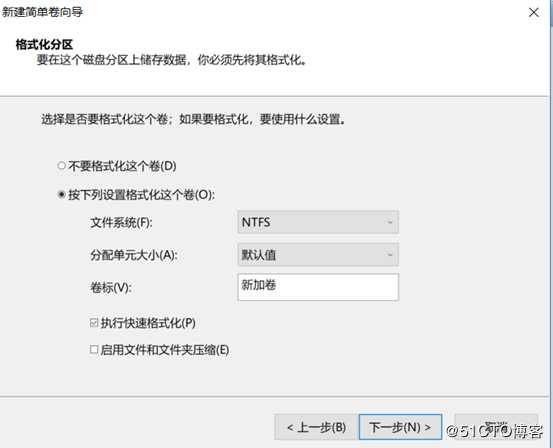
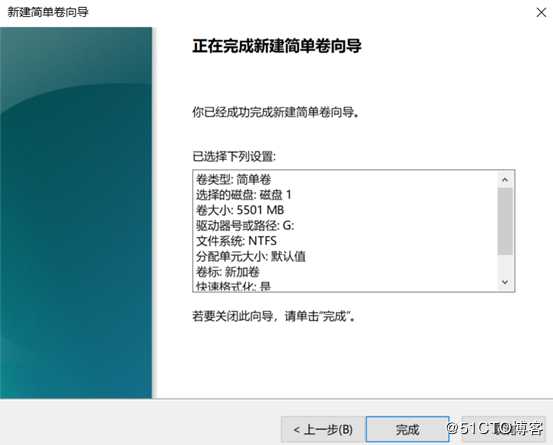
点击完成就行
然后就建好了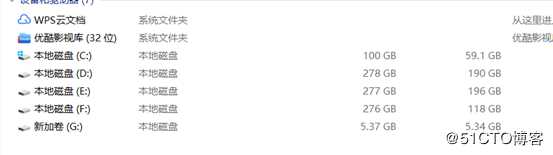
文章标题:在windows server 2008的虚拟机中搭建openfilter(二)
文章链接:http://soscw.com/essay/89103.html