WPF快速入门系列(7)——深入解析WPF模板
2021-05-29 22:18
标签:自定义控件 打印 oca 原因 data 可视化 def int pre 模板从字面意思理解是“具有一定规格的样板"。在现实生活中,砖块都是方方正正的,那是因为制作砖块的模板是方方正正的,如果我们使模板为圆形的话,则制作出来的砖块就是圆形的,此时我们并不能说圆形的”砖块“不是砖块吧。因为形状只是它们的外观,其制作材料还是一样的。所以,模板可以理解为表现形式。WPF中的模板同样是表现形式的意思。 在WPF中包括三种模板:控件模板、数据模版和面板模板。它们都继承于FrameworkTemplate基类,其继承层次结果如下图所示: 从上图可以发现,FrameworkTemplate确实有三个子类,它们正是WPF中支持的三种模板。对于控件模板,即控件外观外衣,可以通过修改控件模板来自定义控件的外观表现,例如,可以通过修改按钮的控件模板使按钮表现为圆形;数据模板,即数据的外衣。用于从一个对象中提取数据,并在内容控件或列表控件的各个项中显示数据。面板模板即面板的外衣,而面板又用于进行布局的,所以面板的外衣也就是布局的外衣,通过修改面板模板可以自定义控件的布局。例如,ListBox默认是自从向下地显示每一项的,此时可以通过修改面板模板使其自左向右地显示每一项。 WPF模板其实都是外观的表现形式,不管是控件模板、数据模板还是面板模板,其都是改变控件的表现形式。只不过这三种控件的作用点不一样罢了。控件模板是针对于控件本身,修改它可以改变控件本身表现的样子;数据模板针对控件的数据,修改它可以改变控件绑定的数据表现样子。既然是决定数据的表现,从而决定其一般应用于数据绑定控件,如ListBox、ListView等控件。面板模板则针对于控件的布局,修改它可以影响控件的布局方式。 在分别介绍这三种控件模板之前,我觉得你有必要先了解WPF的逻辑树和可视化树的内容,因为你要修改控件模板,则首先需要了解控件的组成。 在许多技术中,元素和组件都是按树结构的形式进行组织的。使用这样的结构,开发人员可以直接操作树中的对象节点来程序对象,从而通过操作该对象来修改程序的表现和行为(这是了解逻辑树和可视化树的主要原因)。在WPF中,同样使用了树结构来组织元素之间的关系。WPF中支持逻辑树和可视化树的概念,并且WPF公开了两个提供树形视图帮助器类:LogicalTreeHelper 和 VisualTreeHelper。逻辑树指的是UI界面的组成元素的结构。先看下面的XAML代码的例子: 上面XAML的逻辑树如下图所示: 可视化树是逻辑树的扩展版本,它将元素分成更小的部分。上面XAML代码对应的可视化树如下图所示: 从上面可视化树可以看出,Button由多个可视化元素组成——使按钮具有阴影背景特征的边框(由ButtonChrome类表示)、内部的容器(一个ContentPresenter对象)以及存储按钮文本的文本块控件(由TextBlock表示)。上面的可视化树和逻辑树结构并不是我凭空想象出来的,而是有事实依据的,我们可以通过VisualTreeHelper类和LogicTreeHelper类提供的方法来查看窗口的可视化树和逻辑树,下面的例子实现了这个需求,具体的XAML实现如下所示: 对应的后台代码实现入下所示: 程序的运行效果如下图所示: 控件模板既然是控件的外衣,自然我们可以创建的新的控件模板,然后把新的控件模板应用到需要应用的控件中,这时候应用了新控件模板的控件,将会使用新的控件模板来渲染自身,从而改变控件的外观。这也是自定义控件外观的要旨。在WPF中按钮的默认控件是长方形的,我们可以通过创建一个新的控件模板来改变按钮的外观,下面的例子就实现了通过控件模板的方式自定义了一个圆形的按钮。具体的XAML代码如下所示: 此时,你就可以看到按钮是一个圆形的了,并且当鼠标移动到按钮上时,会触发模板触发器来改变Ellipse的填充色,具体的运行效果如下图所示: 从上面的控件模板的使用可知,它和创建自定义控件不同,在很多情况下,你不需要编写自己的控件,你只是希望更改控件的外观。使用控件面板非常简单: 数据模板是数据的外衣,数据模板是一段定义如何绑定数据对象的XAML标记,有两种类型的控件支持数据模板: 基于列表的模板实际上是以内容控件模板为基础的,因为列表中的每一项由一个内容控件包装的。如ListBox控件的ListBoxItem元素。下面让我们具体看看如何去创建一个数据模板吧。 具体的XAML代码如下所示: 其对应的后台代码如下所示: 其运行效果如下图所示: 从上面数据模板的创建可知,使用DataTemplate很简单: 从上面的介绍可知,控件只是数据和行为的载体,至于它本身长什么样子和数据长什么样子都是靠Template决定的。决定控件外观的是ControlTemplate,决定数据外观的是DataTemplate,它们正是Control类的Template和ContentTemplate两个属性的值。 一般来说,ControlTemplate内都有一个ContentPresenter,这个ContentPresenter的ContentTemplate就是DataTemplate类型。所以数据模板和控件模板的关系如下图所示: ItemsPanelTemplate用于指定项的布局。 ItemsControl 类型具有一个类型为ItemsPanelTemplate 的 ItemsPanel 属性。 每种ItemsControl都有其默认的ItemsPanelTemplate。对于 ListBox,默认值使用 VirtualizingStackPanel。 对于 MenuItem,默认值使用 WrapPanel。 对于 StatusBar,默认值使用 DockPanel。 自定义面板模板与自定义数据面板和数据面板一样简单,一样只需要首先定义一个面板模板在资源集合中,然后将其Key指定给ItemsPanel属性即可。具体的XAML实现如下所示: 其后台代码和数据模板的后台代码一样,其实现代码为: 此时程序运行的效果如下图所示,从下图结果可以看出,此时ListBox中的项不再是自上而下排列了,而是从左向右排列的。 到这里,WPF模板的内容就介绍结束了,本文主要介绍了WPF中支持的三种模板:控件模板、数据模板和面板模板,然后各自定义并使用了自定义的模板,最后介绍了这三个模板之间的联系。使用这三个模板的方式都非常简单,都是先定义一个模板,然后在把对应的key应用到控件对应的属性中,对于控件模板,应用的是控件的Template,对于数据模板,应用的是控件的ItemTemplate属性,对于面板模板,应用的是控件的ItemsPanel属性。在下面的一篇博文将介绍如何实现一个MVVM的实例程序。 本文所有源码下载:TemplateDemo.zip WPF快速入门系列(7)——深入解析WPF模板 标签:自定义控件 打印 oca 原因 data 可视化 def int pre 原文地址:https://www.cnblogs.com/Jeely/p/11076147.html一、引言
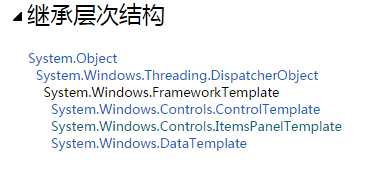
二、控件模板
2.1 WPF的逻辑树和可视化树


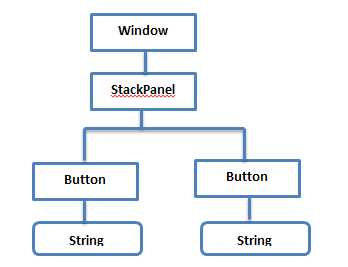
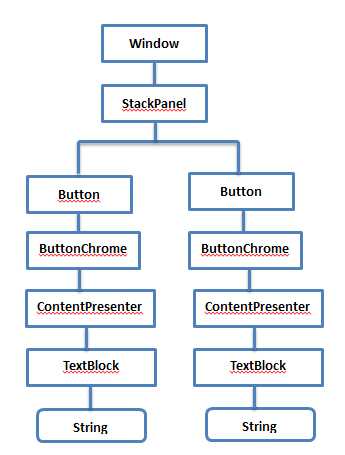



public partial class Window1 : Window
{
public Window1()
{
InitializeComponent();
}
// 把公共代码抽象出一个方法,从而使代码重用
public void ProcessElement(object obj, TreeViewItem item, TreeViewItem previousItem)
{
item.Header = obj.GetType().Name;
item.IsExpanded = true;
// 如果当前元素是第一个元素就添加到树集合上
// 如果是内嵌元素,则添加到它的父节点上
if (previousItem == null)
{
treeElements.Items.Add(item);
}
else
{
previousItem.Items.Add(item);
}
}
private void PrintLogicTree(object obj, TreeViewItem previousItem)
{
TreeViewItem item = new TreeViewItem();
ProcessElement(obj, item, previousItem);
// 如果不是DependencyObject,则返回
if (!(obj is DependencyObject))
return;
// 递归打印逻辑树
foreach(object child in LogicalTreeHelper.GetChildren(obj as DependencyObject))
{
// 这里为了避免死循环,因为TreeView的子元素包含Window1、StackPanel等控件
// 如果不加这个条件,控件会一直反复循环
if (child is TreeView)
return;
PrintLogicTree(child, item);
}
}
private void PrintVisualTree(DependencyObject obj, TreeViewItem previousItem)
{
TreeViewItem item = new TreeViewItem();
ProcessElement(obj, item, previousItem);
// 递归输出视觉树
for (int i = 0; i

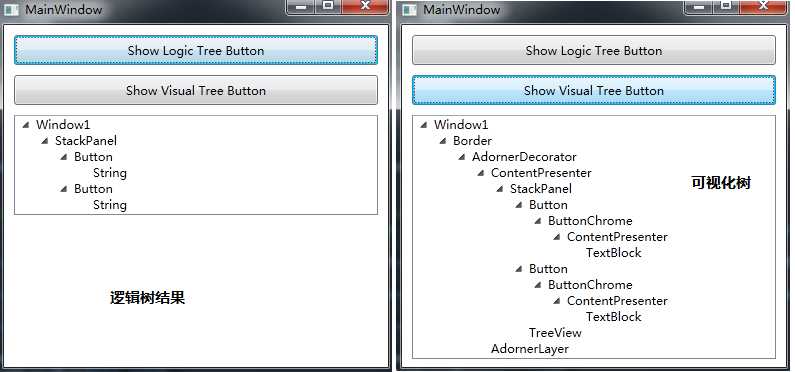
2.2 通过控件模板自定义控件外观


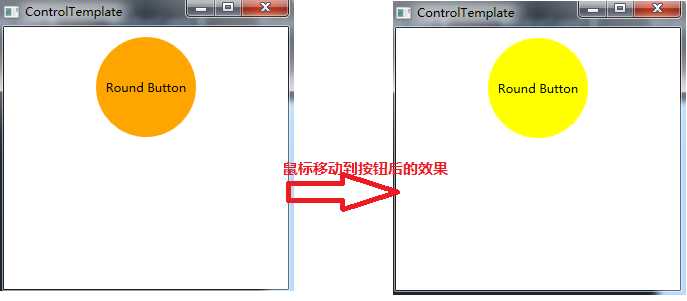
三、数据模板
3.1 如何定义数据模板



public partial class DataTemplate : Window
{
ObservableCollection

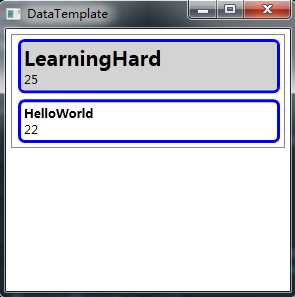
3. 2 数据模板与控件模板的关系
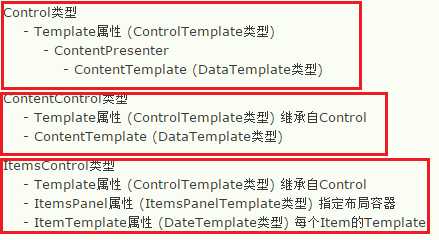
四、创建面板模板



public partial class ItemsPanelTemplate : Window
{
ObservableCollection

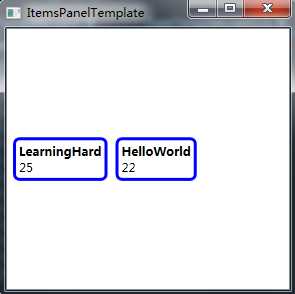
五、总结
上一篇:WPF 寻找控件模板中的元素