windows系统安装虚拟机VMware12,然后在虚拟机中安装Red Hat Enterprise Linux6操作系统
2021-05-30 07:19
标签:自定义 接下来 arc x86_64 home 虚拟机 utf-8 安装完成 serve 准备工作下载百度网盘: https://www.baidu.com/s?wd=%E7%99%BE%E5%BA%A6%E7%BD%91%E7%9B%98&rsv_spt=1&rsv_iqid=0xfc68ab6200065efa&issp=1&f=8&rsv_bp=1&rsv_idx=2&ie=utf-8&tn=baiduhome_pg&rsv_enter=1&rsv_sug3=11&rsv_sug1=7&rsv_sug7=101 一、VWware12的安装文件连接:(需要下载百度网盘) 链接:https://pan.baidu.com/s/1HEiT_k0Sf-0RVnpsMo0i6g 下载好VMware12的文件后,鼠标左键双击红色箭头的这个文件,一路下一步就可以安装完成。 VMware12安装成功之后,处出现VMware Workstation这个图标。 二 、在虚拟机中安装RHEL6.7Linux操作系统 1)下载RHEL6镜像 链接:https://pan.baidu.com/s/1_ccbha8Z9PLaBMekPXfVbg 然后在D盘创建一个文件夹"vm",留作备用D:\vm. 注意,rhel-server-6.7-x86_64-dvd.iso存放在D盘下D:\, D:\vm这个文件夹下面会用到 2)鼠标左键双击VMware Workstation 这个软件: 3)然后,选择 ”创建新的虚拟机“ 4)选择:-->"自定义"-->”下一步“ 05) 选择 "下一步" 06)选择 ”下一步“ 07)客户机操作系统选择Linux, 点击 ”版本“ 08选择 ”Red Hat Enterprises Linux 6 64位“,然后选择 ”下一步“ 09 点击浏览 -->选择D:\vm-->下一步 10:下一步 11)此虚拟机的内存 --》 2048 --》下一步 12)下一步 13)下一步: 14)下一步 15下一步 16) 17) 18) 19)选择”编辑虚拟机“ 20)选择 -->”CD/DVD(SATA)“ --> 使用ISO映像文件(M) -->浏览,选择刚刚下载在D盘的rhel-server-6.7-x86_64-dvd.iso文件 -->点击确定 21)点击开始虚拟机: 接下来,根据这个网址进行安装: https://www.osyunwei.com/archives/7129.html windows系统安装虚拟机VMware12,然后在虚拟机中安装Red Hat Enterprise Linux6操作系统 标签:自定义 接下来 arc x86_64 home 虚拟机 utf-8 安装完成 serve 原文地址:https://www.cnblogs.com/smarkshare/p/11060957.html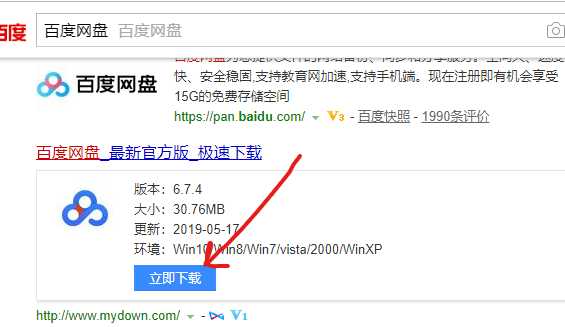
提取码:p90z 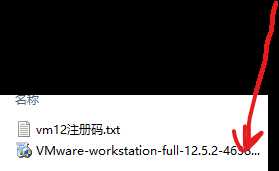

提取码:khw8
镜像下载好之后,直接存放在D盘目录下
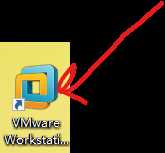
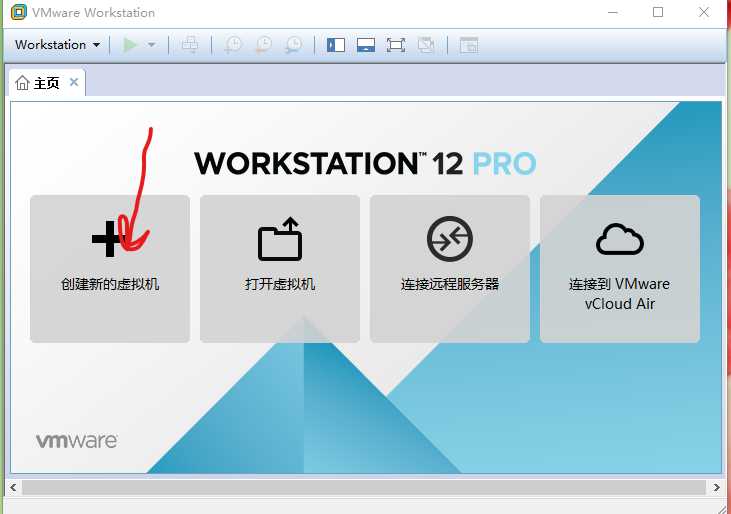

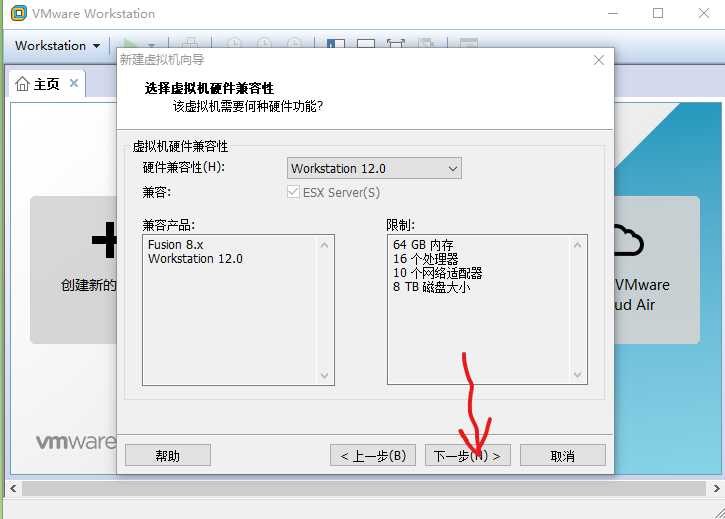
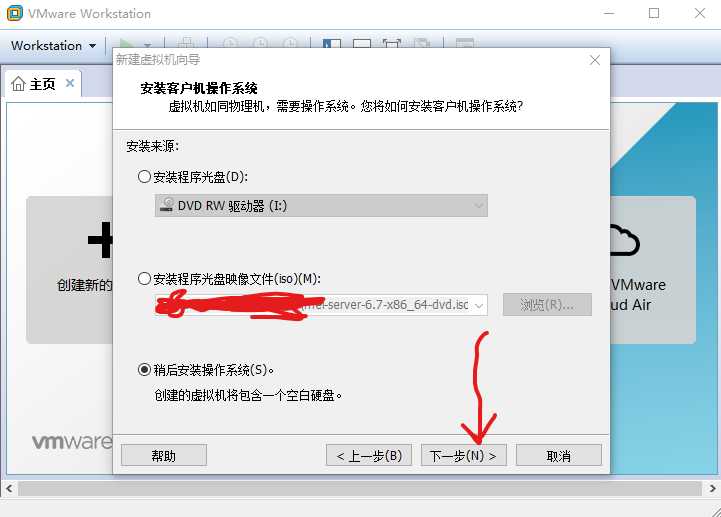
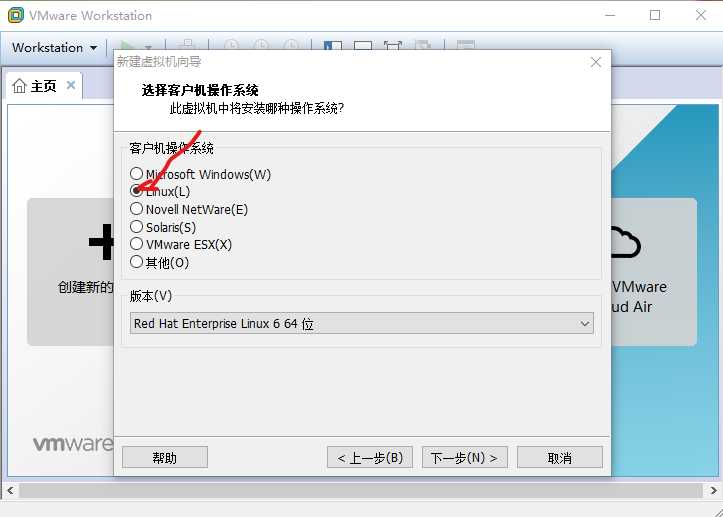
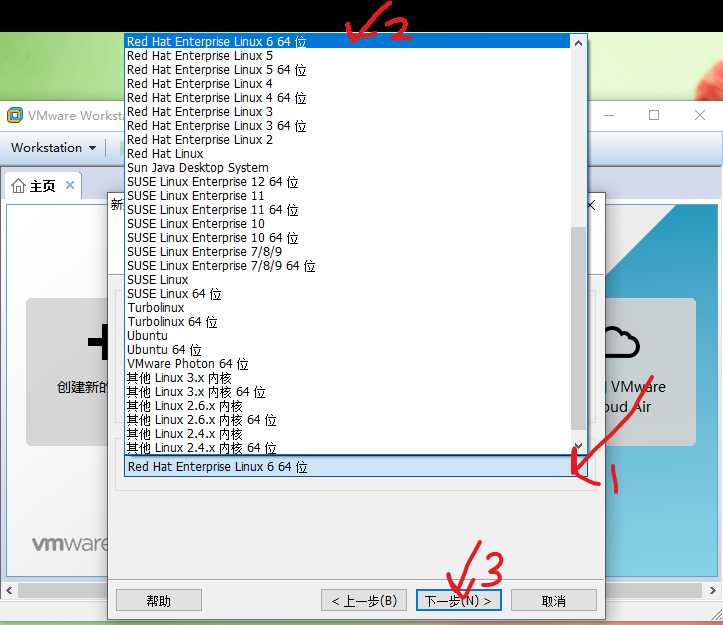
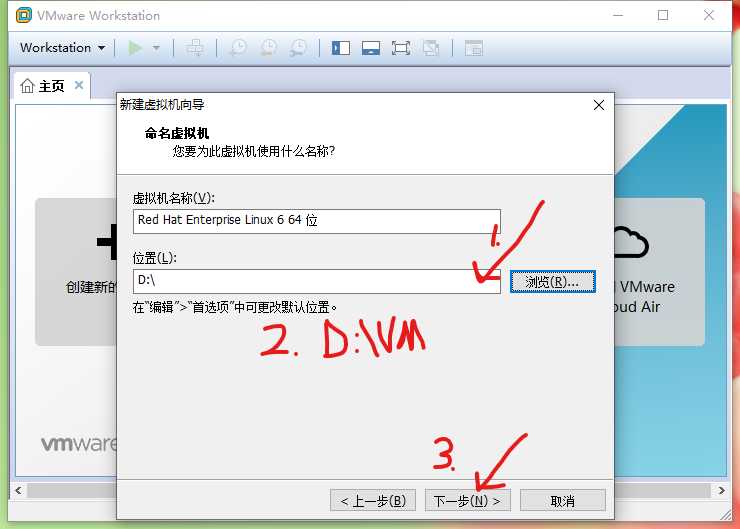
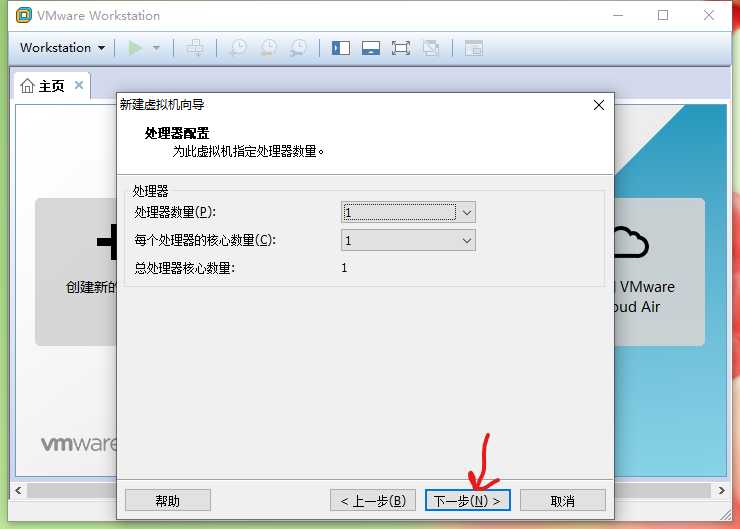


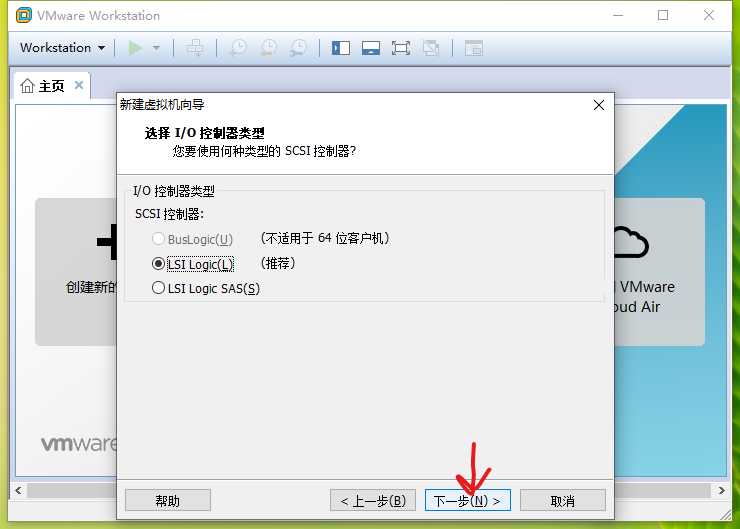
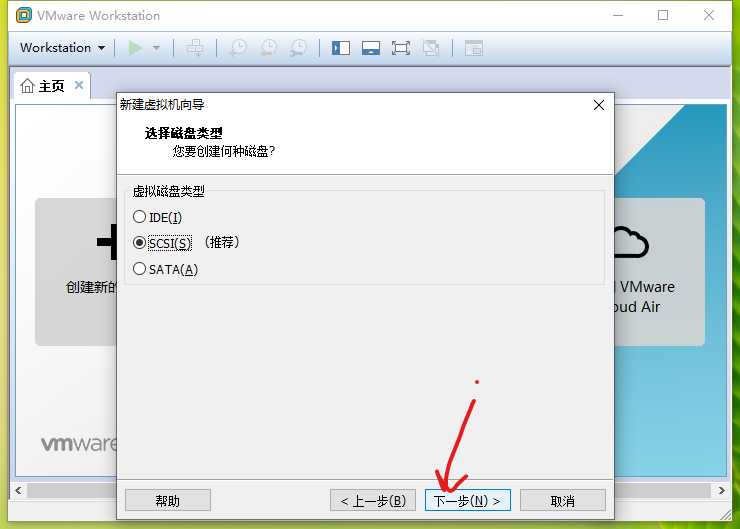
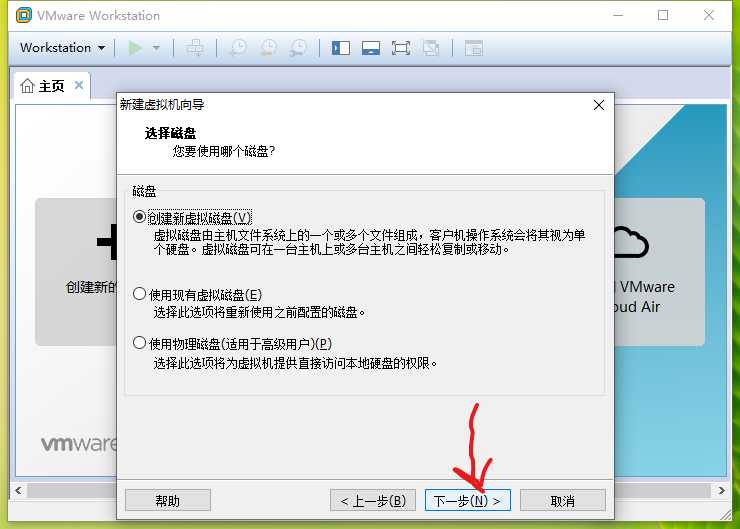
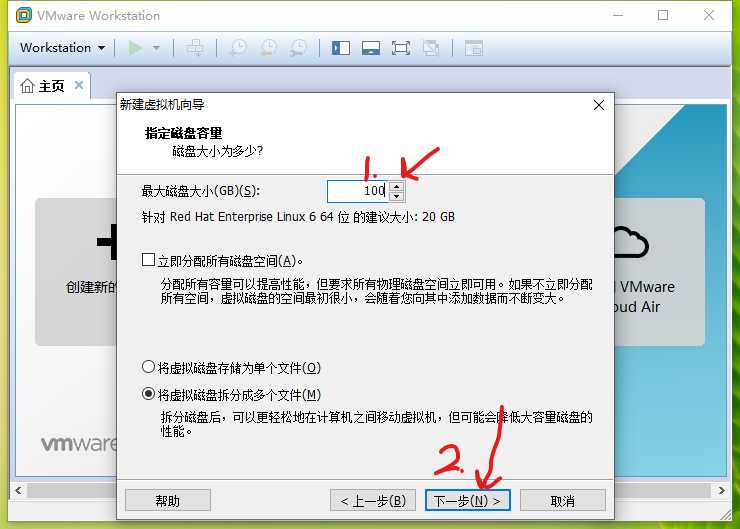
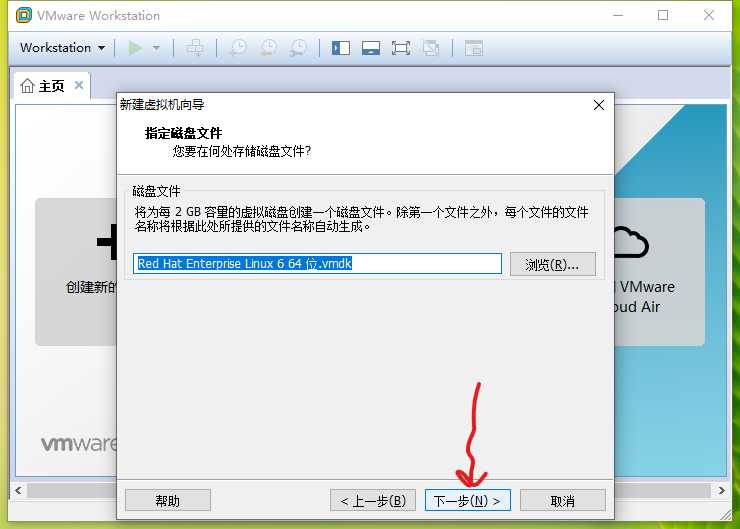

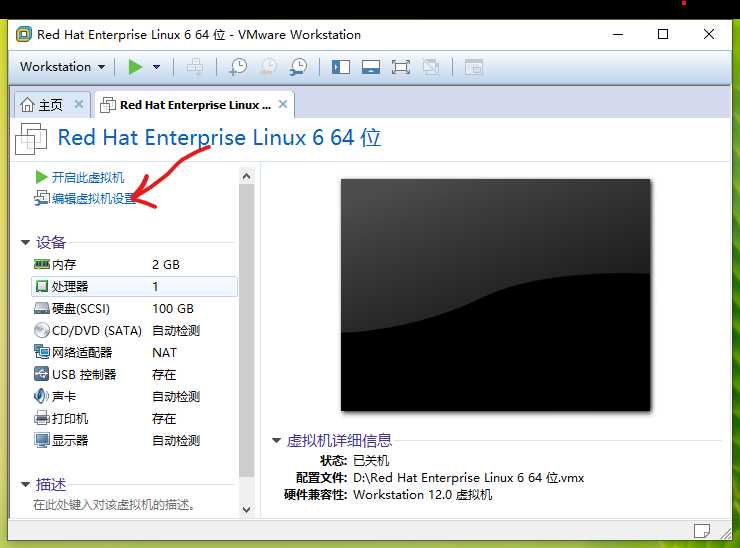
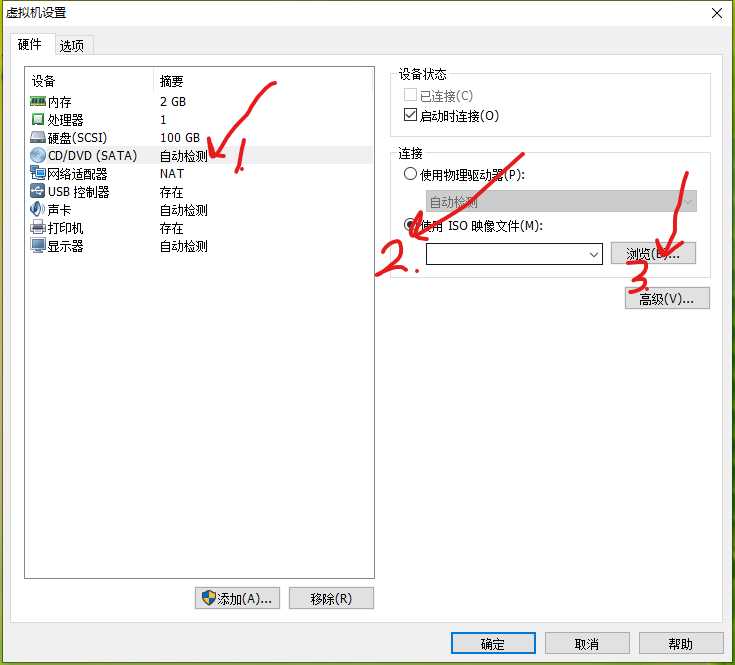
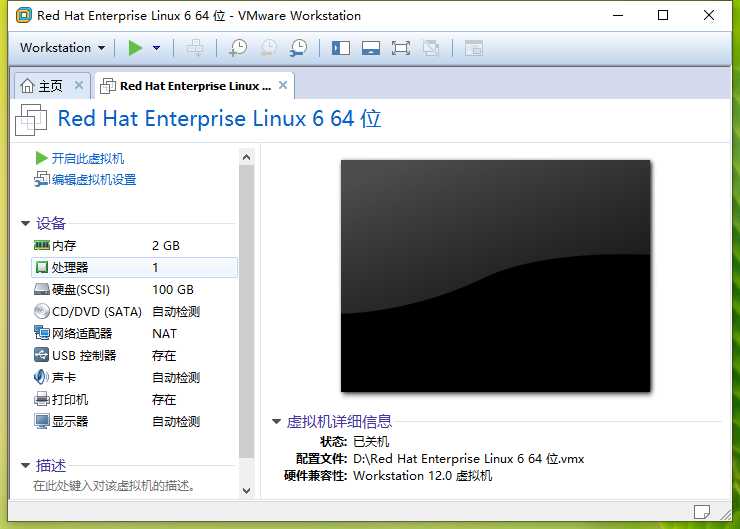
文章标题:windows系统安装虚拟机VMware12,然后在虚拟机中安装Red Hat Enterprise Linux6操作系统
文章链接:http://soscw.com/essay/89450.html