c# vs2019 Window服务搭建
2021-05-31 15:02
标签:config 开发 todo 启动 文件 ram cte 工具使用 over 一、创建一个Windows Service 我的IDE开发工具使用的是vs2019,和之前的vs版本不大相同,所有添加了详细的截图说明。 首先,选择新建项目,项目类型选择服务。 之后,选择Windows 服务(.NET Framework) 然后,修改项目名称,这里我们重命名为EmailService 然后点击创建,进行创建新项目。 二、创建服务安装程序 首先来看下新建好的程序目录 接下来,我们对Service1重命名,重命名为mEmailService 2.1 添加安装程序 然后点击mEmailService.cs,鼠标右键出弹窗,点击添加安装程序。 之后程序就会自动安装并出现以下文件,如·下图所示: 2.2 修改安装服务名 右键serviceInsraller1,选择属性,将ServiceName的值改为mEmailService。 属性中需要修改的项目如下图所示: 2.3 修改安装权限 右键serviceProcessInsraller1,选择属性,将Account的值改为LocalSystem。 三、写入服务代码 右键mEmailService,选择查看代码。也可以双击空白区域,也能出现代码区。 这时候会出现以下代码: 四、创建安装脚本 在项目中添加2个文件如下(必须是ANSI或者UTF-8无BOM格式): 4.1 安装脚本Install.bat 【注意对应关键字】 代码: 4.2 卸载脚本Uninstall.bat 【注意对应关键字】 代码: 4.3 安装脚本说明 第二行为启动服务。 第三行为设置服务为自动运行。 这2行视服务形式自行选择。 4.4 脚本调试 如果需要查看脚本运行状况,在脚本最后一行加入pause c# vs2019 Window服务搭建 标签:config 开发 todo 启动 文件 ram cte 工具使用 over 原文地址:https://www.cnblogs.com/xiaobaicai12138/p/11022072.html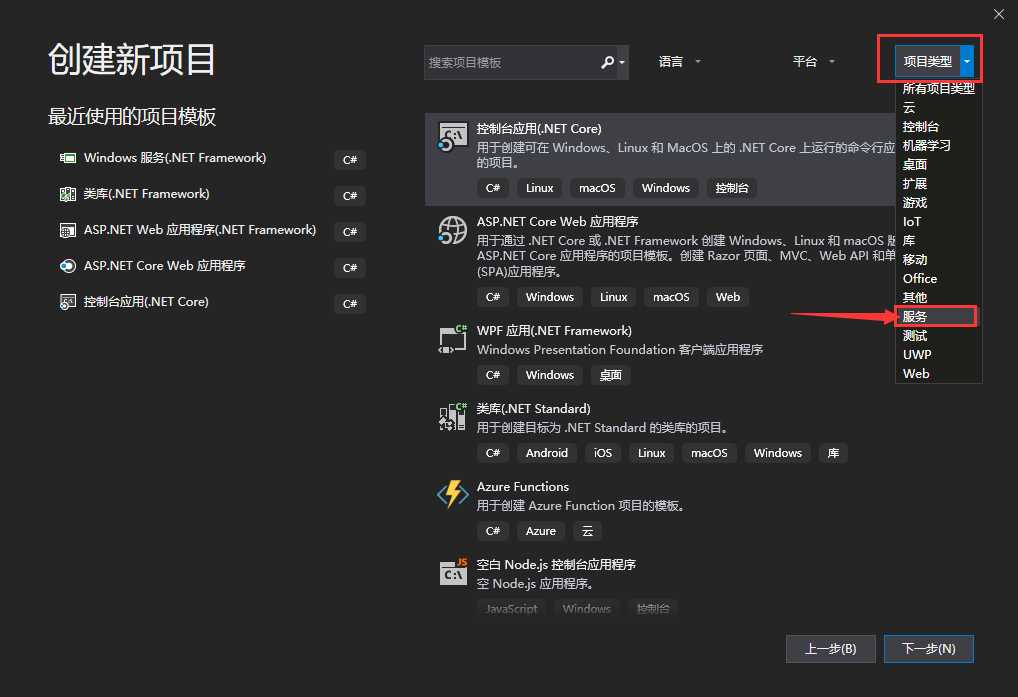
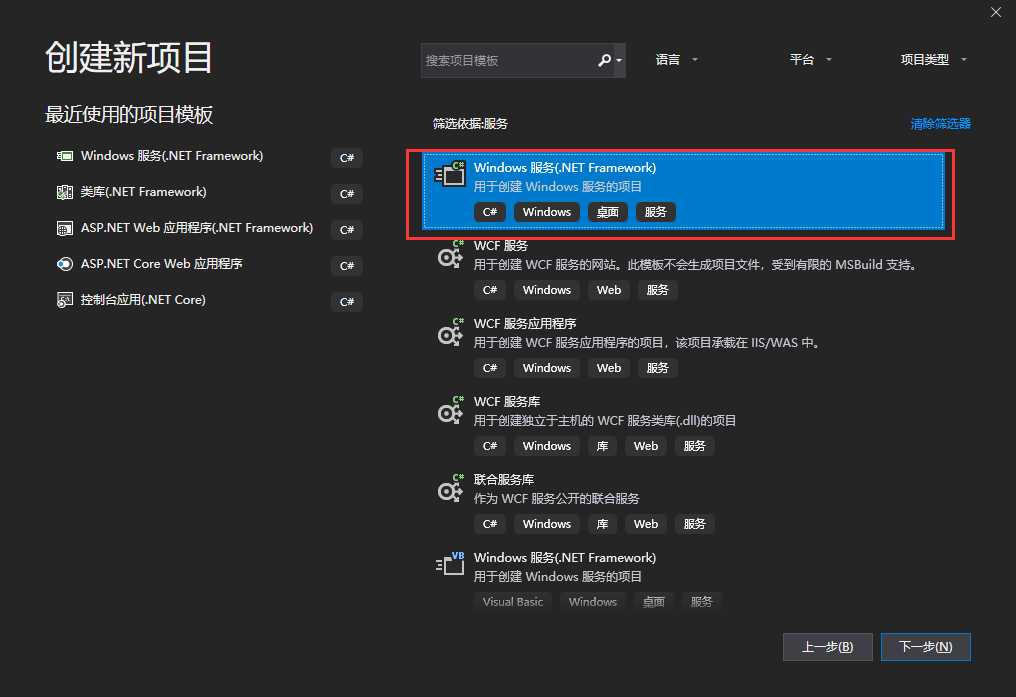
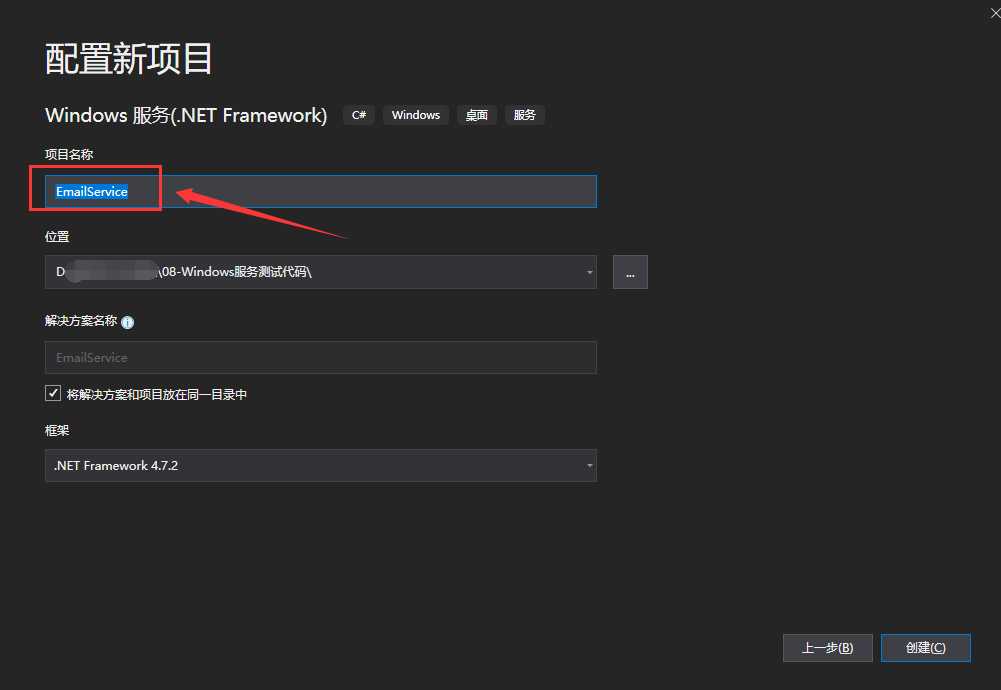
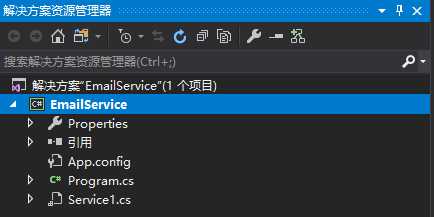
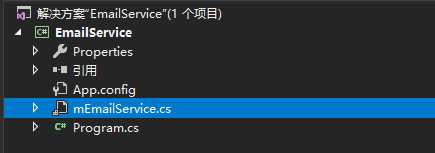

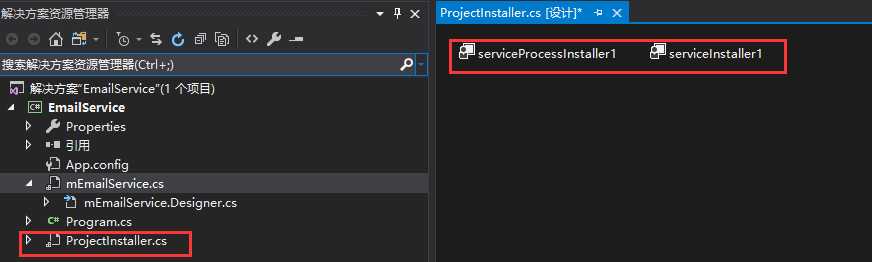

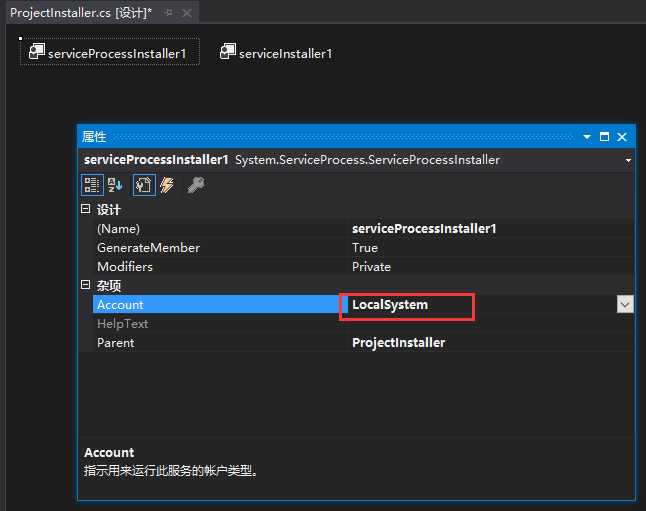
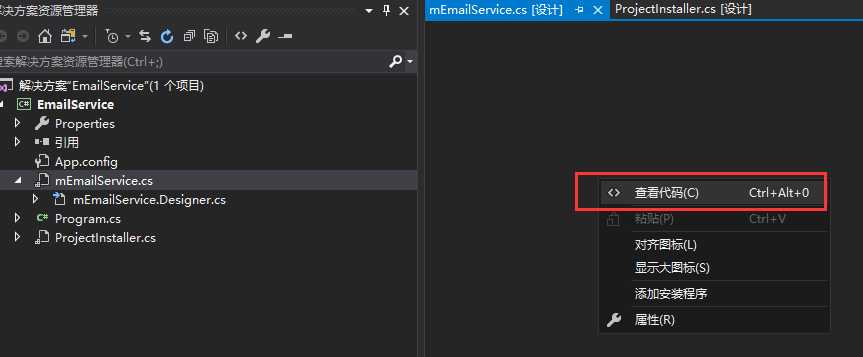


1 using System;
2 using System.Collections.Generic;
3 using System.ComponentModel;
4 using System.Data;
5 using System.Diagnostics;
6 using System.Linq;
7 using System.ServiceProcess;
8 using System.Text;
9 using System.Threading.Tasks;
10
11 namespace EmailService
12 {
13 public partial class mEmailService : ServiceBase
14 {
15 public mEmailService()
16 {
17 InitializeComponent();
18 }
19
20 ///
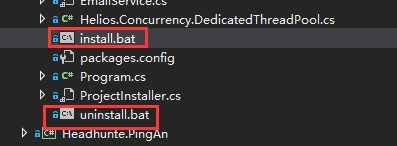
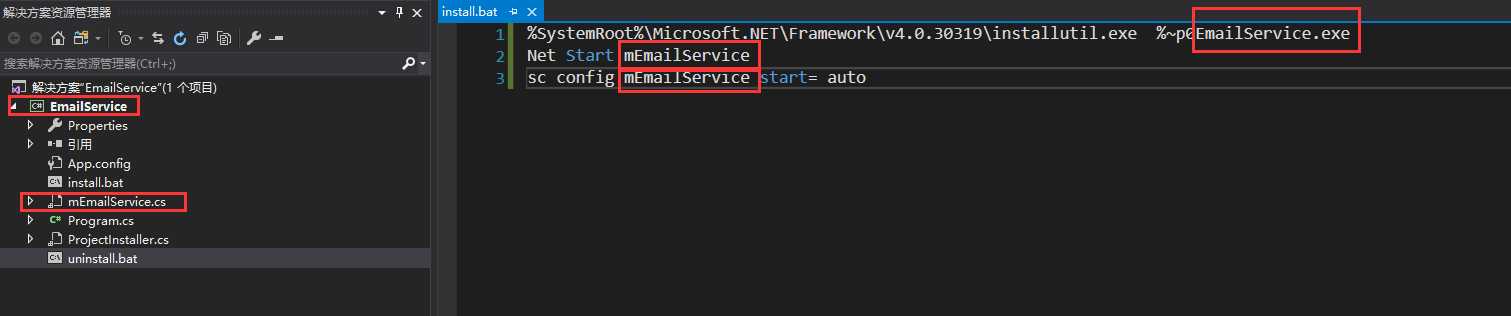


1 %SystemRoot%\Microsoft.NET\Framework\v4.0.30319\installutil.exe %~p0EmailService.exe
2 Net Start mEmailService
3 sc config mEmailService start= auto



1 %SystemRoot%\Microsoft.NET\Framework\v4.0.30319\installutil.exe /u %~p0EmailService.exe