windows 使用npm安装webpack 4.0以及配置问题的解决办法
2021-06-09 05:04
标签:生产 命令 img dev package 模式 问题 node user 输入cmd点击打开 输入node -v 出现nodejs版本号 输入npm -v 出现npm版本号则安装npm安装成功, 2、安装webpack 桌面新建一个webpack-test文件夹,点击进入文件webpack-test夹 按下shift+鼠标右键 点击在此处打开命令窗口 输入npm init 一直点击回车键 当出现Is this ok?时 输入yes,然后点击回车键 进入webpack-test文件夹,出现package.json文件 使用notepad++打开package.json 回到cmd窗口,输入 npm install –save-dev webpack 这时候使用 webpack -v 会出现’webpack’ 不是内部或外部命令,也不是可运行的程序或批处理文件。 继续输入 npm install –save-dev webpack-cli npm install –global webpack npm install –global webpack-cli 使用webpack -v 出现版本号则安装成功 使用webpack 命令 出现错误ERROR in Entry module not found: Error: Can’t resolve ‘./src’ in ‘C:\Users\Administrator\Desktop\webpack-test’ 错误原因是webpack入口默认为src/index.js 进入webpack-test文件夹新建文件夹 src,进入src文件新建index.js 在index.js中写入内容 alert(“webapck test”); 然后回到cmd窗口输入webpack 打包成功 但是还有一个警告 WARNING in configuration The ‘mode’ option has not been set. Set ‘mode’ option to ‘development’ or ‘production’ to enable defaults for this environment.是因为使用webpack没有指定mode为 development(开发模式)或者为production(生产模式) 也可以在package.json文件中加入 最终package.json文件内容为 然后使用 npm run dev (相当于 webpack –mode development )或者 使用npm run build(相当于 webpack –mode production) 接下开看一下开发模式和生产模式的区别 我们首先看一下开发模式,回到cmd窗口 输入 npm run dev 进入webpack-test文件夹,发现自动生成了一个dist文件夹,这是webpack默认输出文件位置 进入dist文件夹 发现出现一个main.js 这是webpack默认输出的js文件 使用notepad++ 打开main.js 内容如下 js文件为正常开发时的格式 然后看一下生产模式,回到cmd窗口 输入 npm run build 进入webpack-test/dist,然后再打开main.js,发现内容格式非常紧凑,适合生产环境下使用 我们在webpack-test目录下新建一个index.html,引入main.js看是否可用 index.html内容为 保存之后点击index.html使用浏览器打开 我使用的chrome浏览器 打开效果为下图,说明index.js打包成功 至此webpack安装完成,至于后面应用配置还要更加繁琐,根据个人需求可以在官方文档参考如何配置 windows 使用npm安装webpack 4.0以及配置问题的解决办法 标签:生产 命令 img dev package 模式 问题 node user 原文地址:https://www.cnblogs.com/lycsj/p/10669729.html

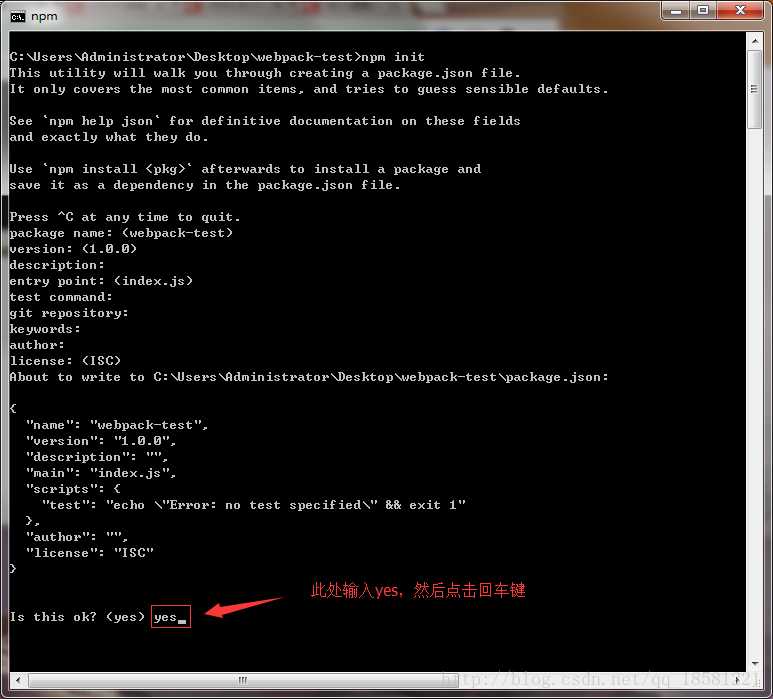

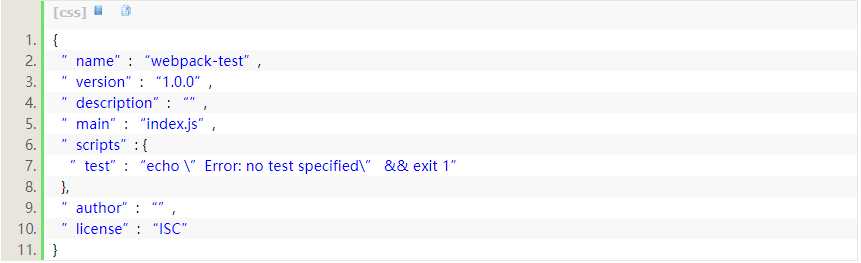
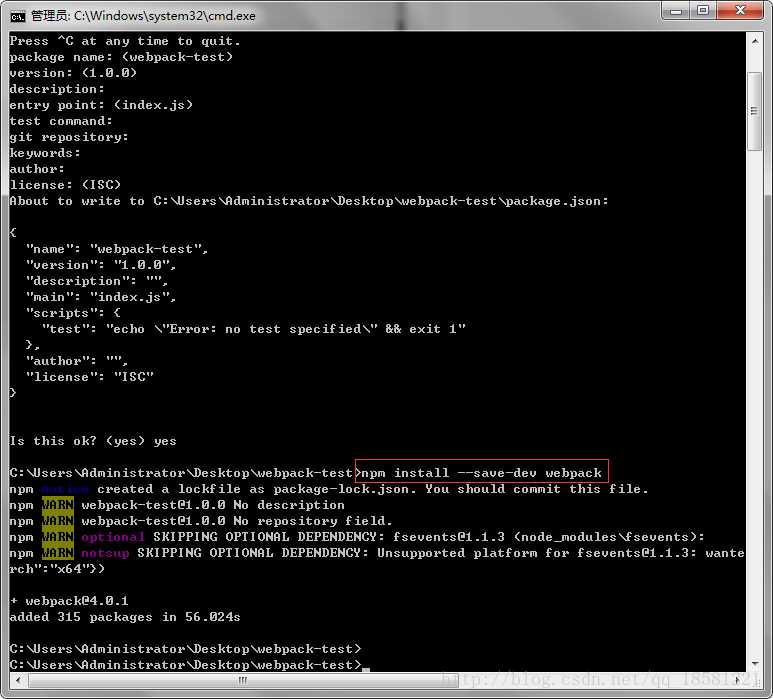
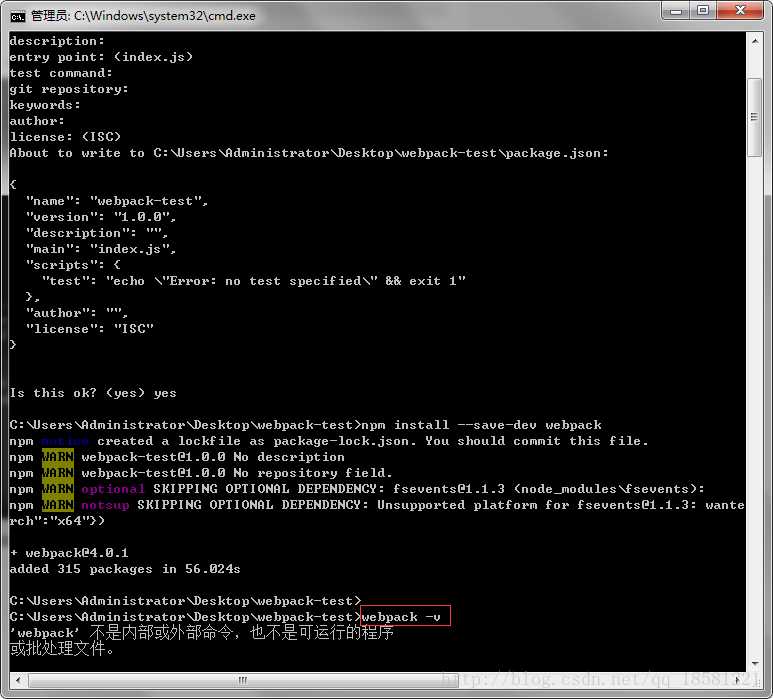

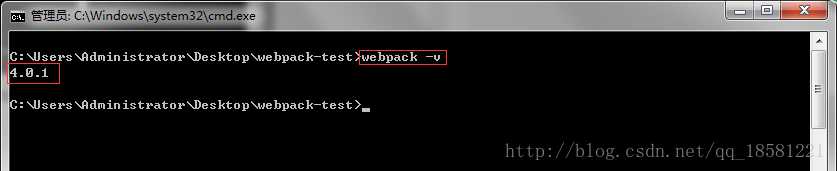
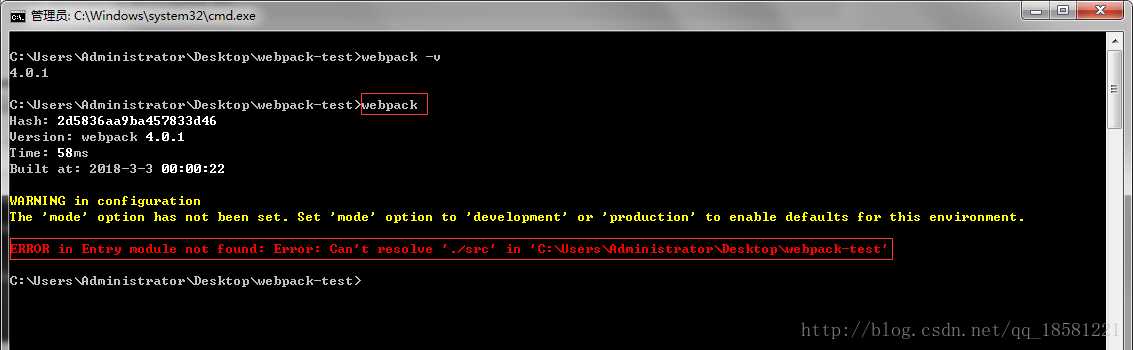
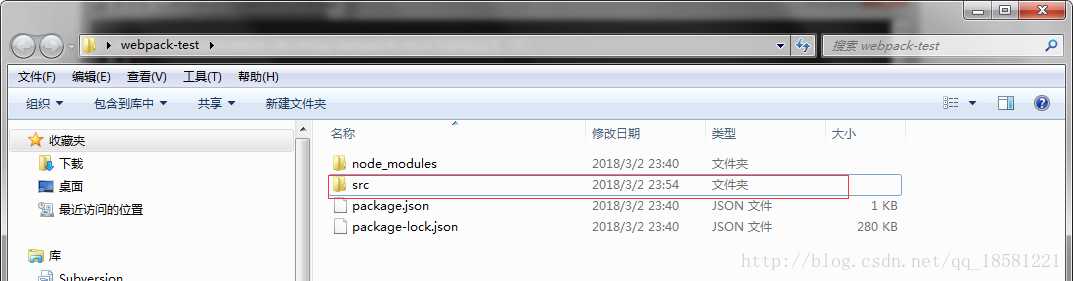

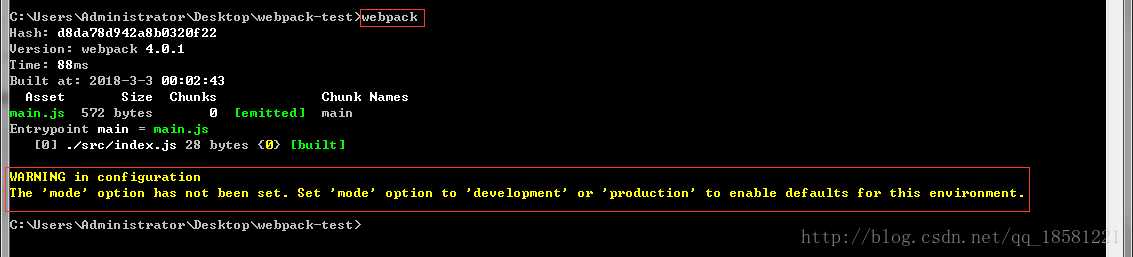
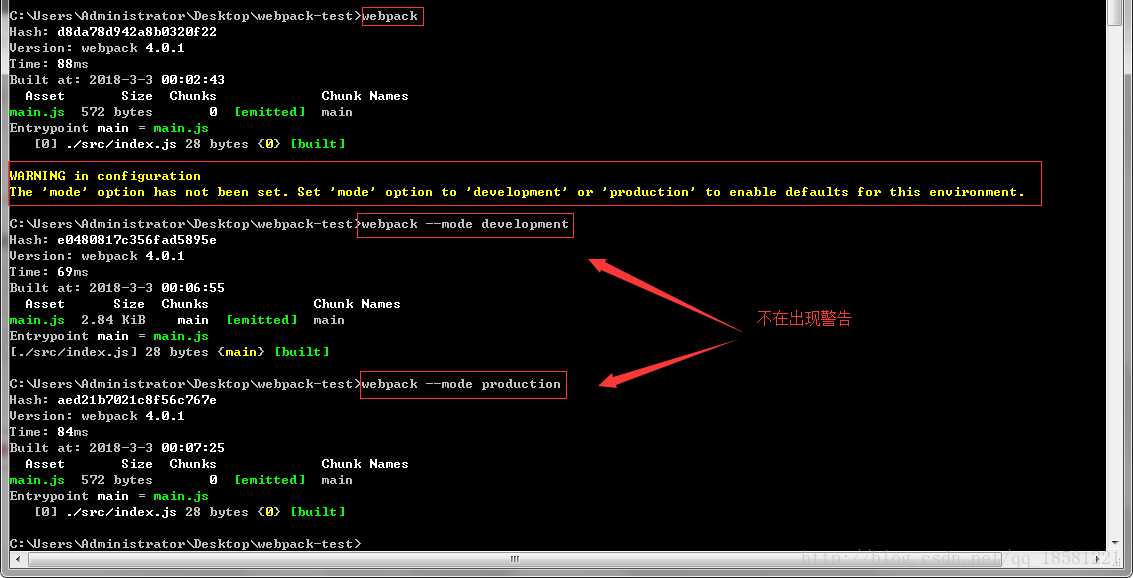

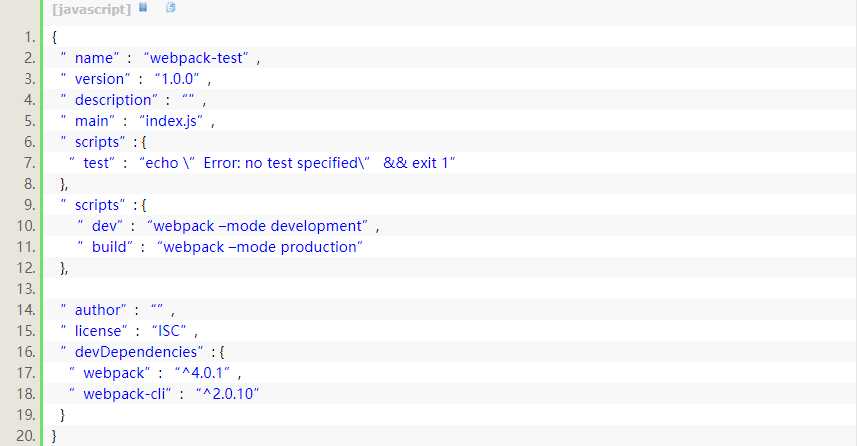
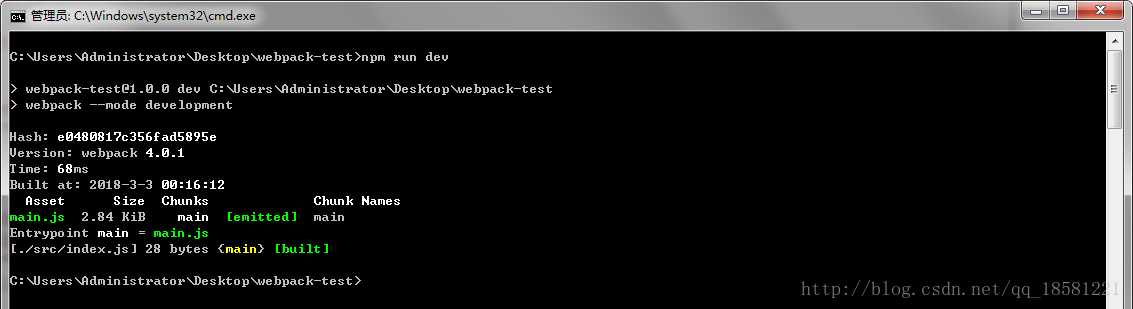
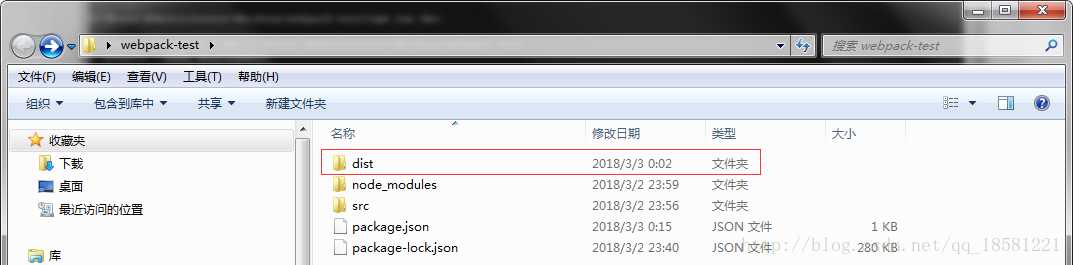

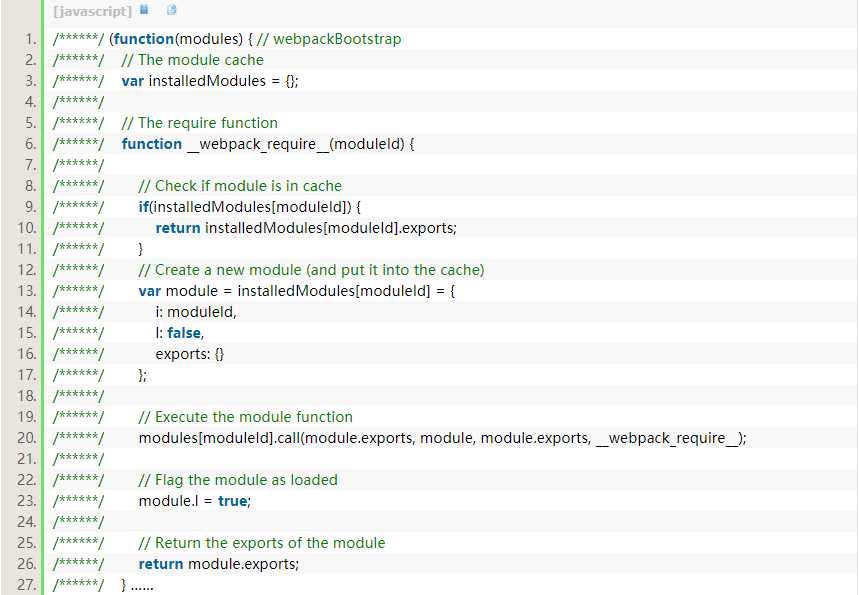
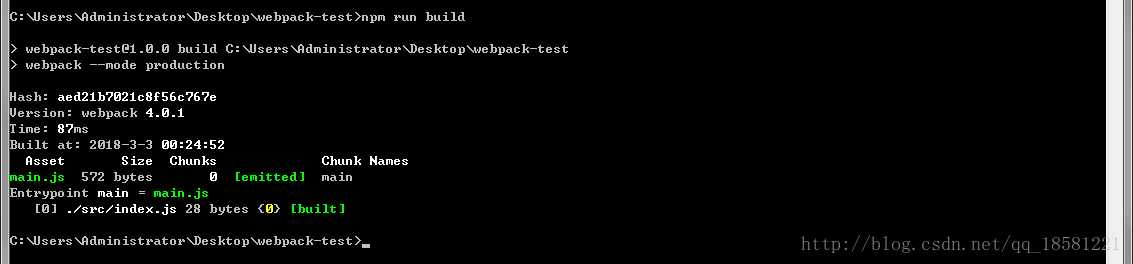

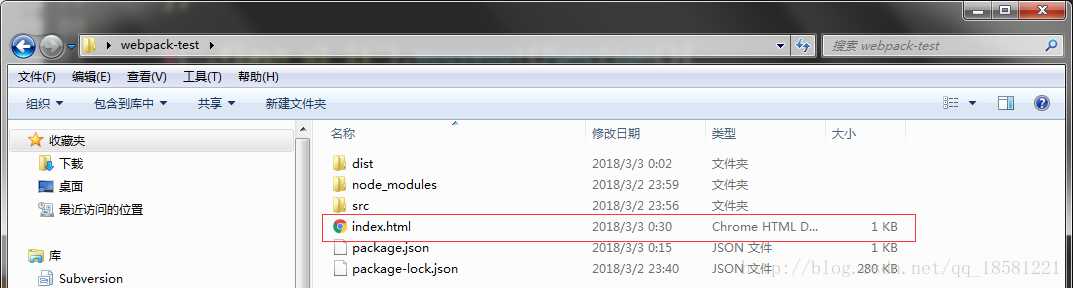
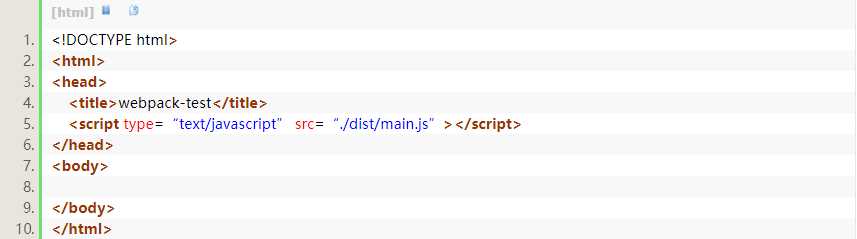

文章标题:windows 使用npm安装webpack 4.0以及配置问题的解决办法
文章链接:http://soscw.com/essay/92539.html