带你快速进入.net core的世界(转)
2021-06-09 16:05
【申明】:本人.NET Core小白、Linux小白、MySql小白、nginx小白。而今天要说是让你精通Linux ... 的开机与关机、nginx安装与部署、Core的Hello World ...等。
首先,入门文章园子里面已经很多了。这里再做个整理和备忘。您也可以根据目录挑着看。(亲测多次可行,以下多图预警!)
vmware虚拟机安装
vmware哪里下载?360软件管家就可以下载。然后网上找个序列号。
我这里安装的是12.1.1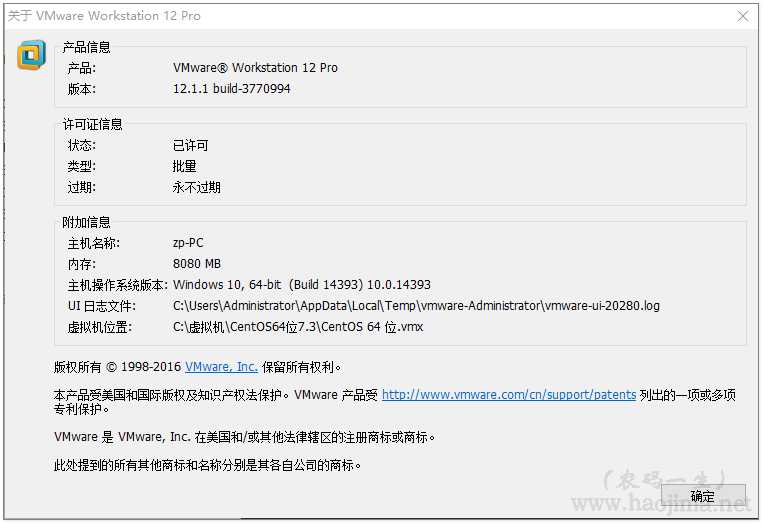
安装很简单一直下一步就好了。
CentOS7.3安装
下载CentOS http://isoredirect.centos.org/centos/7/isos/x86_64/ 我们可以选择163或阿里云的节点,速度会快点。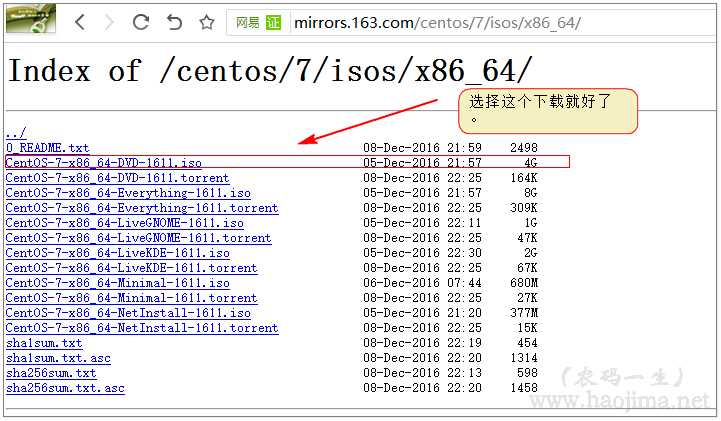
下载完成后打开vmware准备安装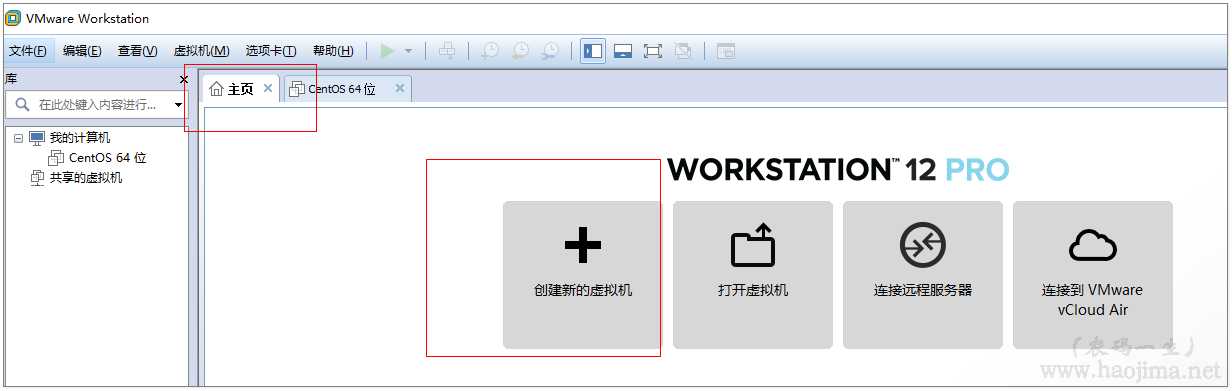
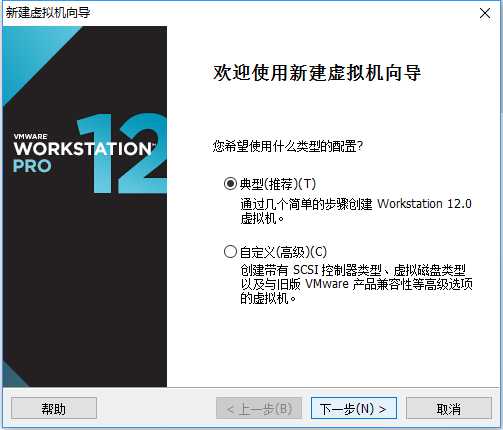
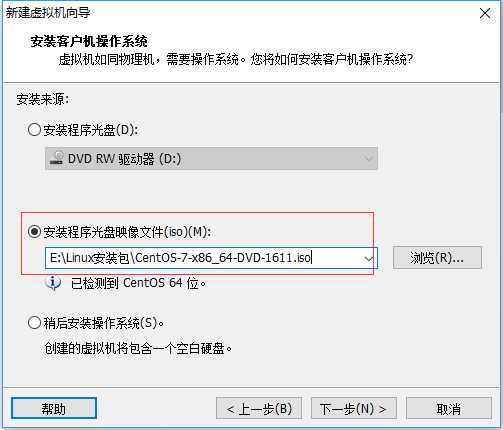
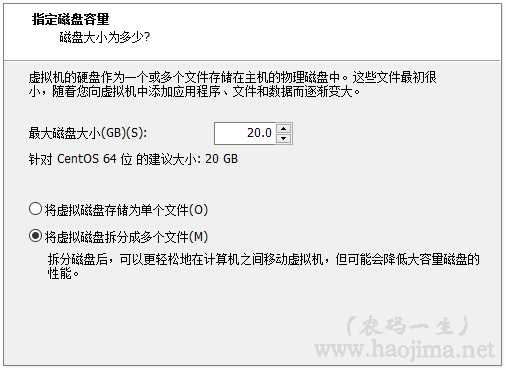
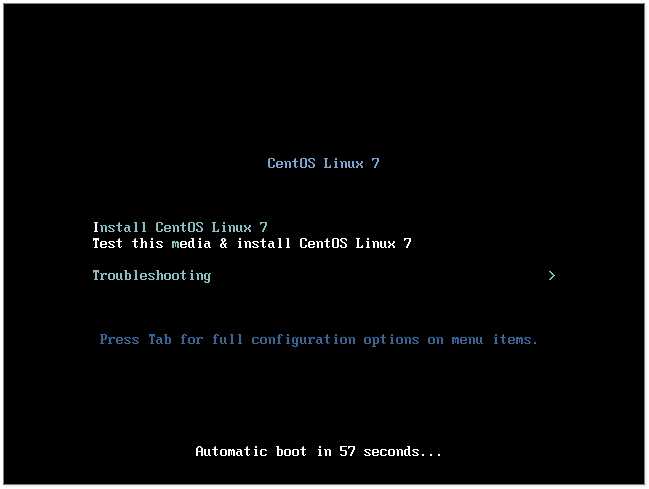
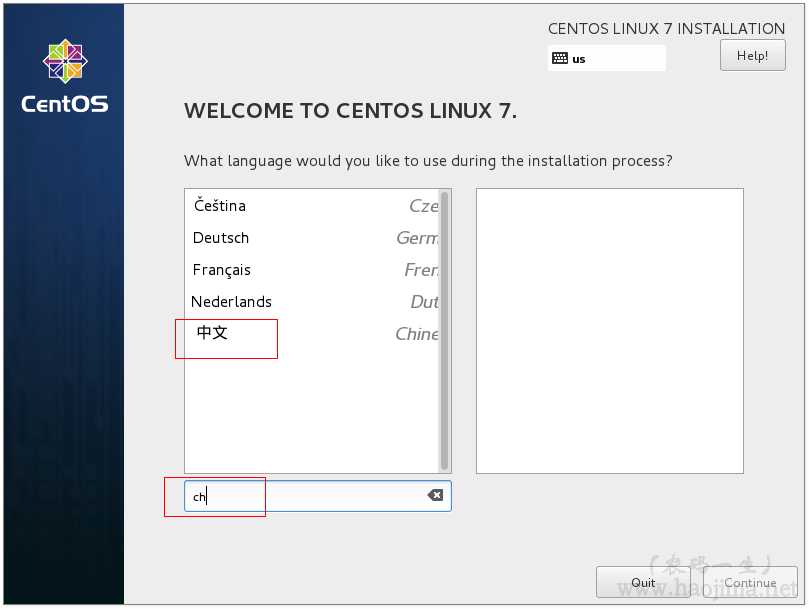
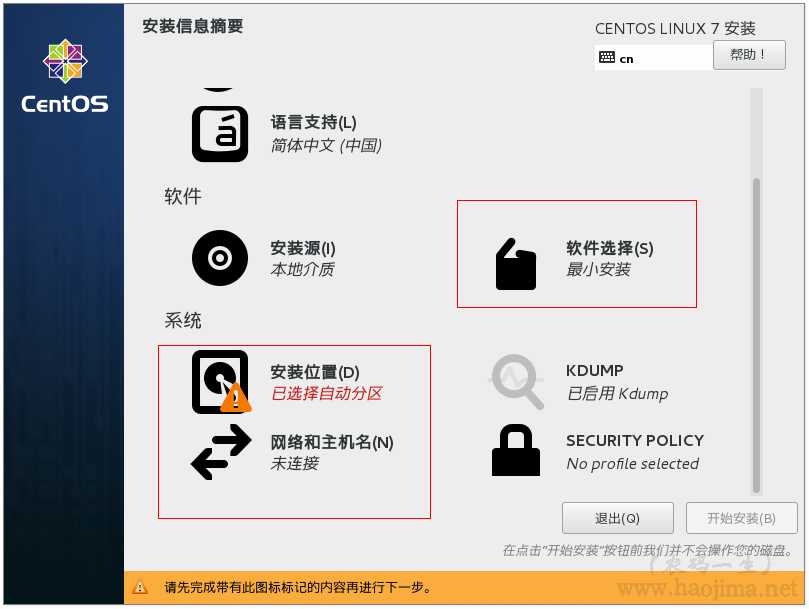
菜鸟可以选择有界面的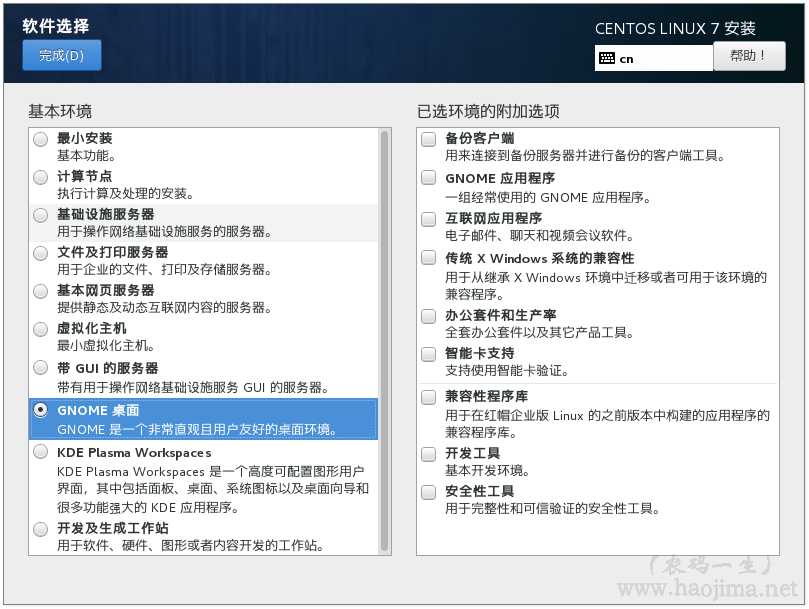
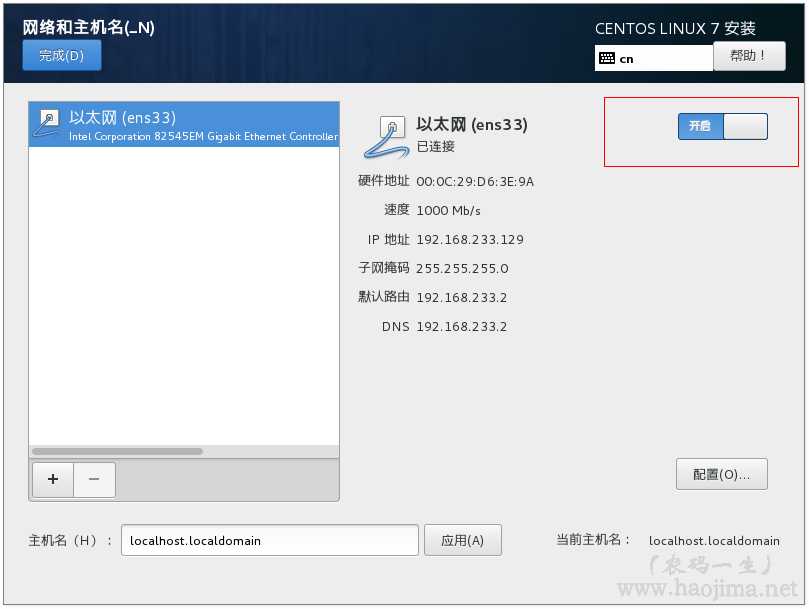
选好后然后开始安装,然后设置密码,然后重启就好了。
Windows的客户端软件
下载安装Xshell https://www.baidu.com/baidu?word=Xshell
下载安装WinSCP https://www.baidu.com/baidu?word=WinSCP (你也可以使用Xftp,记得选sftp,不然需要服务器支持ftp)
进入CentOS,右键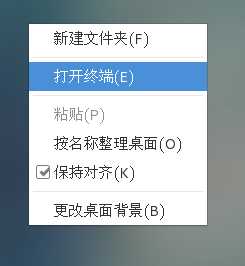
开始第一个命令。查看IP
ifconfig -a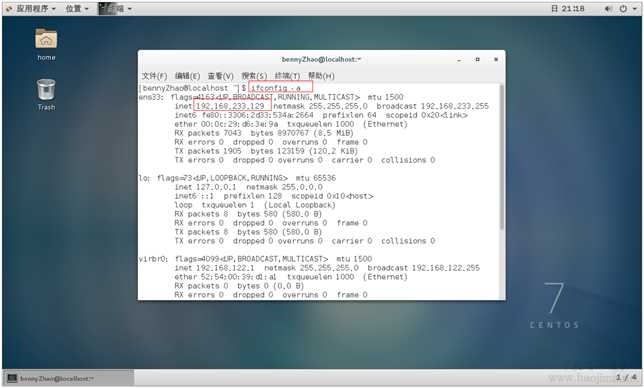
接下来,可以全部由Xshell操作。
打开Xshell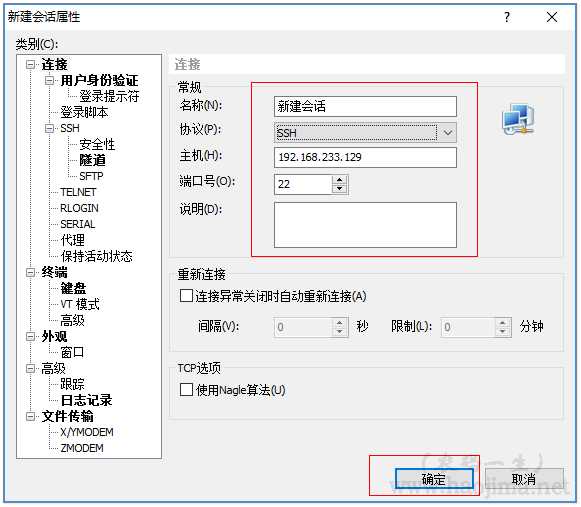
然后输入用户名密码登录。(使用root登录)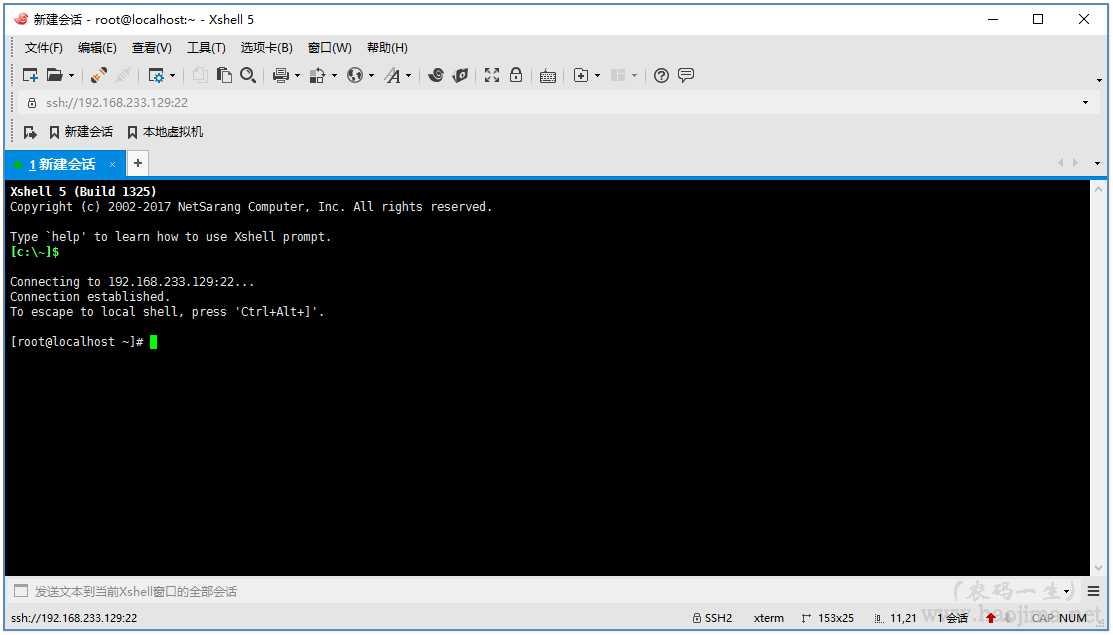
.NET Core1.1安装
根据微软资料 https://www.microsoft.com/net/core#linuxcentos
在命令行执行:
sudo yum install libunwind libicu #(安装libicu依赖)
curl -sSL -o dotnet.tar.gz https://go.microsoft.com/fwlink/?linkid=848821 #(下载sdk压缩包) 根据网速,可能快可能慢
sudo mkdir -p /opt/dotnet && sudo tar zxf dotnet.tar.gz -C /opt/dotnet #(解压缩)
sudo ln -s /opt/dotnet/dotnet /usr/local/bin #(创建链接)dotnet new console -o hwapp # 我们初始化一个示例Hello World应用程序 (这里稍微耗时点)
cd hwappdotnet restore
dotnet run #运行应用程序 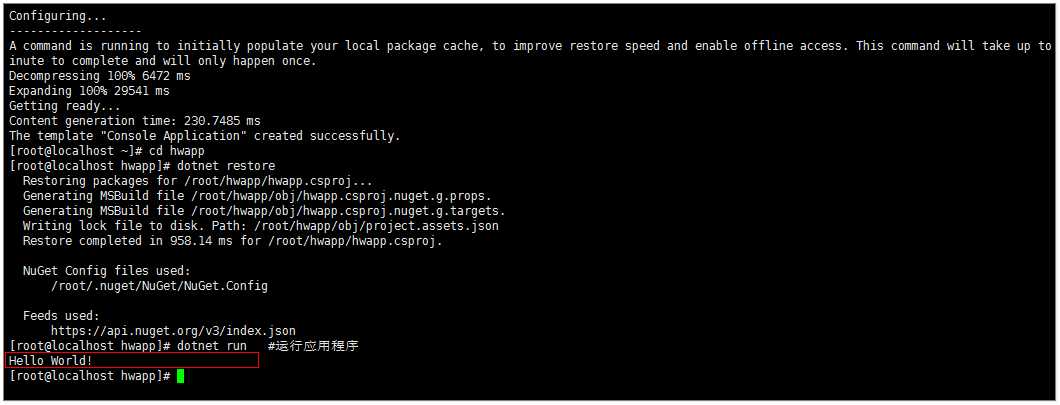
看到打印的hello world证明 .net core的环境已经装好了。
【小白技巧】
- "#"是注释
- shirf + insert 粘贴 (不能ctrl + c v 有点不习惯)
- ctrl + insert 复制
nginx1.12.1安装
curl -o nginx.rpm http://nginx.org/packages/centos/7/noarch/RPMS/nginx-release-centos-7-0.el7.ngx.noarch.rpm
rpm -ivh nginx.rpm
yum install nginx #安装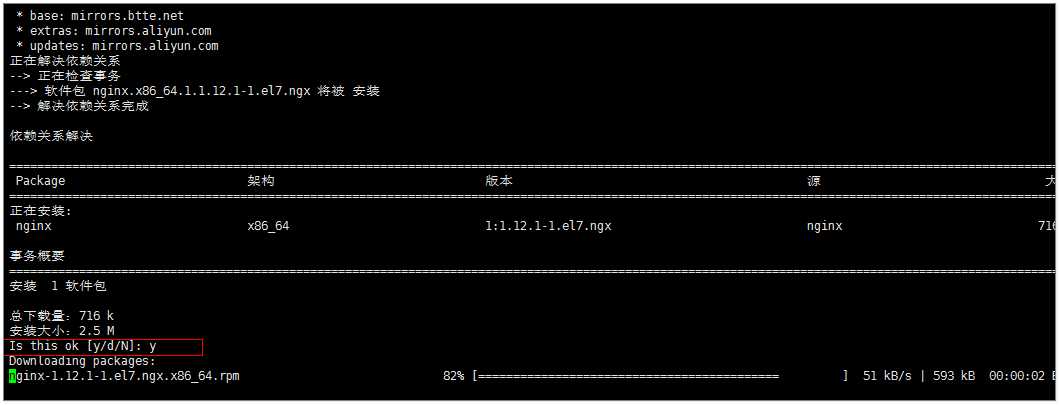
systemctl start nginx #启动nginx
systemctl enable nginx #设置nginx的开机启动然后登录 CentOs系统 打开浏览器 输入 :192.168.233.129 (之前查到的IP)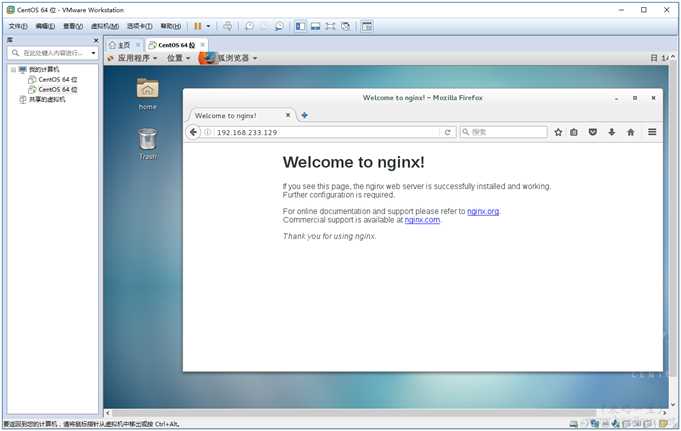
看到这个页面就代表安装成功了。
配置防火墙
如果你在物理机的浏览器访问,你会发现访问不了。
那是因为CentOs的防火墙拦截了,我们打开端口。
firewall-cmd --zone=public --add-port=80/tcp --permanent #(开放80端口)
systemctl restart firewalld #(重启防火墙以使配置即时生效)然后访问成功。
部署ASP.NET Core应用程序
打开VS2017 新建一个.net core 项目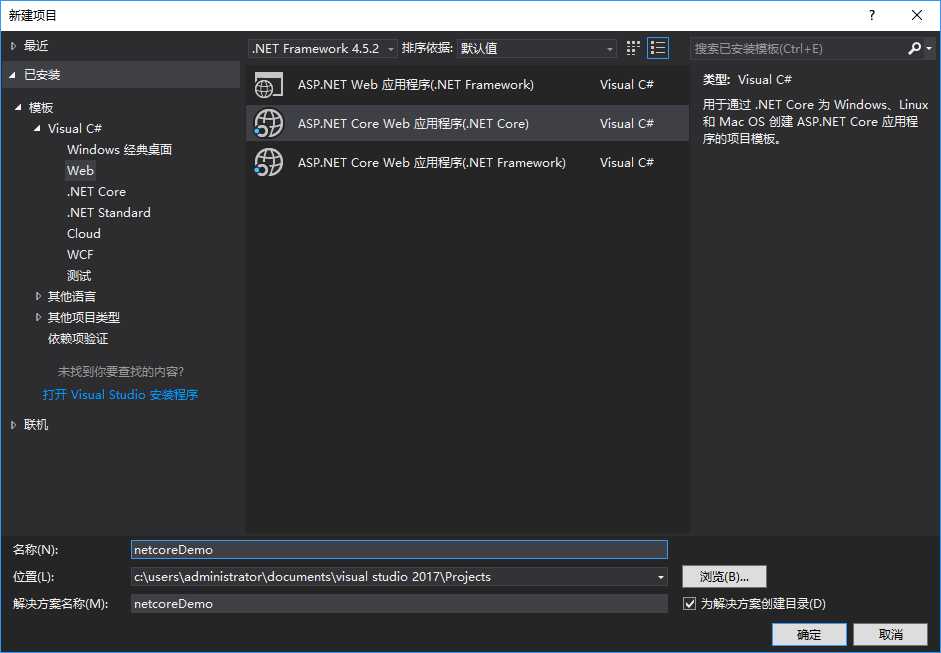
右键发布(发布之前最好先在本地跑下看正常不)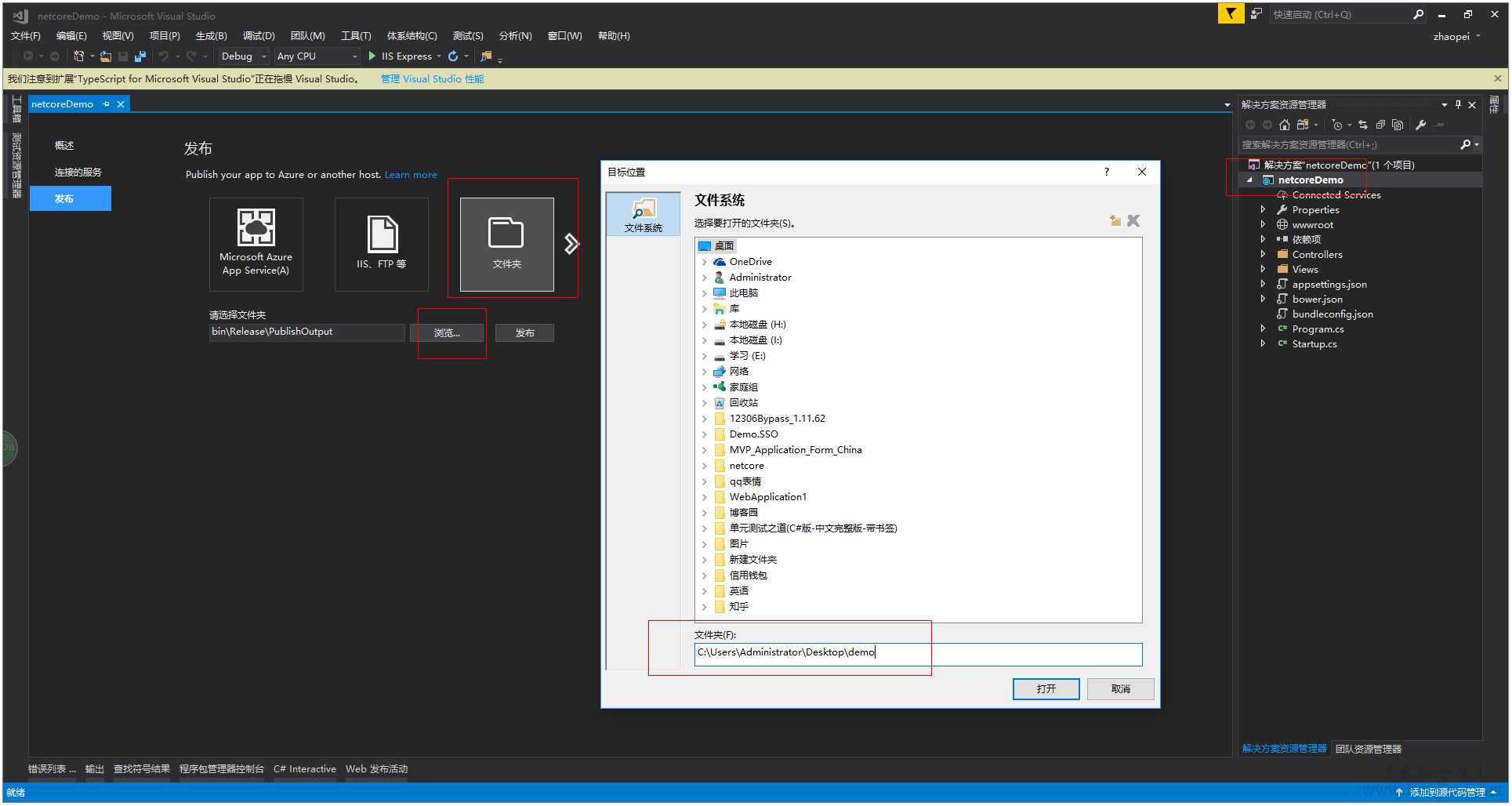
然后打开我们的WinSCP(前面下载的)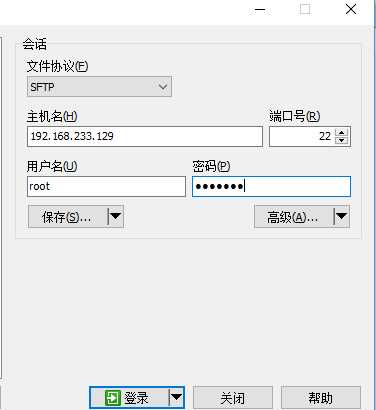
点击登录,然后就可以看到CentOs系统的文件目录了。然后随便建个文件夹,准备放我们发布发好的程序。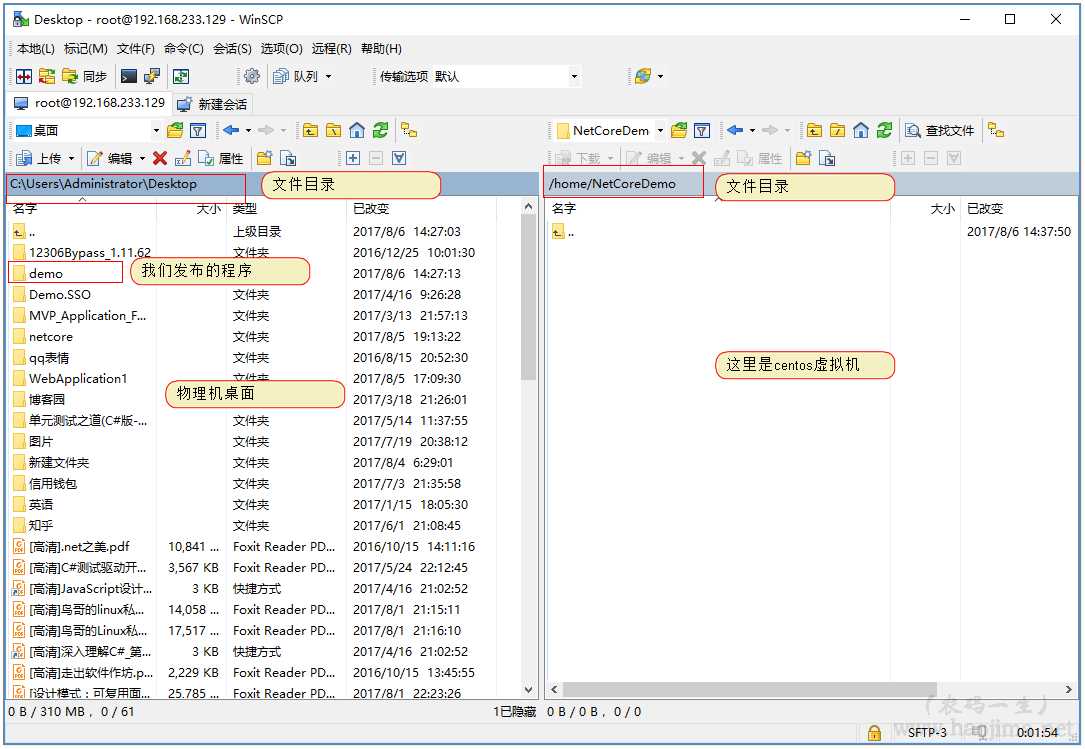
右键上传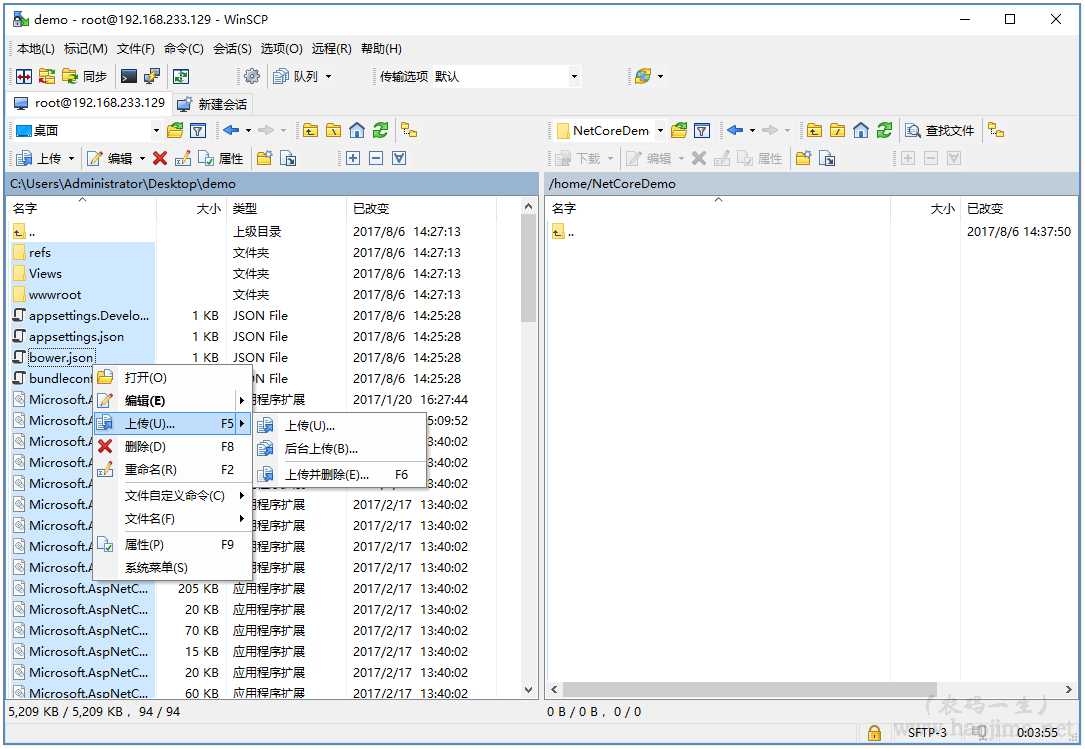
然后命令运行
cd /home/NetCoreDemo #这个目录 要输入你自己对应放的目录
dotnet netcoreDemo.dll # netcoreDemo.dll 这个对应你建的项目生成的dll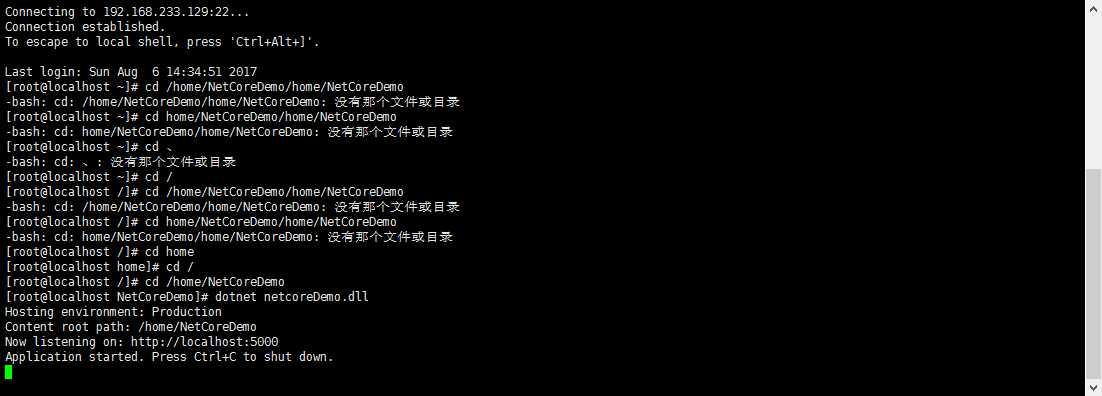
看到了5000 端口的一个网址,证明部署好了。
然后在虚拟机里面访问 http://localhost:5000 ,ok。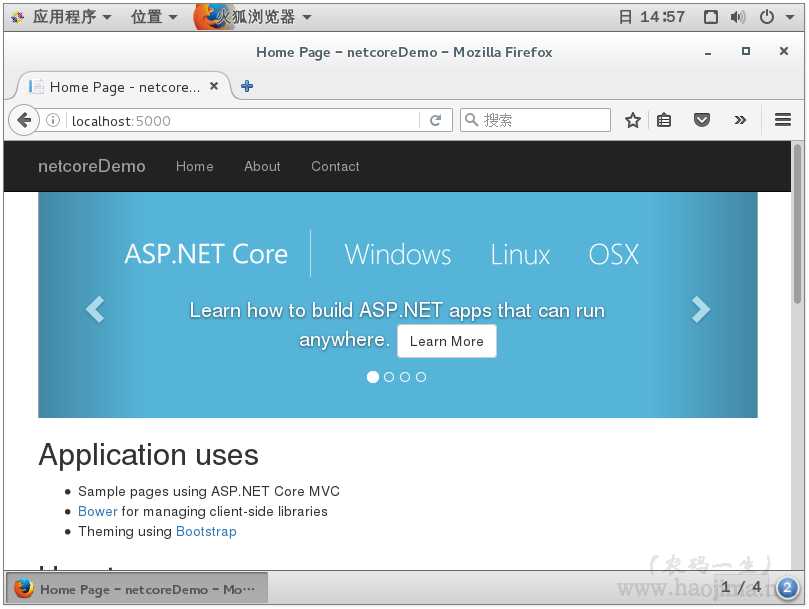
nginx 配置
前面我们只说了nginx,并没有说是干嘛的。nginx的作用有点先iis,是个web服务器。做转发。
我们发现http://localhost:5000 可以访问。但是通过ip却不能访问。那么我们现在就可以通过80访问nginx,然后nginx再帮我们访问5000。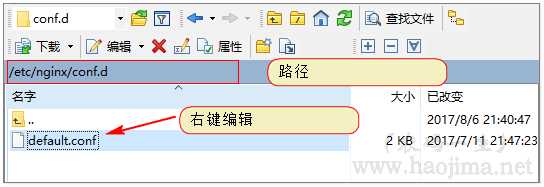
打开路径 /etc/nginx/conf.d
编辑default.conf 文件内容替换为
server {
listen 80;
location / {
proxy_pass http://localhost:5000;
proxy_http_version 1.1;
proxy_set_header Upgrade $http_upgrade;
proxy_set_header Connection keep-alive;
proxy_set_header Host $host;
proxy_cache_bypass $http_upgrade;
}
}将nginx添加至SELinux的白名单,否则会报502错误。
nginx -s reload #使其即时生效
【注意】然后这里访问下 http://192.168.233.130/ (对应你自己的centos ip,这一步好重要。应该是要先主动触发这个502错误吧。)
yum install policycoreutils-python #(选y)
cat /var/log/audit/audit.log | grep nginx | grep denied | audit2allow -M mynginx
semodule -i mynginx.pp然后我们就可以在物理机上通过ip访问了(不用带端口了,直接80 然后 nginx 转到了5000)。
配置守护服务(Supervisor)
yum install python-setuptools
easy_install supervisor #安装Supervisor
mkdir /etc/supervisor
echo_supervisord_conf > /etc/supervisor/supervisord.conf #配置Supervisor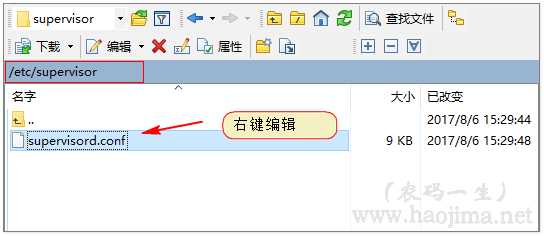
文件的最后
;[include]
;files = relative/directory/*.ini改成(【注意】去掉;且不能有空格)
[include]
files = conf.d/*.conf进入目录 /etc/supervisor/ 新建 conf.d文件夹,conf.d文件夹下新建 netcoreDemo.conf文件
内容(【注意】看 第二行 第三行的 注释,根据实际名字填入)
[program:netcoreDemo]
command=dotnet netcoreDemo.dll ; (注意)运行程序的命令
directory= /home/NetCoreDemo/ ; (注意)命令执行的目录
autorestart=true ; 程序意外退出是否自动重启
stderr_logfile=/var/log/WebApplication1.err.log ; 错误日志文件
stdout_logfile=/var/log/WebApplication1.out.log ; 输出日志文件
environment=ASPNETCORE_ENVIRONMENT=Production ; 进程环境变量
user=root ; 进程执行的用户身份
stopsignal=INTsupervisord -c /etc/supervisor/supervisord.conf
ps -ef | grep netcoreDemo #【注意】netcoreDemo是上面 program:netcoreDemo 的命名
supervisorctl reload #重新加载
然后就好了,现在关掉那个5000界面也可以访问。
配置Supervisor开机启动
打开目录 /usr/lib/systemd/system/ 新建文件 supervisord.service
内容:
# dservice for systemd (CentOS 7.0+)
# by ET-CS (https://github.com/ET-CS)
[Unit]
Description=Supervisor daemon
[Service]
Type=forking
ExecStart=/usr/bin/supervisord -c /etc/supervisor/supervisord.conf
ExecStop=/usr/bin/supervisorctl shutdown
ExecReload=/usr/bin/supervisorctl reload
KillMode=process
Restart=on-failure
RestartSec=42s
[Install]
WantedBy=multi-user.target执行命令:
systemctl enable supervisord
systemctl is-enabled supervisord #来验证是否为开机启动到此,完工。现在重新电脑什么都不用管,直接可以访问部署好的网站。
MySql5.6.37安装
http://www.cnblogs.com/starof/p/4680083.html (我用的方法二)
安装rar压缩
下载 http://www.rarsoft.com/download.htm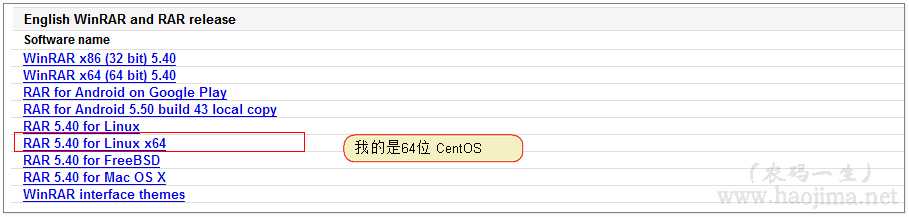
把文件放服务器上。然后cd到这个目录执行
tar -zxvf rarlinux-x64-5.4.0.tar.gz # rarlinux-x64-5.4.0.tar.gz是你下载的文件名
cd rar
make
rar #安装安装好了后我们就可以打命令解压文件了
cd #跳到压缩文件目录
rar x ceshi.rar #解压到当前文件夹 ceshi.rar是压缩文件名
rar a abc.rar ceshi #压缩文件夹 到 abc.rar在CentOS中安装完rar命令,会自动安装zip命令
cd /home #进入/home目录
zip -r mydata.zip mydata #把/home目录下面的mydata目录压缩为mydata.zip
unzip mydata.zip -d mydatabak #把/home目录下面的mydata.zip解压到mydatabak目录里面
zip -r abc123.zip abc 123.txt #把/home目录下面的abc文件夹和123.txt压缩成为abc123.zip
unzip wwwroot.zip #把/home目录下面的wwwroot.zip直接解压到/home目录里面
unzip abc\*.zip #把/home目录下面的abc12.zip、abc23.zip、abc34.zip同时解压到/home目录里面
unzip -v wwwroot.zip #查看把/home目录下面的wwwroot.zip里面的内容
unzip -t wwwroot.zip #验证/home目录下面的wwwroot.zip是否完整
unzip -j wwwroot.zip #把/home目录下面wwwroot.zip里面的所有文件解压到第一级目录常用linux命令
cd #目录跳转
cd / #回到上一个目录
ls #查看目录下的文件
df -h #查看文件使用情况
mkdir #创建文件夹文件夹
vi # 编辑文件
:wq! #强制保存文件,并退出vi
ifconfig -a #查看ip
free #查看系统资源使用情况 http://blog.csdn.net/zhongluhuaok/article/details/52804187
firewall-cmd --zone=public --add-port=80/tcp --permanent #开放80端口,也可以是其他端口
firewall-cmd --zone=public --remove-port=80/tcp --permanent # 关闭端口
systemctl restart firewalld #重启防火墙,使其生效
service mysqld restart #重启mysql
nginx -s reload # nginx 生效
supervisorctl reload # Supervisor生效
reboot # 重启系统
shift + insert #粘贴
shift + insert #复制
结束
这几天给我的感受就是,CentOS带我进入了一个更开阔的世界!!!开启我们的.net core吧,你会觉得很好玩的。
打算重写Hi-Blogs系统
访问地址:http://haojima.net (刚入手做了一个留言板、聊天室快去体验下吧。.net core 跑在阿里云linux上的。)
开源地址:https://github.com/zhaopeiym/Hi-Blogs
参考
- http://www.cnblogs.com/ants/p/5732337.html
- http://www.cnblogs.com/keepcodingforever/p/6642183.html
- http://www.cnblogs.com/starof/p/4680083.html
- http://www.cnblogs.com/linjiqin/archive/2013/03/24/2979897.html