window10下的jdk11.0.2下载、安装与环境变量配置
2021-06-14 07:05
标签:电脑 文件夹 关闭按钮 alt 下界 download jdk info code 一、下载jdk 这是下载jdk的官网地址: https://www.oracle.com/technetwork/java/javase/downloads/index.html 打开这个网站后出现如下界面: 点击DOWNLOAD按钮(也可以下载其他版本的,这里介绍的是jdk11.0.2) 先点击圆点按钮(表示接受协议,你才能下载jdk),然后选择相应的版本进行下载! 二、jdk的安装 下载好后,找到刚刚自己下载好的.exe文件 双击或者右击-》选择以管理员的身份运行一》确定一》 点击下一步 默认安装在C盘,如果不想放在c盘就点击更改按钮,然后在文件夹名输入框中输入自己想存放的路径 (路径一定要注意斜杠的方向,容易写错,建议只修改盘的名称,后面的路径名称尽量不要修改), 输入好路径后(我是选择了非系统盘的F盘),点击确定。 注意:要记住自己存放的路径,配置jdk环境的时候会用到 此时路径显示的是你刚刚修改后的路径,然后点击下一步 等待安装 安装成功,点击关闭按钮 三、jdk的环境变量配置 1、右击桌面的此电脑图标(此图标不是快捷方式图标可行),点击属性 2、点击高级系统设置 如果桌面的此电脑图标是快捷方式,在这种情况下,先双击此电脑图标,然后右击红圈处 之后操作与第一种情况一致 3、点击环境变量 4、 选中系统变量中的Path,点击编辑 5、点击新建,将自己安装时的路径填上并在后面加上\bin,然后一直点确定就可以了。 四、验证自己是否成功安装了jdk 使用 输入java -version命令,回车 成功如下: 失败如下: window10下的jdk11.0.2下载、安装与环境变量配置 标签:电脑 文件夹 关闭按钮 alt 下界 download jdk info code 原文地址:https://www.cnblogs.com/xiaomingstudy/p/10432258.html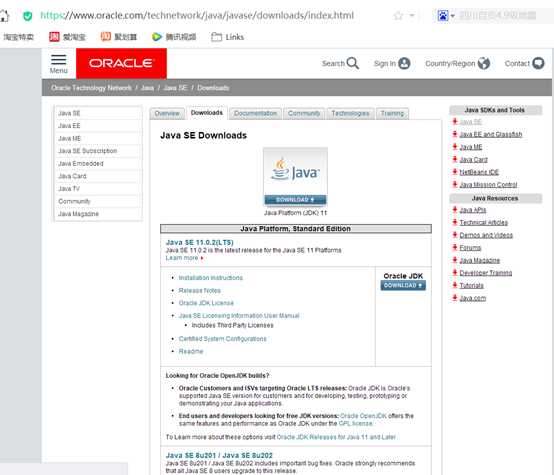
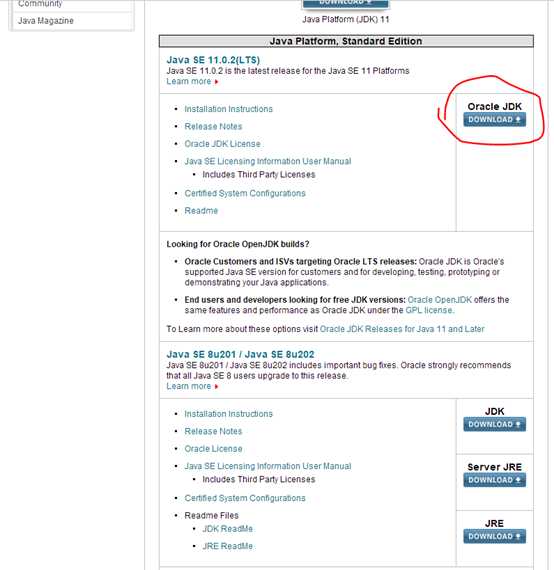
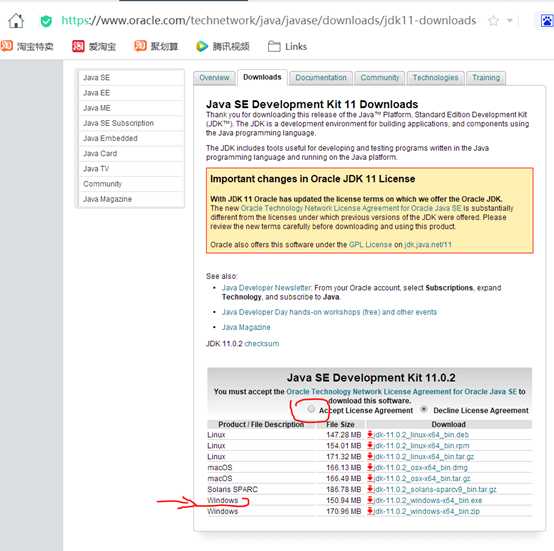
![]()
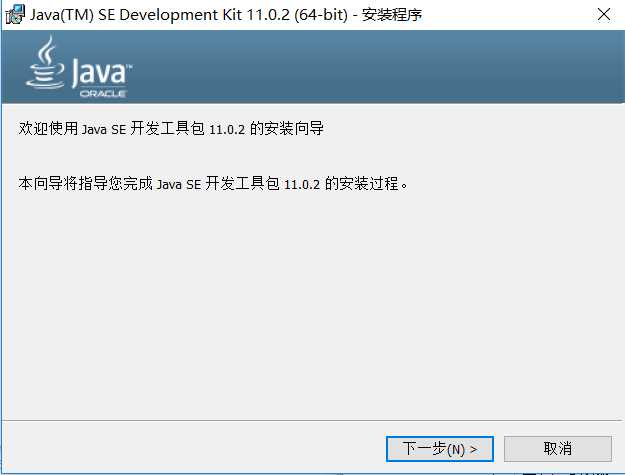
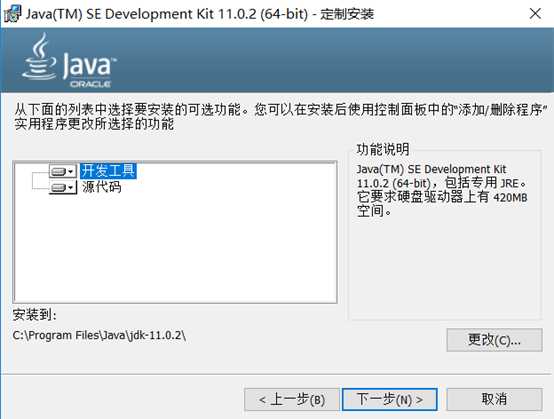
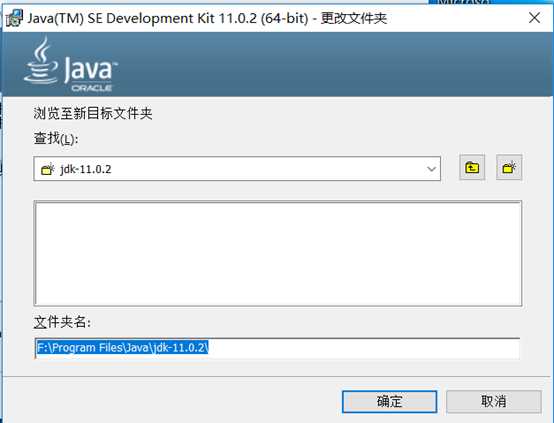
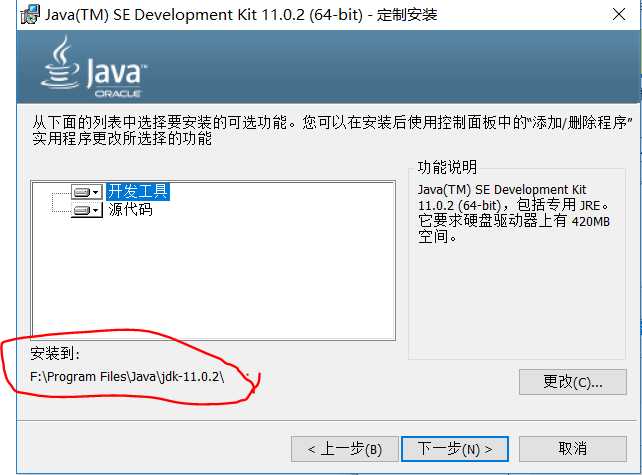

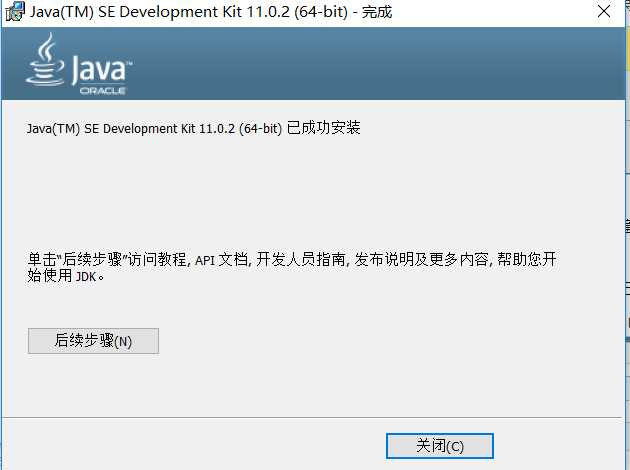

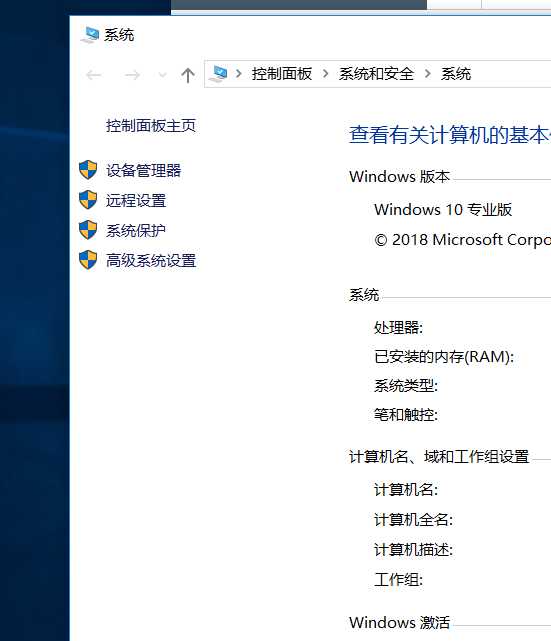
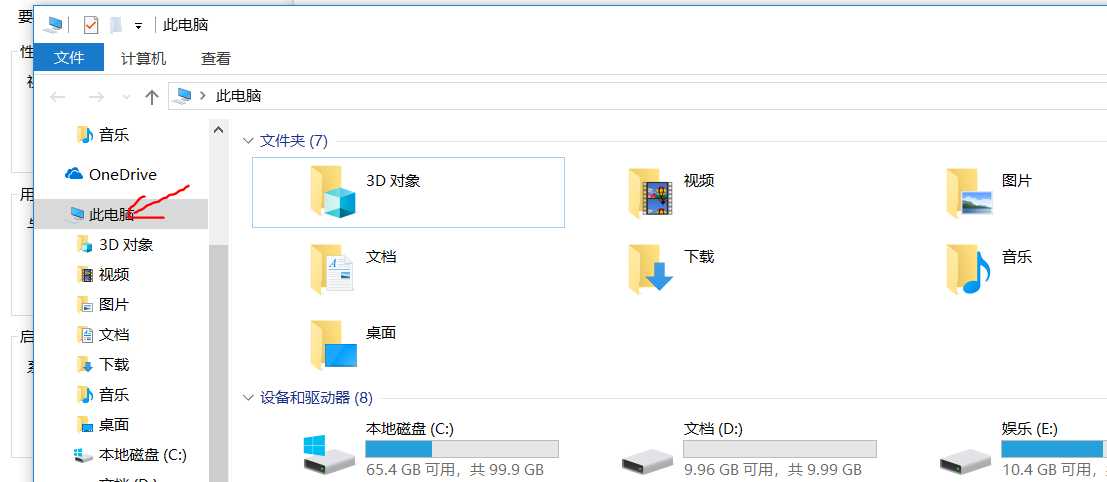
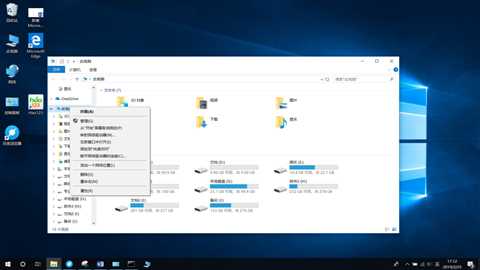

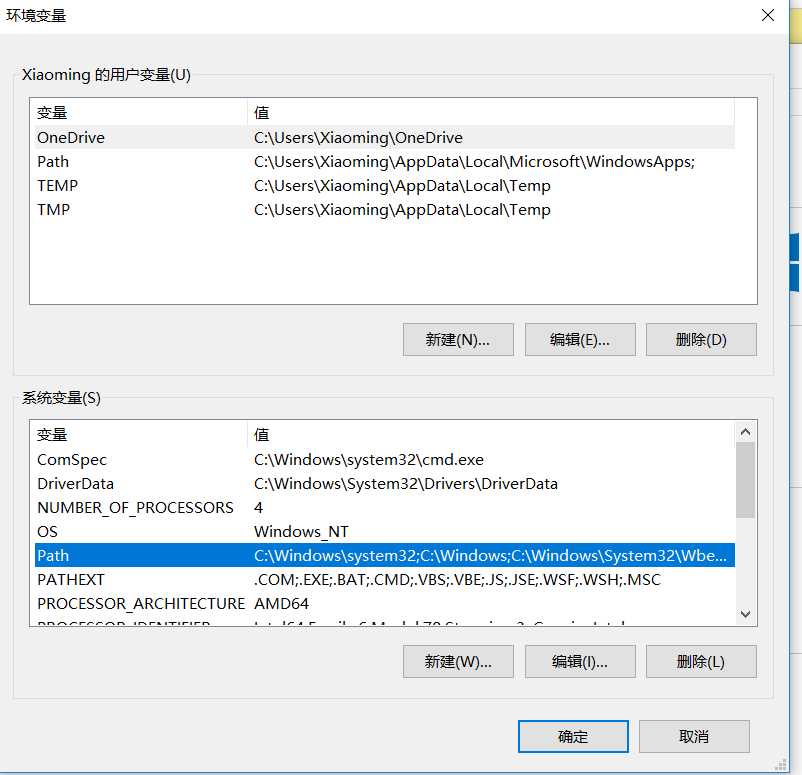
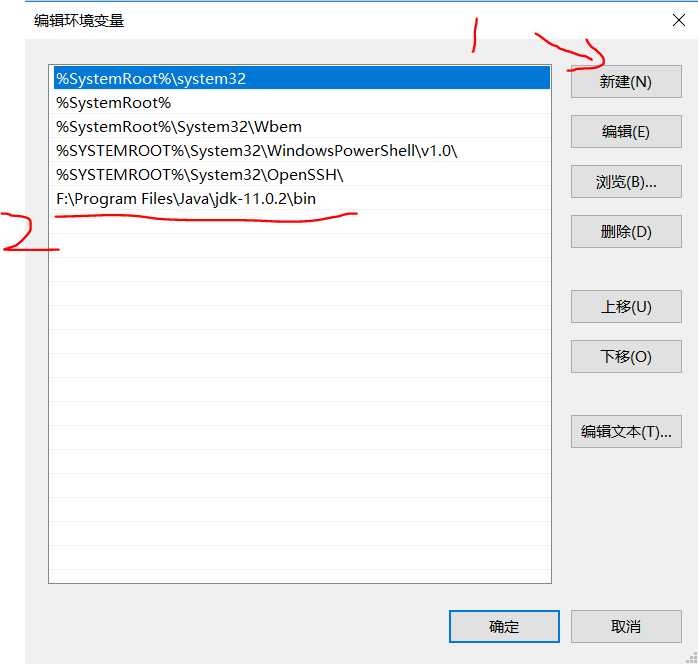
 +R,然后输入cmd打开dos界面,点击确定
+R,然后输入cmd打开dos界面,点击确定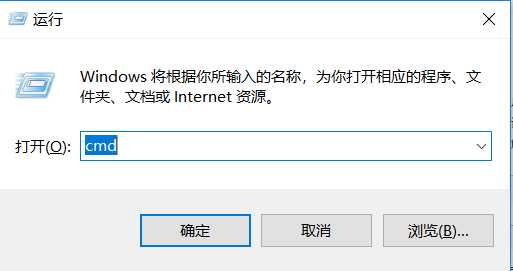
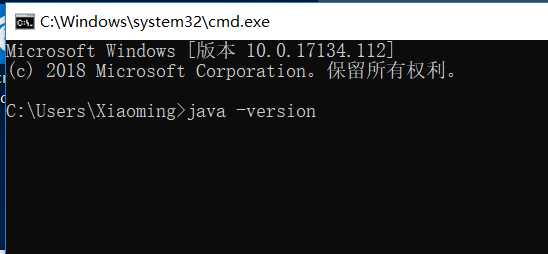
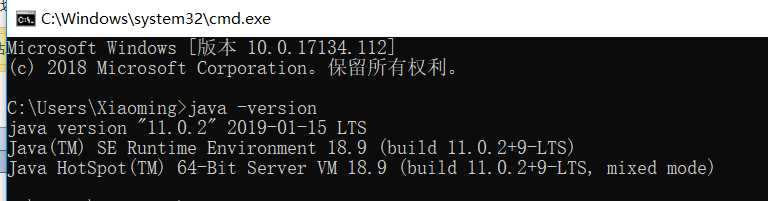
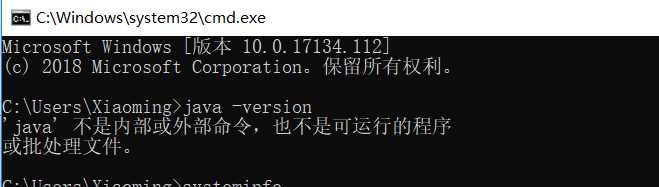
文章标题:window10下的jdk11.0.2下载、安装与环境变量配置
文章链接:http://soscw.com/essay/93926.html