Windows Server 2016-图形化之客户端加域(一)
2021-06-15 23:08
标签:远程桌面 管理员 工作 重启 一个 接下来 下一步 compute src 要使用域环境,您必须将计算机加入域。只有加入域的计算机才能使用域资源。在连接期间,将在域中创建一个计算机帐户,以便将计算机作为成员进行身份验证。前边两节我们写到Windows Server 2016-客户端加域端口汇总及Windows Server 2016-客户端加域准备工作,那接下来三章我们简单汇总下三种加域方式,方便大家在今后的工作中参考和使用。本章节内容以Win7客户端为例进行介绍。 常规准备工作信息确认: a.IP地址确认: b.客户端到域控地址连通性确认: 计算机属性加域: 1.Win键后,计算机右键选择"属性": 2.在系统控制面板界面 区域选择"更改设置": 3.系统属性界面选择计算机栏——选择"更改(C)": 4.在计算机名/域更改界面输入要加入域的信息,计算机名也可以在加域之初一并修改,确认信息无误后可单击确定继续: 5.在弹出输入Windows安全信息界面,输入要加入域的有权限帐号信息,点击确定继续: 6.稍等片刻,会弹窗提示"欢迎加入azureyun.local域。",单击确定继续: 7.加域后必须重启计算机后才能应用更改,点击确定继续: 8.点击立即重新启动完成加域操作: 9.验证加域信息: a.查看当前防火墙里多了域网络信息: 可根据实际需求关闭该防火墙选项: b.重启后在登录界面输入域\帐号及密码登录到对应的域环境: c.此时查看当前计算机系统信息,确认已加域成功: d.命令行查看当前登录域帐号信息及计算机名信息: e.输入sysdm.cpl打开系统属性窗口验证信息: 域信息无误。 e.在域后台Active Directory用户和计算机中查看Computers中有上边新加域计算机信息: f.在DNS管理控制台查看有对应主机名及IP信息对应A记录: 加域操作完成。 二、网络ID方式加域: 2.1.命令行输入sysdm.cpl打开系统属性界面: 2.2.选择"网络ID"继续: 2.3.选择 "这台计算机是商业网络的一部分,用它连接到其他工作中的计算机",下一步继续: 2.4.选择"公司使用带域的网络",下一步继续: 2.5.根据提示确认后续需要用户名、密码、用户账号域名、计算机名、计算机域名等信息,下一步继续: 2.6.输入域用户、密码及域名信息,下一步继续: 2.7.输入计算机名称和计算机域名,下一步继续: 2.8.弹窗中输入有权限的域帐号、密码及域信息: 2.9.输入您想在这台计算机上启用域用户账户信息,下一步继续: 2.10.选择账户类型,这里选择管理员,下一步继续: 2.11.根据提示重启计算机应用更改,这里选择完成继续: 2.12.此时系统属性中提示更改将在您重启计算机后生效,点击确定: 2.13.选择立即重新启动: 2.14.加域后验证: a.通过远程桌面方式连接,我们观察到证书名称信息为加域后完整FQDN。 b.在DNS界面查看对应主机名、IP地址信息对应A记录: c.在Active Directory用户和计算机控制台中查看Computers中已有对应计算机信息。 d.查看的当前计算机名、当前域帐号信息。 加域工作完成。 Windows Server 2016-图形化之客户端加域(一) 标签:远程桌面 管理员 工作 重启 一个 接下来 下一步 compute src 原文地址:https://www.cnblogs.com/wenzhongxiang/p/10356045.html
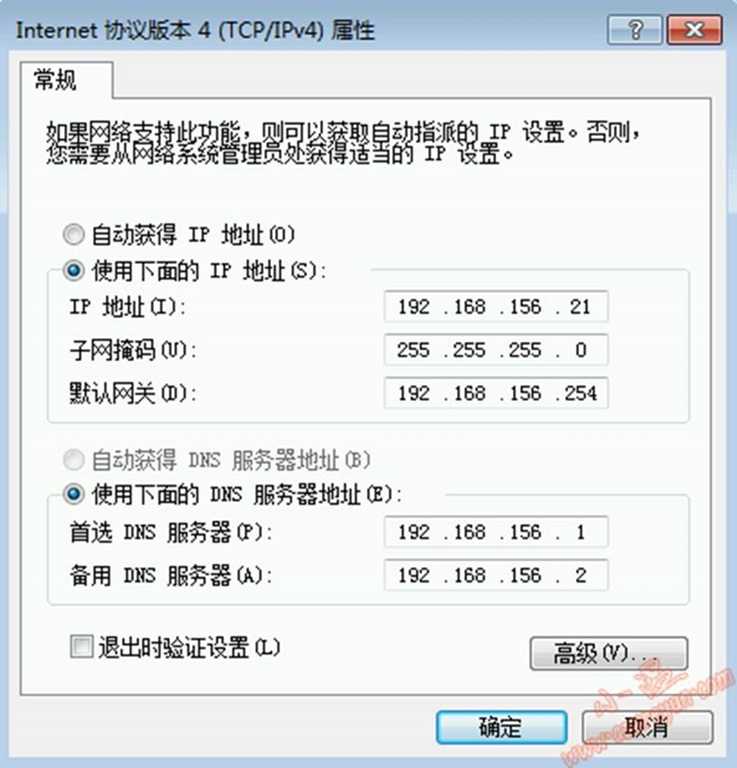
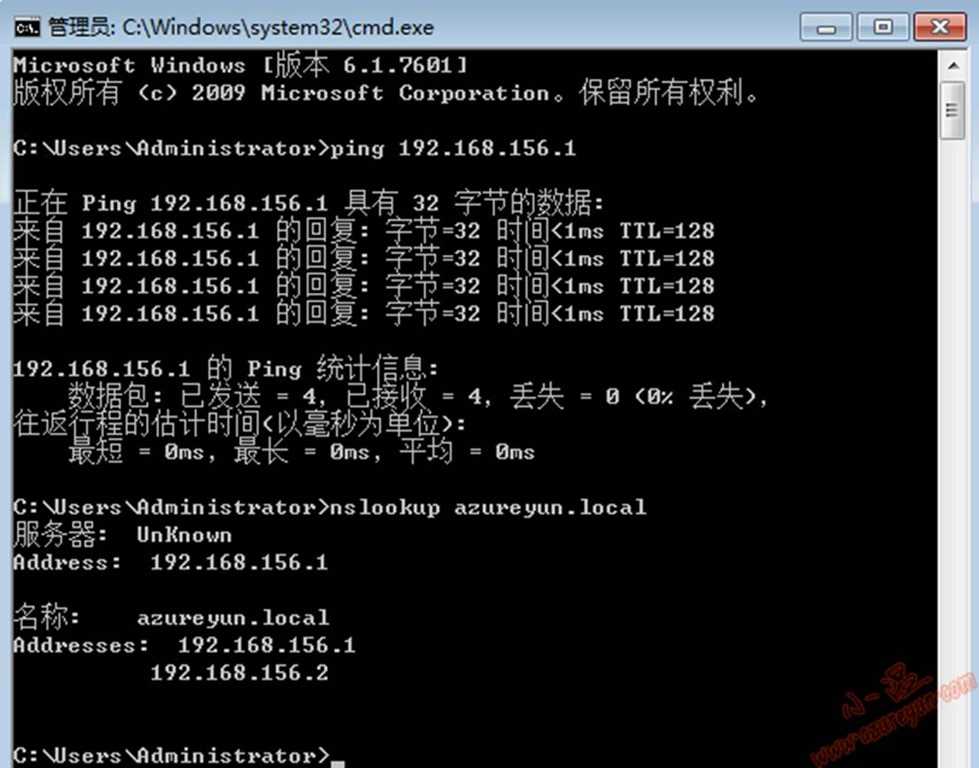

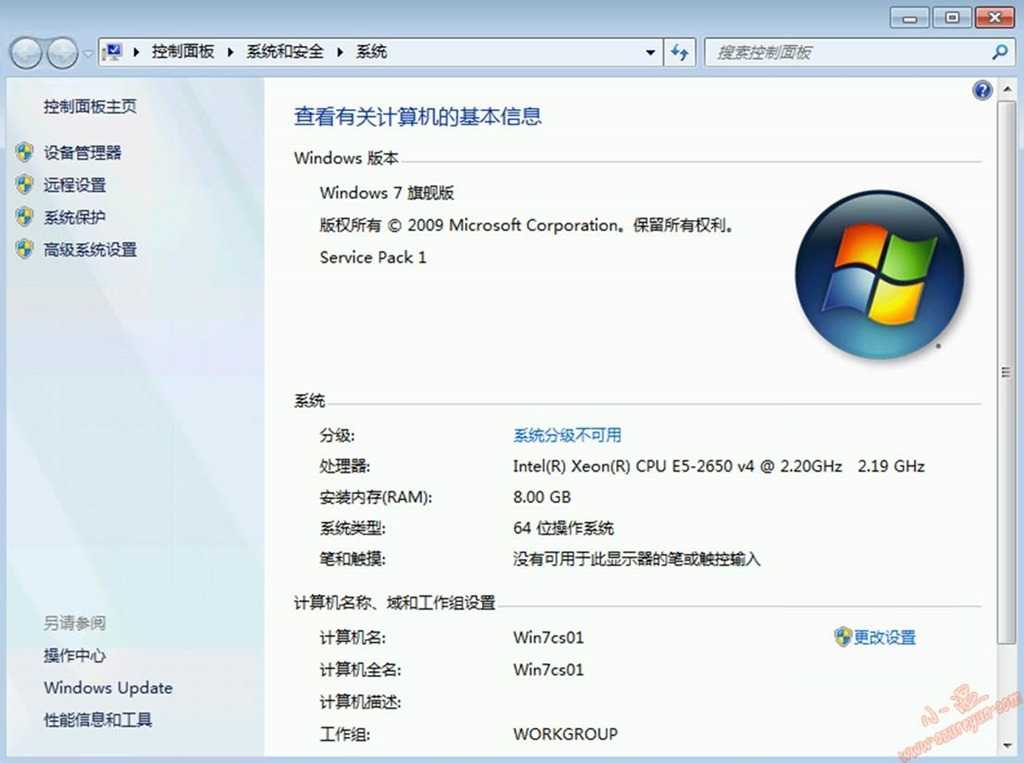
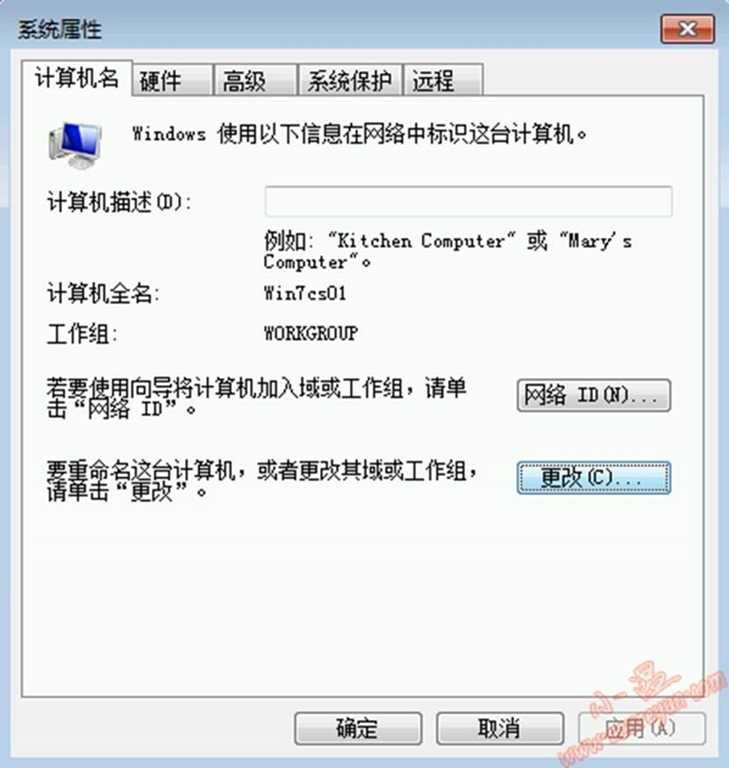

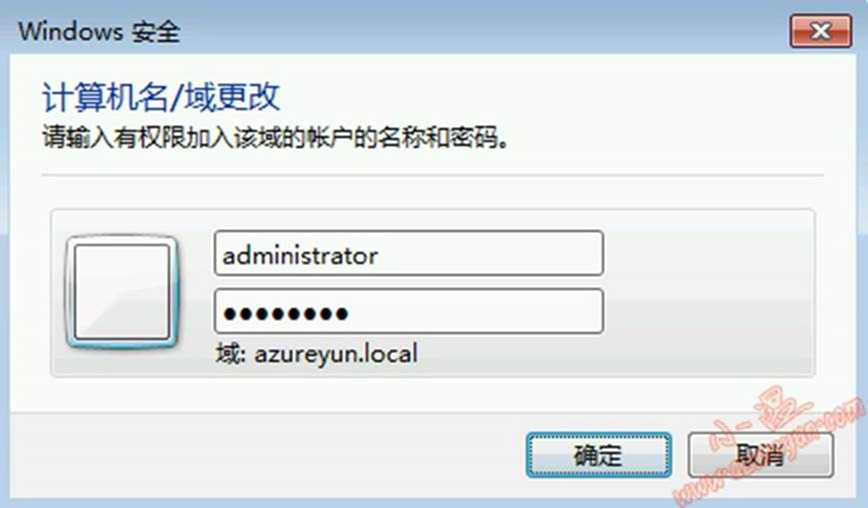
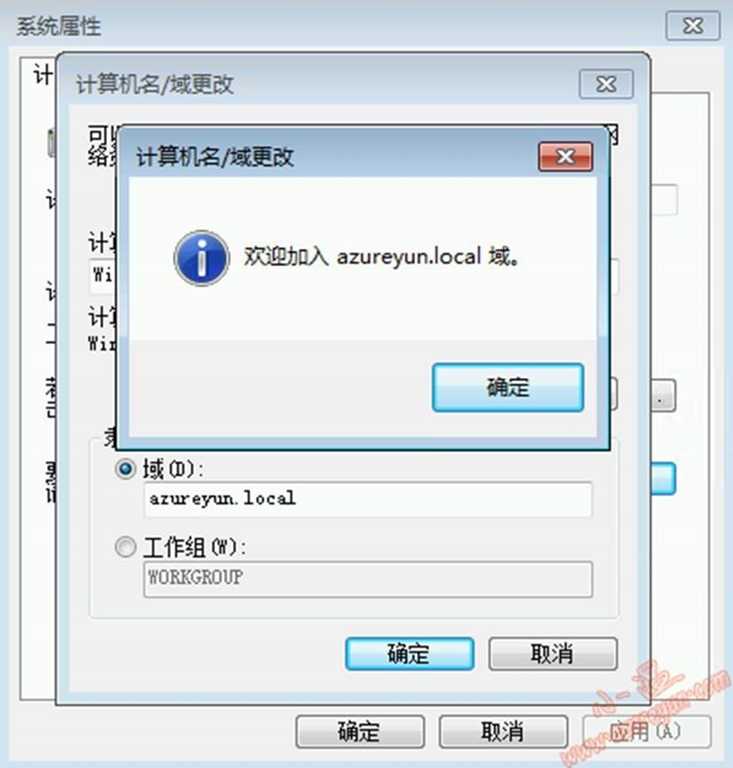
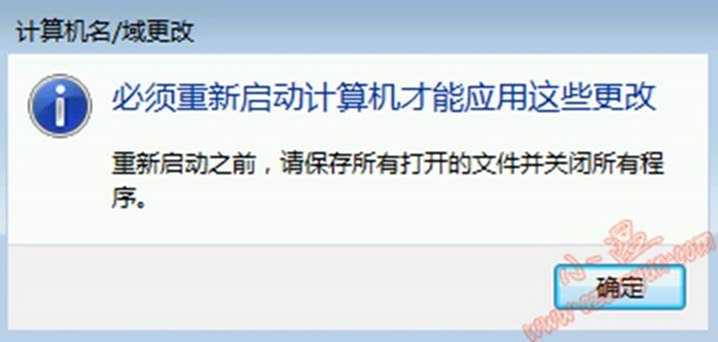
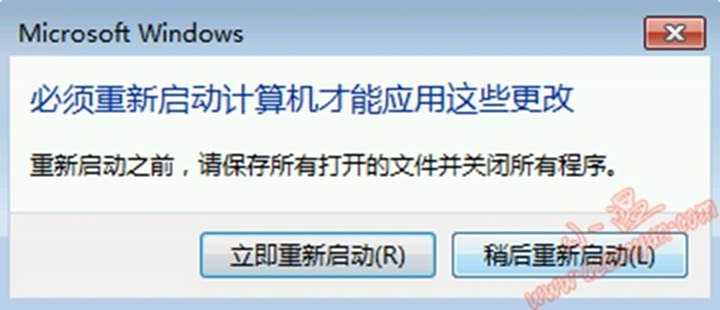
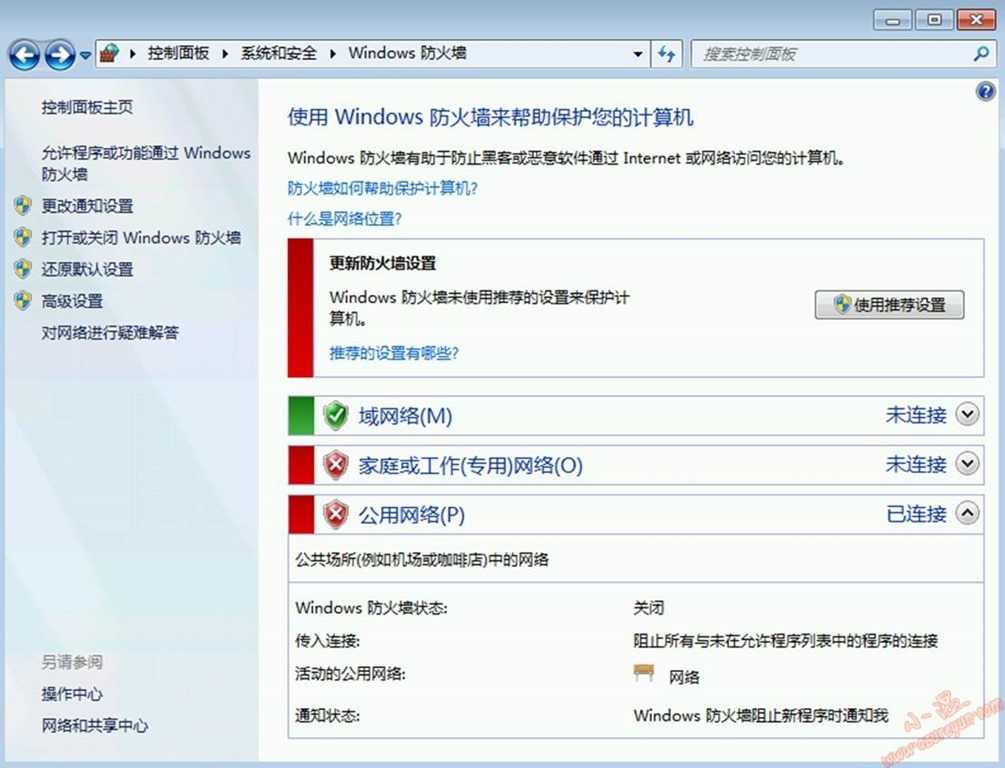
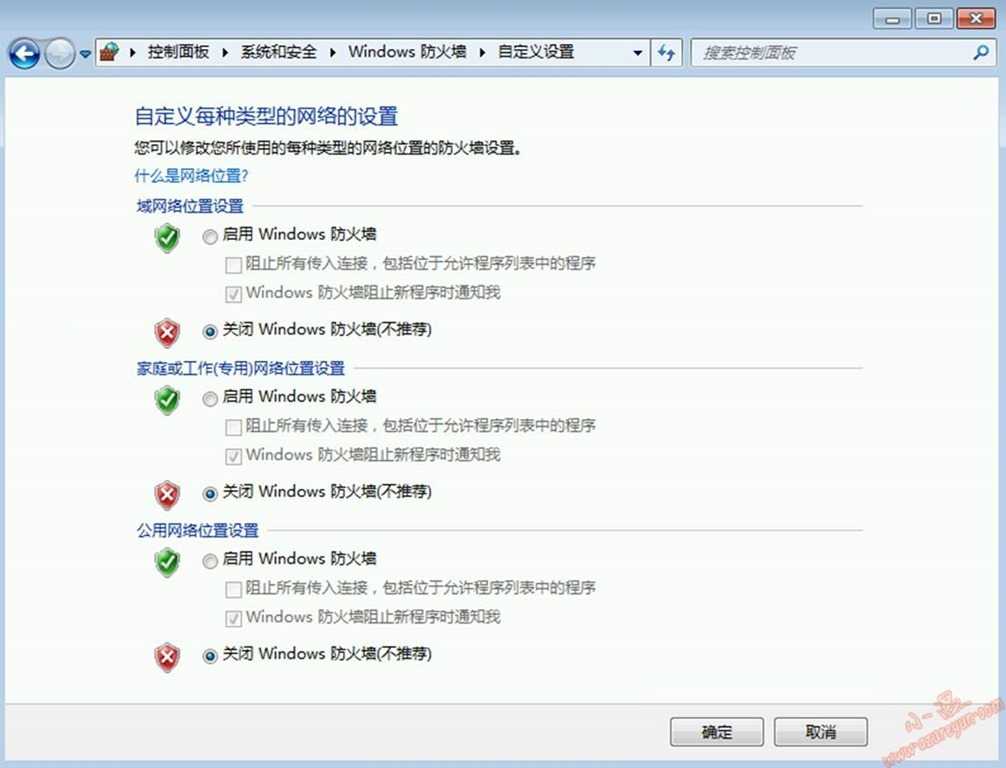
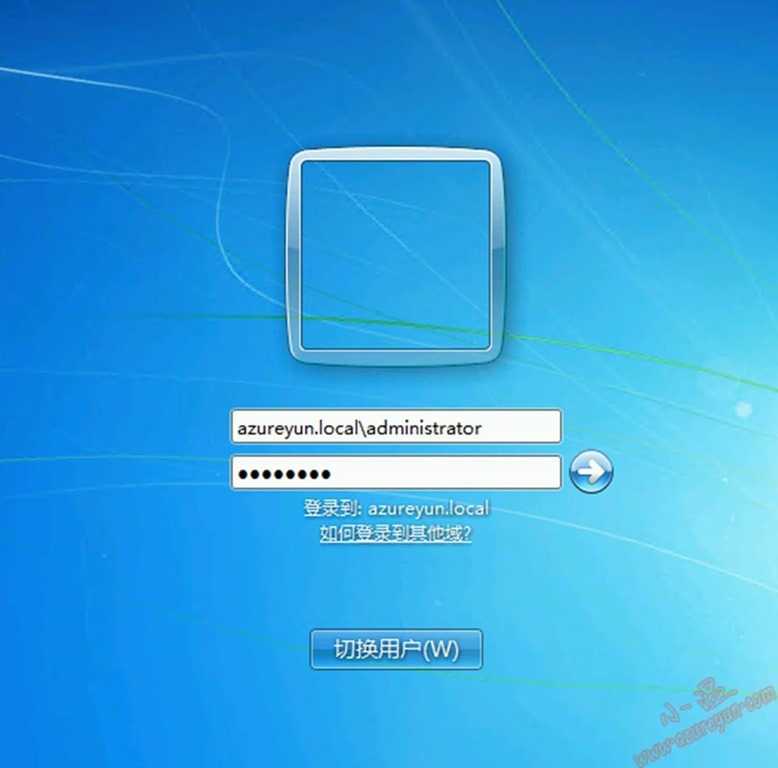
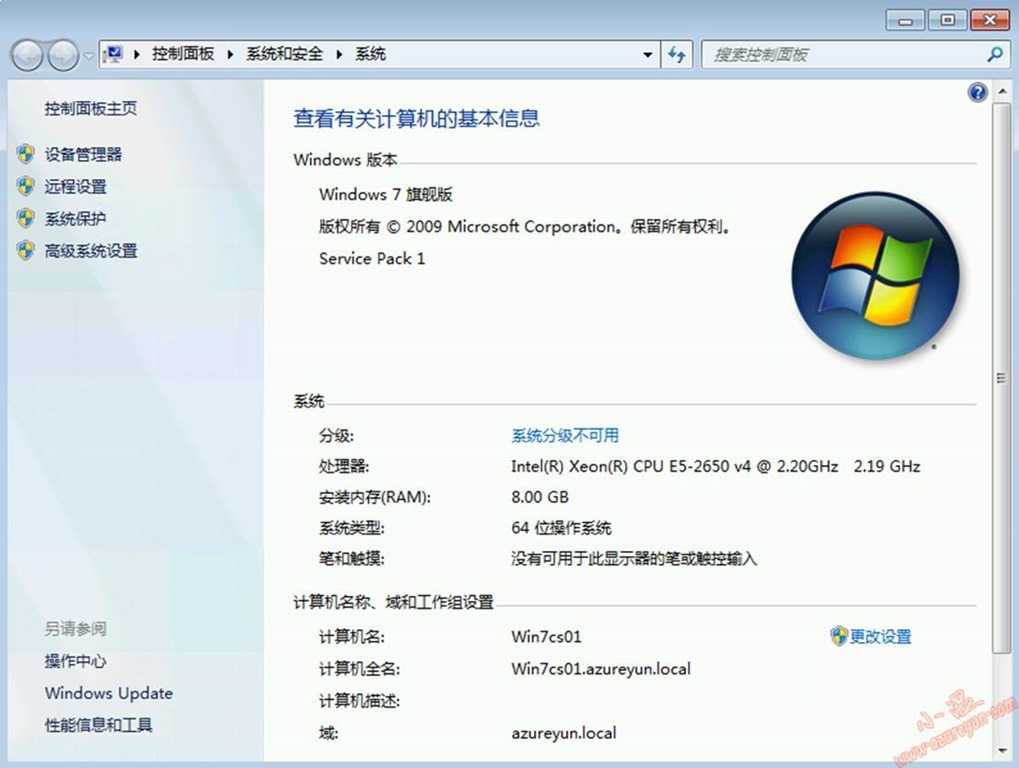
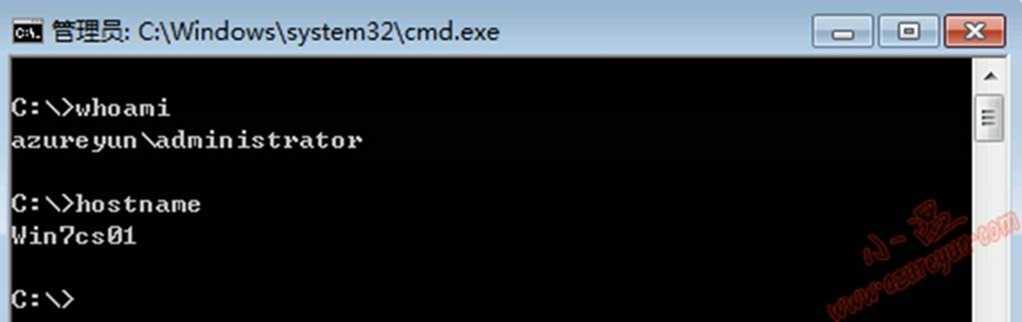
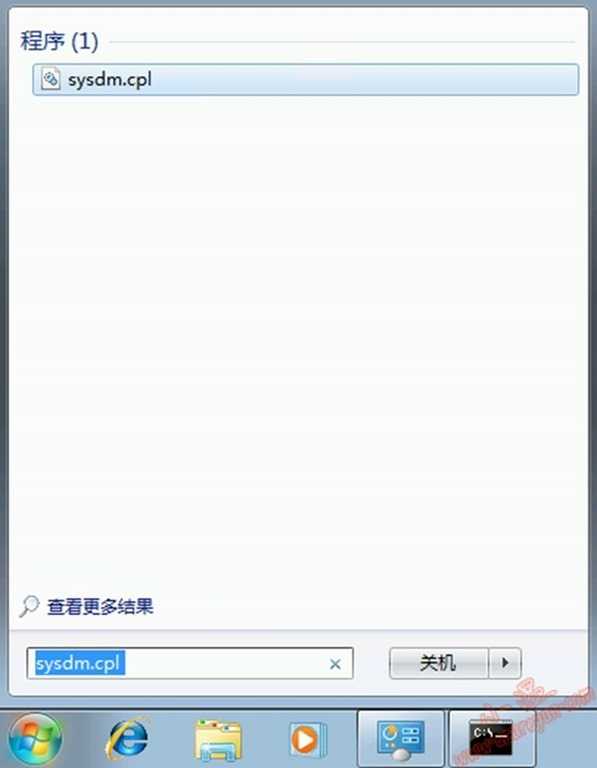
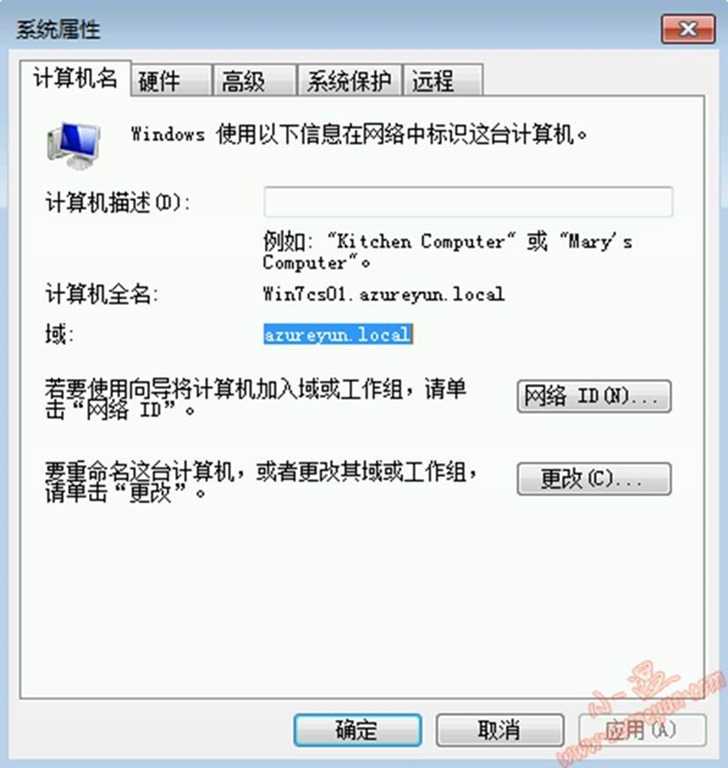
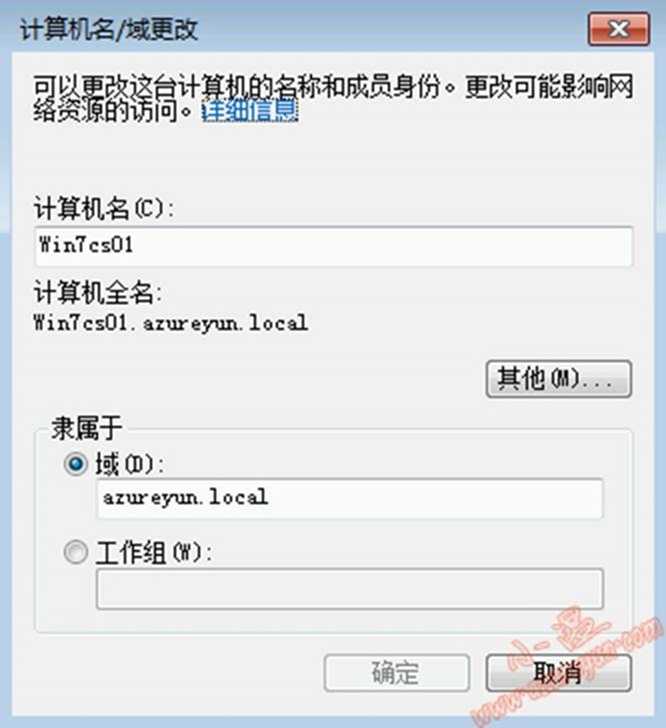
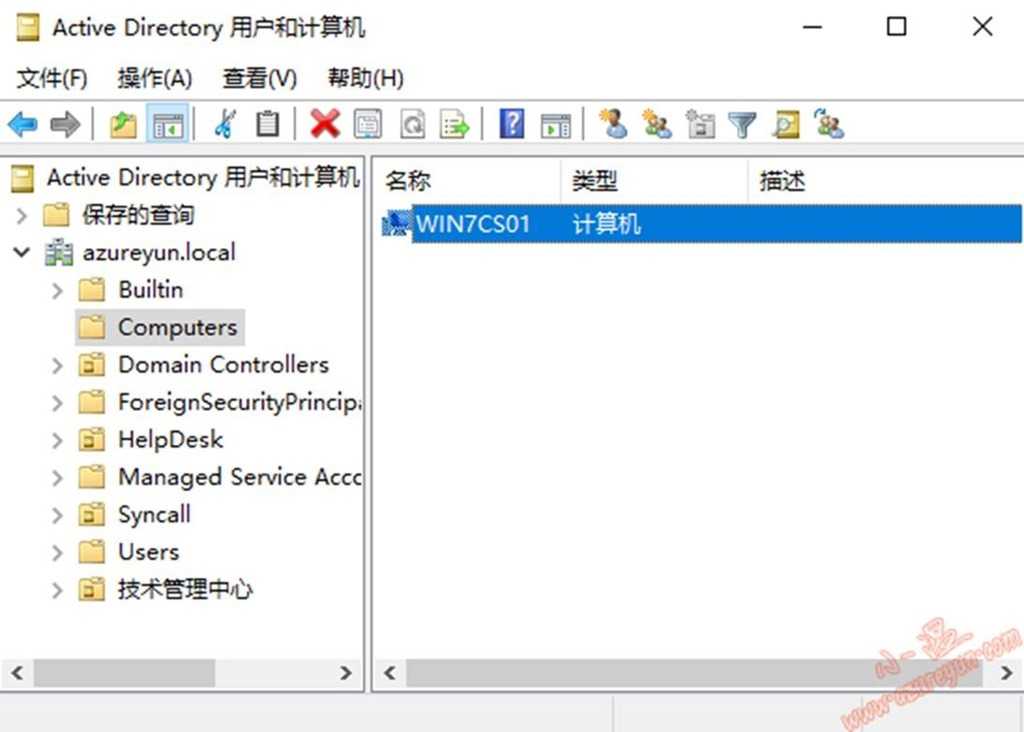

![clip_image004[4] 技术图片](http://cj.acgn.site/data/image/soscw/2021-06-15/f826fa870a03cd668c0941d19be8501d.jpg)
![clip_image006[4] 技术图片](http://cj.acgn.site/data/image/soscw/2021-06-15/40d6bf5d82099acf38b2017b558cf493.jpg)
![clip_image008[4] 技术图片](http://cj.acgn.site/data/image/soscw/2021-06-15/7b1e308acbbef967093ad21953716da4.jpg)
![clip_image010[4] 技术图片](http://cj.acgn.site/data/image/soscw/2021-06-15/c81f8f326be694693a78ccb322c3f1ce.jpg)
![clip_image012[4] 技术图片](http://cj.acgn.site/data/image/soscw/2021-06-15/fd2f0ee463667b4e66daa2a71fc41dcf.jpg)
![clip_image014[4] 技术图片](http://cj.acgn.site/data/image/soscw/2021-06-15/817a819f8f5a7b99153916a9b06790bb.jpg)
![clip_image016[4] 技术图片](http://cj.acgn.site/data/image/soscw/2021-06-15/5b4148b367cb76bc6d8fcbdbd42ca1cc.jpg)
![clip_image018[4] 技术图片](http://cj.acgn.site/data/image/soscw/2021-06-15/2d5bd16e8e7b3d89e7d316b811a970eb.jpg)
![clip_image020[4] 技术图片](http://cj.acgn.site/data/image/soscw/2021-06-15/94e97e6d8ee1f3d8356f2929c1b201fb.jpg)
![clip_image022[4] 技术图片](http://cj.acgn.site/data/image/soscw/2021-06-15/27eb7dab248af565127cb21f34094c99.jpg)
![clip_image024[4] 技术图片](http://cj.acgn.site/data/image/soscw/2021-06-15/3fc8752d67a89bbd38a5593bdae167f1.jpg)
![clip_image026[4] 技术图片](http://cj.acgn.site/data/image/soscw/2021-06-15/b04ea90c0031f544e05697791dc04ea5.jpg)
![clip_image028[4] 技术图片](http://cj.acgn.site/data/image/soscw/2021-06-15/2dcc4fb972e7ddae81b9c780bf4df757.jpg)
![clip_image030[4] 技术图片](http://cj.acgn.site/data/image/soscw/2021-06-15/48806de63be9e0a5262b218d64a3a80a.jpg)
![clip_image032[4] 技术图片](http://cj.acgn.site/data/image/soscw/2021-06-15/05a77c5d9d0b5dd96b4fad1aacc60e31.jpg)
![clip_image034[4] 技术图片](http://cj.acgn.site/data/image/soscw/2021-06-15/16d779ff58a5570c5e96c427fc351c18.jpg)
![clip_image036[4] 技术图片](http://cj.acgn.site/data/image/soscw/2021-06-15/4ede0fcb7243599c940789ff4ae8daf0.jpg)
文章标题:Windows Server 2016-图形化之客户端加域(一)
文章链接:http://soscw.com/essay/94334.html