Docker for Windows 使用入门
2021-06-17 06:05
标签:hat create compose 验证 EDA system cli ash SHA256 欢迎来到Docker for Windows! Docker是用于创建Docker应用程序的完整开发平台,Docker for Windows是在Windows系统上开始使用Docker的最佳方式。 如果你没有安装Docker for Windows,请阅读这篇文章:Windows 10 安装 Docker for Windows 启动您最喜爱的shell(cmd.exe,PowerShell或其他)来检查docker和docker-compose的版本,并验证安装。 接下来的几个步骤将通过一些例子。 这些只是建议您在系统上测试Docker的方法,检查版本信息,并确保 1.打开一个shell(cmd.exe,PowerShell或其他)。 2.运行一些Docker命令,例如 这是在powerhell中运行的 以下是 以下是 上面的输出是例子。 您的输出,例如docker版本和docker信息,将取决于您的产品版本(例如,在安装较新版本时)。 3.运行 4.尝试更有意义的东西,并使用此命令运行Ubuntu容器。 这将下载 输入 5.使用此命令启动Dockerized Web服务器: 这将下载nginx容器image并启动它。 以下是在powerhell中运行此命令的输出。 6.将您的Web浏览器指向http:// localhost 以显示起始页面。 (由于您指定了默认HTTP端口,因此无需在URL的末尾追加:80)。 7.运行 8.停止或移除容器和镜像。 nginx网络服务器将继续在该端口上的容器中运行,直到您停止和/或删除该容器。 如果要停止Web服务器,请键入: 要使用单个命令停止并删除正在运行的容器,请键入:docker rm -f webserver。 这将删除容器,而不是nginx镜像。 您可以列出本地镜像与docker镜像。 您可能想要保留一些镜像,以便您不必再从Docker Hub再次拉出。 要删除不再需要的镜像,请使用 如果您希望为Docker命令提供方便的tab completion,可以按如下方式安装posh-docker PowerShell模块。 先决条件说明: 1.启动 PowerShell(以管理员身份运行)。 为此,请搜索PowerShell,右键单击,然后选择以管理员身份运行。 当系统询问您是否允许此应用更改您的设备时,单击是。 2.设置脚本执行策略,允许由受信任的发布者签名的下载脚本在您的计算机上运行。 为此,请在PowerShell提示符下键入。 要检查策略设置是否正确,请运行 3.要安装 或者,仅为当前用户安装模块,请键入: 原文: https://docs.docker.com/docker-for-windows/#set-up-tab-completion-in-powershell Docker for Windows 使用入门 标签:hat create compose 验证 EDA system cli ash SHA256 原文地址:https://www.cnblogs.com/lonelyxmas/p/10336548.html
检查Docker Engine,Compose和Machine的版本
PS C:\Users\Docker> docker --version
Docker version 17.03.0-ce, build 60ccb22
PS C:\Users\Docker> docker-compose --version
docker-compose version 1.11.2, build dfed245
PS C:\Users\Docker> docker-machine --version
docker-machine version 0.10.0, build 76ed2a6浏览应用程序并运行示例
docker命令正常工作。docker ps,docker version和docker info。docker ps的输出。 (在这个例子中,没有容器正在运行。)PS C:\Users\jdoe> docker ps
CONTAINER ID IMAGE COMMAND CREATED STATUS PORTS NAMESdocker version的命令输出示例。PS C:\Users\Docker> docker version
Client:
Version: 17.03.0-ce
API version: 1.26
Go version: go1.7.5
Git commit: 60ccb22
Built: Thu Feb 23 10:40:59 2017
OS/Arch: windows/amd64
Server:
Version: 17.03.0-ce
API version: 1.26 (minimum version 1.12)
Go version: go1.7.5
Git commit: 3a232c8
Built: Tue Feb 28 07:52:04 2017
OS/Arch: linux/amd64
Experimental: truedocker info的命令输出示例。PS C:\Users\Docker> docker info
Containers: 0
Running: 0
Paused: 0
Stopped: 0
Images: 0
Server Version: 17.03.0-ce
Storage Driver: overlay2
Backing Filesystem: extfs
Supports d_type: true
Native Overlay Diff: true
Logging Driver: json-file
Cgroup Driver: cgroupfs
Plugins:
Volume: local
Network: bridge host ipvlan macvlan null overlay
Swarm: inactive
Runtimes: runc
Default Runtime: runc
Init Binary: docker-init
containerd version: 977c511eda0925a723debdc94d09459af49d082a
runc version: a01dafd48bc1c7cc12bdb01206f9fea7dd6feb70
init version: 949e6fa
Security Options:
seccomp
Profile: default
Kernel Version: 4.9.12-moby
Operating System: Alpine Linux v3.5
OSType: linux
Architecture: x86_64
CPUs: 2
Total Memory: 1.934 GiB
Name: moby
ID: BM4O:645U:LUS6:OGMD:O6WH:JINS:K7VF:OVDZ:7NE4:ZVJT:PSMQ:5UA6
Docker Root Dir: /var/lib/docker
Debug Mode (client): false
Debug Mode (server): true
File Descriptors: 13
Goroutines: 21
System Time: 2017-03-02T16:59:13.417299Z
EventsListeners: 0
Registry: https://index.docker.io/v1/
Experimental: true
Insecure Registries:
127.0.0.0/8
Live Restore Enabled: false
docker run hello-world来测试从Docker Hub拉一个图像并启动一个容器。PS C:\Users\jdoe> docker run hello-world
Hello from Docker.
This message shows that your installation appears to be working correctly.
To generate this message, Docker took the following steps:
1. The Docker client contacted the Docker daemon.
2. The Docker daemon pulled the "hello-world" image from the Docker Hub.
3. The Docker daemon created a new container from that image which runs the executable that produces the output you are currently reading.
4. The Docker daemon streamed that output to the Docker client, which sent it to your terminal.PS C:\Users\jdoe> docker run -it ubuntu bashubuntu容器image并启动它。 以下是在powerhell中运行此命令的输出。PS C:\Users\jdoe> docker run -it ubuntu bash
Unable to find image 'ubuntu:latest' locally
latest: Pulling from library/ubuntu
5a132a7e7af1: Pull complete
fd2731e4c50c: Pull complete
28a2f68d1120: Pull complete
a3ed95caeb02: Pull complete
Digest: sha256:4e85ebe01d056b43955250bbac22bdb8734271122e3c78d21e55ee235fc6802d
Status: Downloaded newer image for ubuntu:latestexit以停止容器并关闭powerhell。PS C:\Users\jdoe> docker run -d -p 80:80 --name webserver nginxPS C:\Users\jdoe> docker run -d -p 80:80 --name webserver nginx
Unable to find image 'nginx:latest' locally
latest: Pulling from library/nginx
fdd5d7827f33: Pull complete
a3ed95caeb02: Pull complete
716f7a5f3082: Pull complete
7b10f03a0309: Pull complete
Digest: sha256:f6a001272d5d324c4c9f3f183e1b69e9e0ff12debeb7a092730d638c33e0de3e
Status: Downloaded newer image for nginx:latest
dfe13c68b3b86f01951af617df02be4897184cbf7a8b4d5caf1c3c5bd3fc267f
docker ps时,您的网络服务器正在运行,以查看容器上的详细信息。PS C:\Users\jdoe> docker ps
CONTAINER ID IMAGE COMMAND CREATED STATUS PORTS
NAMES
dfe13c68b3b8 nginx "nginx -g 'daemon off" 3 days ago Up 45 seconds 0.0.0.0:80->80/tcp, 443/tc
p webserverdocker stop webserver,并使用docker start webserver重新启动它。docker rmi,后跟镜像ID或镜像名称。 例如,docker rmi nginx。PowerShell设置 tab completion
根据您的设置,您可能需要NuGet软件包管理器,以便您可以获得安装的提示。
确保您具有以管理员权限运行PowerShell的权限。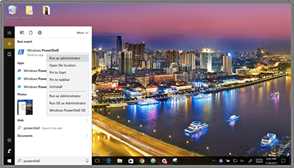
Set-ExecutionPolicy RemoteSignedget-executionpolicy,这将返回RemoteSigned。posh-docker PowerShell模块以自动完成Docker命令,请键入:Install-Module posh-dockerInstall-Module -Scope CurrentUser posh-docker