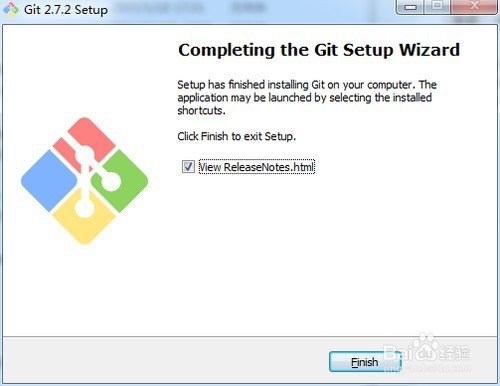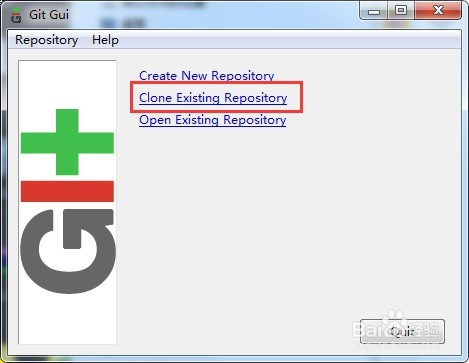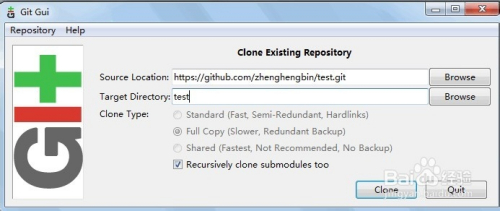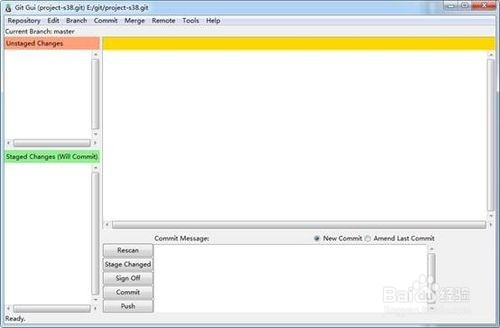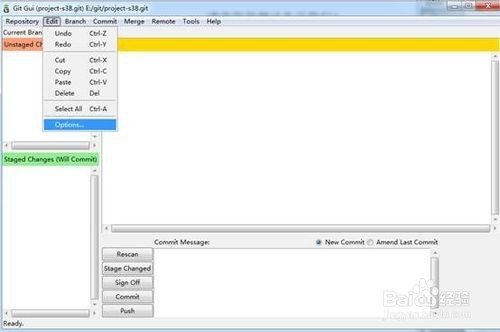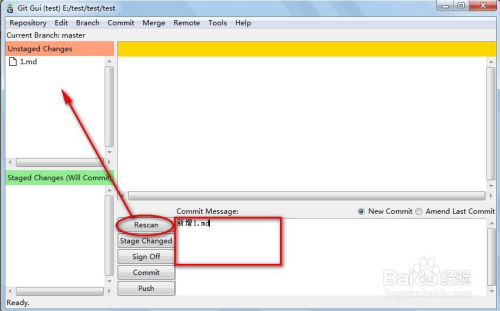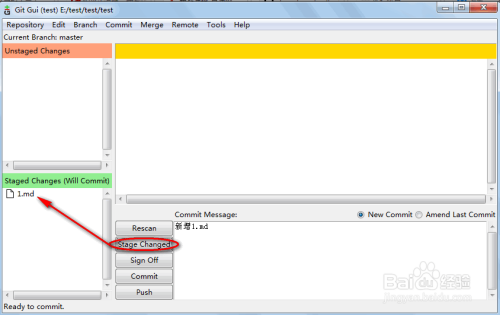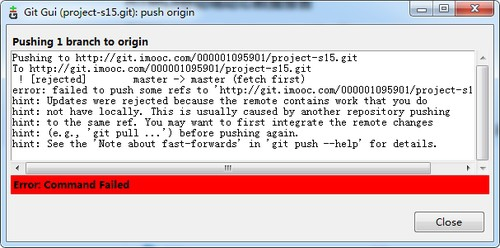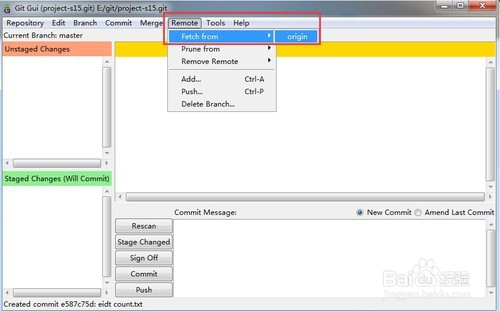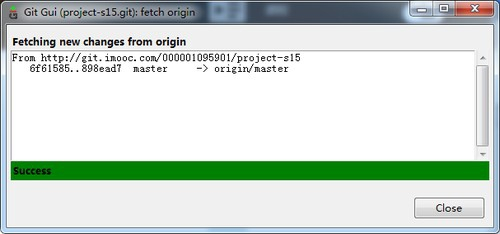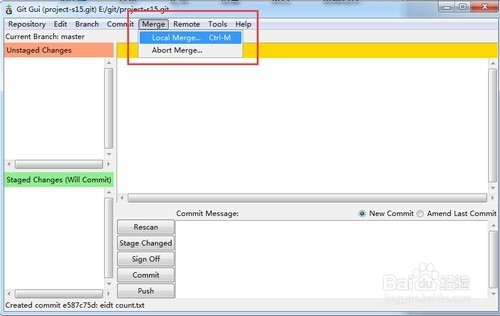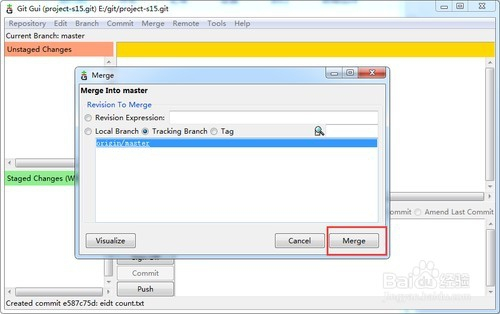图解Windows下 GIT GUI 使用教程
2021-06-21 04:06
标签:版本 div 界面 导致 菜单 安装步骤 本地 target 帮助 https://jingyan.baidu.com/article/19020a0a7ae6af529c284248.html 本篇经验将和大家介绍Windows下 GIT GUI 使用教程,希望对大家的工作和学习有所帮助! 百度搜索下载Git安装,如下图所示: 安装步骤省略,直接下一步即可,直至出现下面的图片,说明安装成功,如下图所示: 使用git GUI克隆已存在的仓库 在本地新建一个文件夹test,选中后点击右键,选择Git GUI Her,出现下图,选择第二个,克隆已经存在的仓库,如下图所示: 填写Source Location(源地址)和Target Directory,如下图所示: 完成克隆点击上图的clone后,会提示下输入你github的用户名和密码,出现下面的界面,克隆完成。你可以看看你本地克隆的文件,如下图所示: 使用git GUI进行Push操作 修改属性配置-改为utf-8,如下图所示: 获取改动文件之后,选择Stage Changed.我在本地添加了一个1.md文件,如下图所示: 选择Stage Changed,在新弹窗中选择是,如下图所示: 然后点击 commit,再点击push,输入用户名和密码,就提交到远程仓库了。下图是远程仓库,就看到刚刚提交的内容,如下图所示: Remote和Merge操作 服务端重置项目后,把本地文件直接push,或修改本地文件,待扫描到有文件改动时在提交 同样也会出错,这是由于git本地与服务器端文件不一致产生冲突导致的,如下图所示: 遇到这种情况需要先从远程仓库拉取一下文件,解决下合并冲突的问题再push 获取仓库的最新改动Git fetch。选择Remote->Fetch from-origin,同样需要输入项目的用户名和密码,如下图所示: 成功后显示,如下图所示: 解决一下文件冲突问题菜单->Merge->Local Merge,在Merge弹窗中选择Merge按钮,成功后会有Success弹窗出现,如下图所示: 如果合并之后检测到文件有冲突,是会提示Command Failed失败的,并且Git Gui是会获取到冲突文件,对于冲突文件的解决,可以右键选择使用远程版本还是本地版本,并且本地已经被打开的话,是会提示是否overwritten.按照此方法挨个解决下冲突文件即可。 图解Windows下 GIT GUI 使用教程 标签:版本 div 界面 导致 菜单 安装步骤 本地 target 帮助 原文地址:https://www.cnblogs.com/ruiati/p/10247389.html方法/步骤