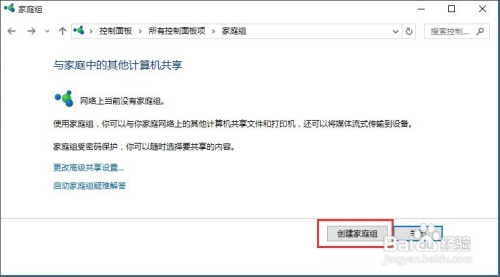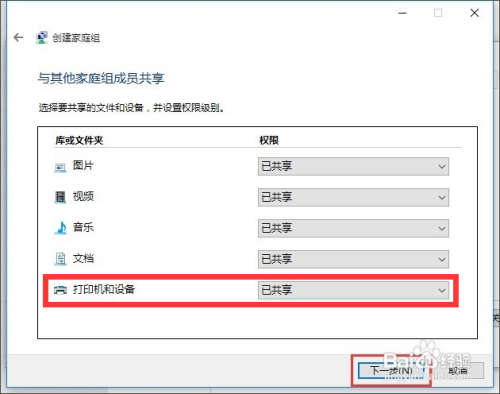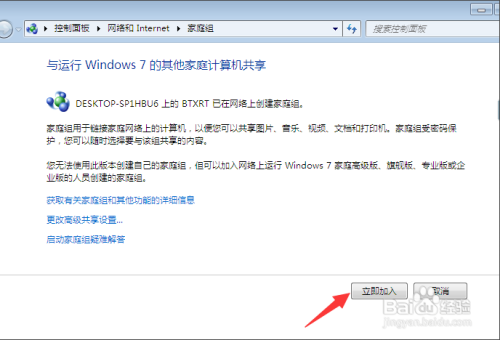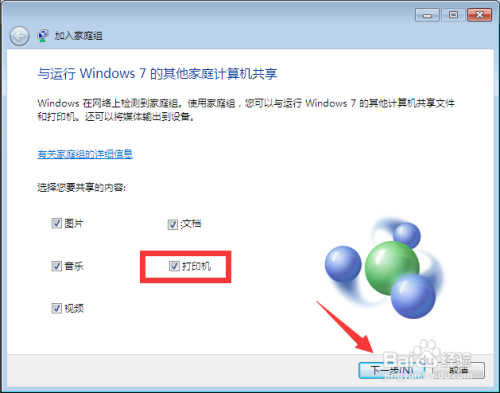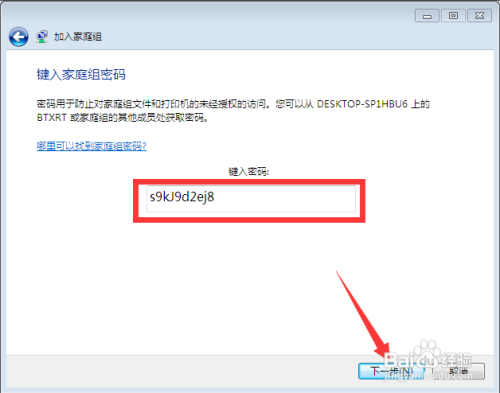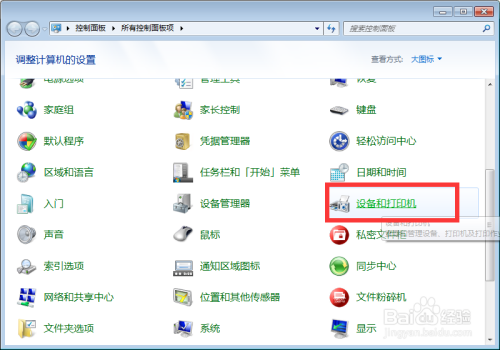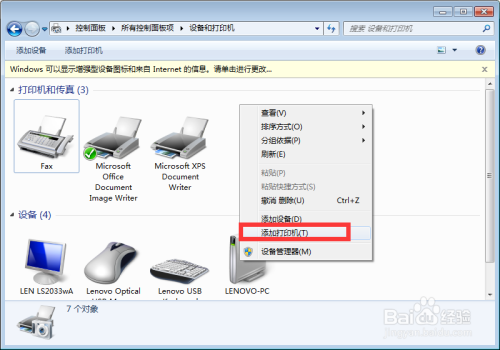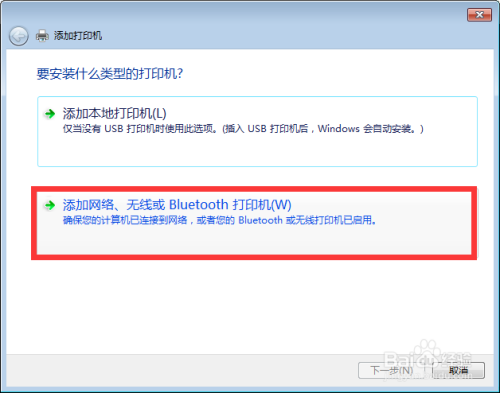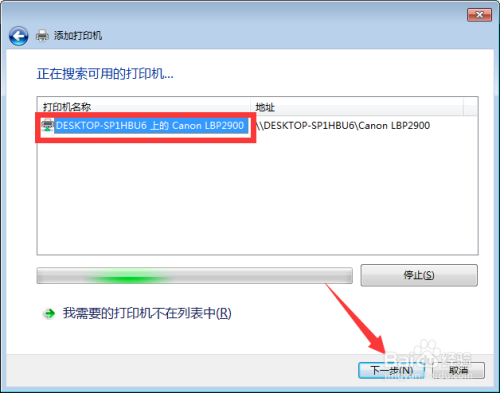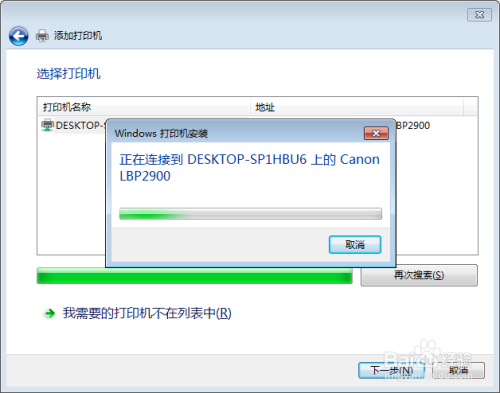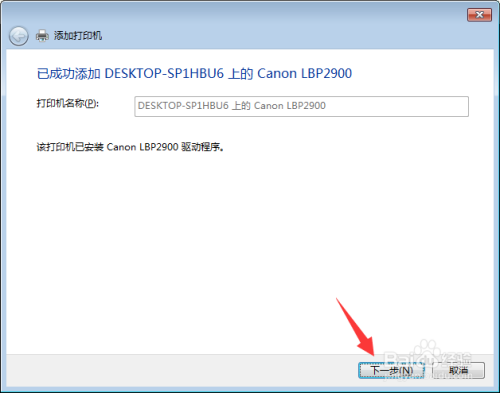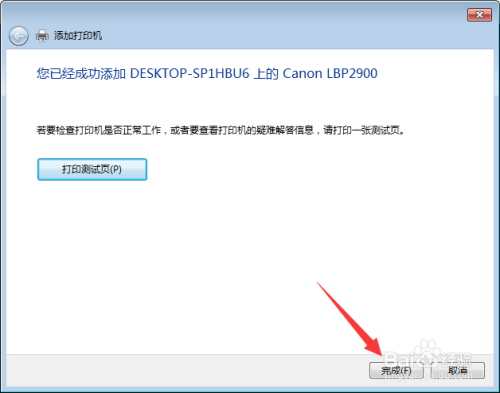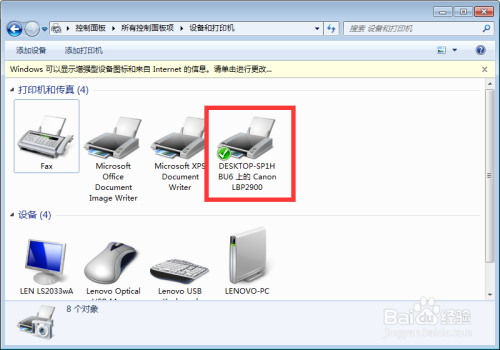Win10和Win7共享打印机设置方法
2021-06-27 04:07
标签:分享 for ddc audio 同时存在 选择 self 打印机驱动 windows Win10和Win7如何共享打印机呢?当局域网中同时存在Win10和Win7系统,同时局域网中只有某一台计算机连接有打印机时,我们可以通过局域网打印机共享操作来实现打印机共享。下面就与大家分享一下局域网电脑共享打印机的具体设置方法。 要想实现局域网中Win10和Win7共享打印机操作,就必须创建“家庭组”,同时将想要共享打印机的各计算机加入“家庭组”,然后才能正常使用共享打印机。对此在Win10系统中,右击“Windows”开始菜单,从其右键菜单中选择“控制面板”项进入。 在“控制面板”界面中找到“家庭组”项点击进入。从打开的“家庭组”界面中,点击“创建家庭组”按钮,以创建一个新的家庭组。 当出现如图所示的“与其它家庭成员共享”界面时,将“打印机和设备”右侧的选项设置为“已共享”,点击“下一步”按钮。 创建“家庭组”完成后,将显示“家庭组密码”,此密码用于局域网其它计算机加入此“家庭组”时的凭证。 接下来在Win7系统中进行设置:打开Win7系统的“控制面板”,从中找到“家庭组”项进入,此时系统将怎么搜索局域网中的“家庭组”并列表,从中就可以找到Win10所创建的家庭组,在此直接点击“立即加入”按钮。 此时将打开“与家庭其它成员共享”界面,在此界面中可以设置Win7系统与其它计算机共享内容,至少勾选“打印机”项,以便与其它计算机共享打印机。 最后在如图所示的界面中,输入“家庭组密码”并点击“下一步”按钮以完成加入“家庭组”的操作。 共享打印机设置方法: 在想要使用共享打印机的计算机,进行如下设置:打开“控制面板”,找到“设备和打印机”项点击进入。 从打开的“设备和打印机”界面中,右击界面空白处,从其右键菜单中选择“添加打印机”项。 待打开“添加打印机”向导界面后,点击“添加网络、无线和BlueTooth打印机”按钮。 接下来将自动搜索局域网中已共享的打印机并列表,如图所示,选中要设置使用的共享打印机,点击“下一步”按钮。 此时将弹出“Windows打印机安装”界面,打印机安装程序正在查找并安装相关打印机驱动程序。 成功安装局域网共享打印机驱动后,将提示“设置打印机名称”,待点击“下一步”按钮后,整个局域网共享打印机设置完成。 至此就可以正常使用局域网共享打印机啦,可以在“设备和打印机”界面中找到已成功添加的局域网共享打印机,如图所示: Win10和Win7共享打印机设置方法 标签:分享 for ddc audio 同时存在 选择 self 打印机驱动 windows 原文地址:https://www.cnblogs.com/dnjslt/p/10086975.html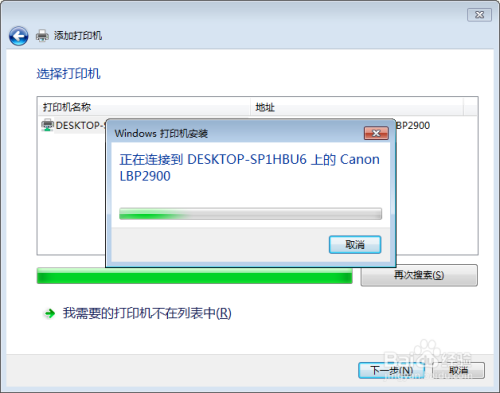
方法/步骤