vmware虚拟机:如何从U盘启动进入到winPE系统
2021-06-27 16:08
标签:选中 菜单 锁定 判断 移动设备 loaded 分区 vmw 情况 vmware虚拟机:如何从U盘启动 准备工具:已经安装了winPE系统的U盘启动盘 首先按照正常创建虚拟机方式创建一个空白虚拟机(就是开机时没有进入到安装操作系统界面) 创建前先把U盘插在电脑上,小编用的是vmware 9.0版本 具体创建过程小编就不写了,非常简单,按照提示一步步点就可以了。 创建完成后你会发现默认情况下没有把U盘设备添加进去,即便在自定义硬件中也没有找到。(可能会说在通用SCSI设备中可添加,但经测试不能用,不知道是不是自己的方式不对) 无效 因此我们只能通过另外的方式添加移动U盘设备了。 首先根据创建虚拟机向导完成创建虚拟机的过程,这时候会返回到创建好的虚拟机详细设备界面,这里会发现仍旧没有可移动U盘设备 接下来工作就是添加U盘设备了 首先在刚刚创建的虚拟机设备详细界面中找到 编辑虚拟机设置 点击进去 你会发现里面相对于创建的过程中多出了 硬盘 选项,这是关键,接下来选中 硬盘 点击下方的添加 弹出添加硬件向导 默认的硬盘为选中项,直接继续 接下来弹出选择一个磁盘,这时候选择第三项 使用一个物理磁盘(P) 点击继续 在设备下拉框中选择 PhysicalDrive1(PhysicalDrive0一般为刚刚创建的虚拟硬盘) 使用方式为默认的整个磁盘 点击继续 完成移动U盘设备的添加 这时返回到虚拟机设置中,你会看到在虚拟硬件中多出了 新建硬盘(SCSI) 并在磁盘信息中出现移动U盘的容量,也就可以据此判断你添加的设备是否正确。 成功添加,确定返回到虚拟机界面 接下来就是如何进入到U盘启动盘了 默认的情况下是从硬盘启动的,所以要像物理机那样在虚拟机中设置一下BIOS,设置第一启动项为从U盘启动 打开虚拟机,对于弹出的窗口选择确定并禁止下次再次弹出即可。接下来对着虚拟机开机界面点击鼠标,使其获得焦点(可按Ctrl+Alt组合键获得焦点,再次按下失去焦点返回到宿主机),然后按住F2键打开BIOS设置界面,这里要看手速了,启动过程根据自己本身电脑性能的高低影响。如果没有进入,由于虚拟机硬盘中没有安装操作系统,直接按住Ctrl+Alt+ins组合键进行强制重启虚拟机(模拟Ctrl+Alt+Del组合键,因为这个键是被宿主机锁定的,虽然按这个组合键虚拟机也能重启,但会直接影响到宿主机),在重启的过程中迅速按住F2键就可以打开虚拟机BIOS设置界面。 如下图所示 接下来就和正常的设置BIOS顺序一样设置从U盘启动 成功进入到U盘winPE系统中 由于虚拟机没有物理机那样智能(不知道后面的版本怎么样了,小编没用过)当你进入到PE系统完成对虚拟硬盘分区、操作系统的安装等操作后,如果把U盘拔掉后虚拟机会提示找不到系统而出现报错的情况,这时候就按照之前添加移动U盘的方法,反向过来把移动设备删除即可,以及虚拟机中BIOS设置虚拟硬盘为第一启动项。同时还要注意,在虚拟机菜单中虚拟机-可移动设备中一定不要选择把该U盘连接到虚拟机中,否则无法成功进入到winPE系统。 本文为IT技术资料分享网原创转载请注明出处。 http://www.lmdouble.com/1648181585.html vmware虚拟机:如何从U盘启动进入到winPE系统 标签:选中 菜单 锁定 判断 移动设备 loaded 分区 vmw 情况 原文地址:https://www.cnblogs.com/dnjslt/p/10070706.html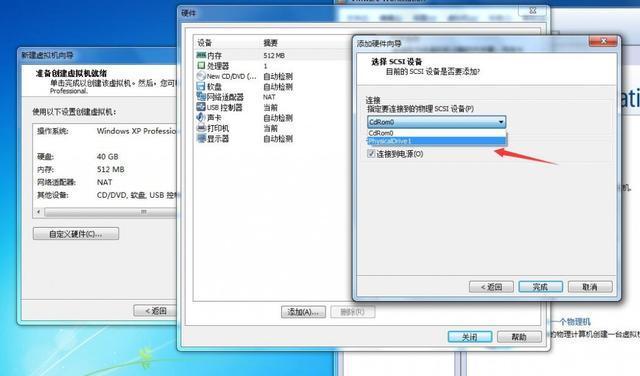
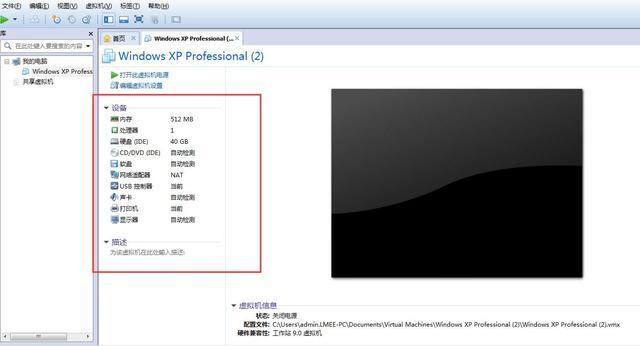
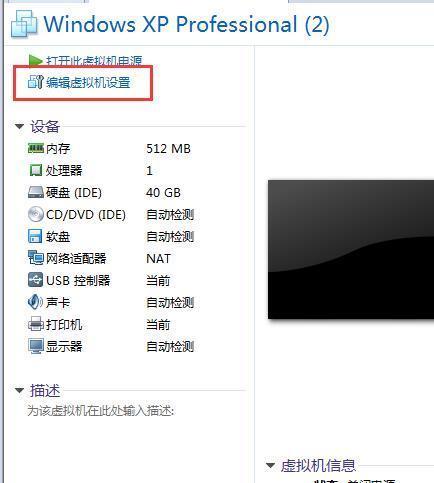

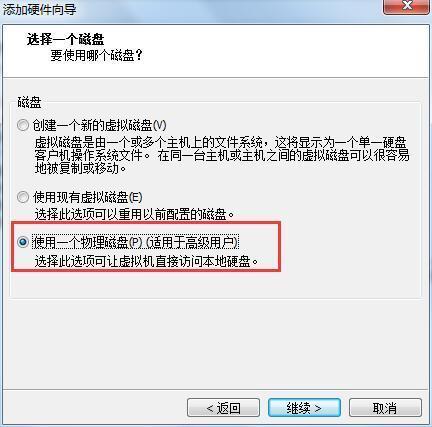
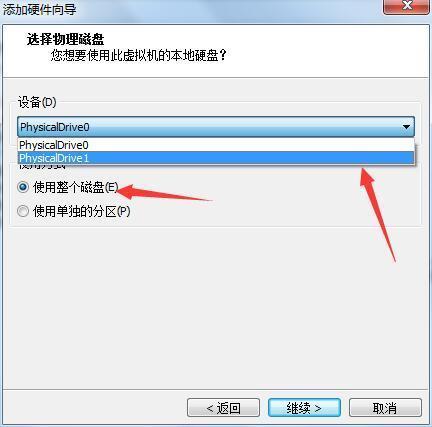
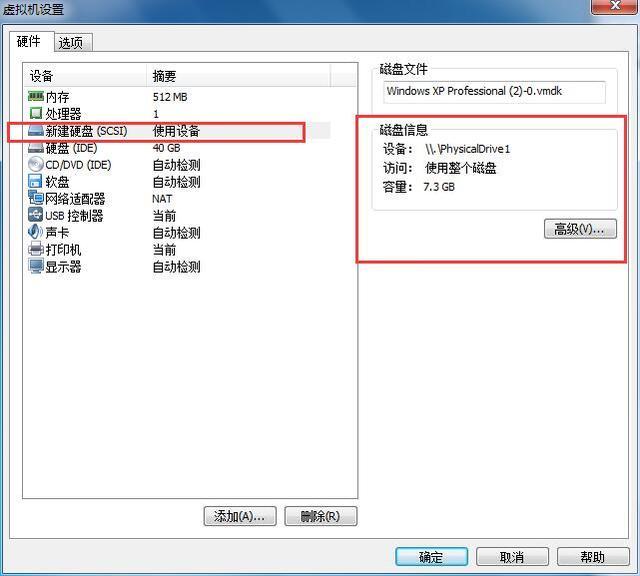
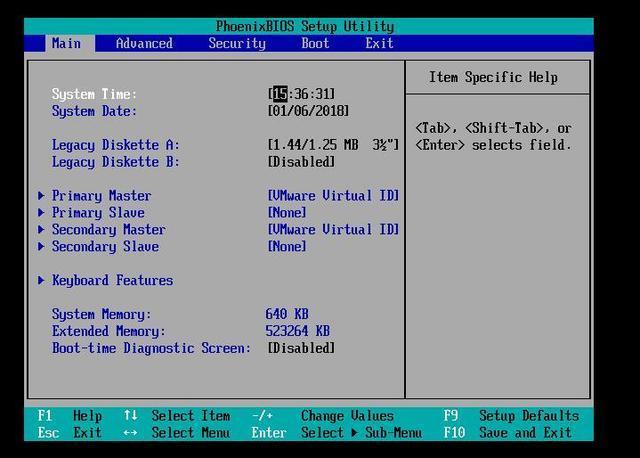
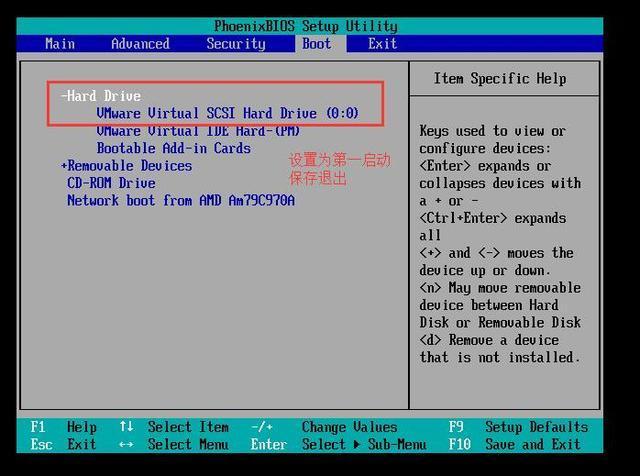

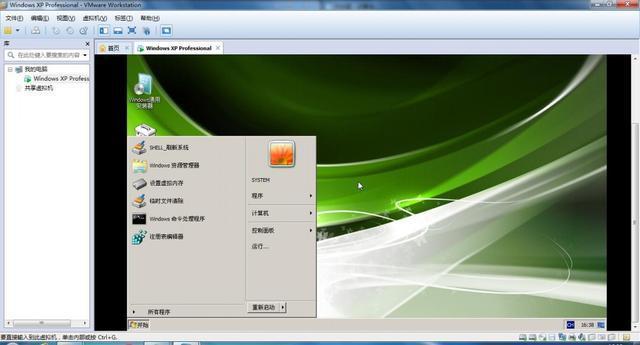
上一篇:试了下阿里云的OPEN Api
下一篇:Java多线程的基本知识