Net core 2.x - docker(for windows)-linux配置及项目发布
2021-06-29 04:06
标签:相关 其他 yml inux core text spn style tab 将.net core2.x+sqlserver项目发布到docker.呵呵,操作很自如,如下. 在跑起来之前浪费了不少时间和精力,起初是将docker for windows的环境转换成了 window(安装docker for windows之后,右下角的小鲸鱼右击之后转换),但是很操蛋,也做了随笔但是没有发布之保存了草稿,记录了很多的问题以及问题的解决方式,浪费了一天时间.跑起来之后感觉幸福来之不易所以拿出来分享下.下面看我们的效果图; ...其他内容 可以看到我们的项目成功跑起来并完成了在sql server数据库的迁移操作. 我们看下我们的项目是否可以正常访问,(我这里映射的docker expose端口60000到外部端口 8089) 毫无悬念的可以访问到我们的界面了.和前几篇写的随笔的时候 熟悉的界面又回来了.下面就说下配置以及操作. 我们要将项目发布到docker,那么我们首要解决的就是docker的获取,是的,我们也就是用我们惯用的windwos环境,安装docker for widnows, 获取: https://www.docker.com/products/docker-desktop 选取您需要的版本即可.安装直接下一步下一步就行,安装完成之后,我们要看下我们的容器是windows还是linux,因为这里我们使用的是 linux container ,查看如下: 然后我们点击settings->Shared Drives,选择你要和docker 共享的磁盘,然后点击Advanced 分配你的CPU和内存即可,参考如下,,,我是默认的: 好的,docker我们就简单的配置完了.下面,就到了重要环节了,此时如果你看过其他的入门的文章的话,你可能绝的下一步骤就是创建项目 直接丢docker就可以泡起来了,或者,顶多在创建一个Dockerfile就行了.我告诉你,低俗....你被骗了,单纯跑一个项目是没任何问题的,但是我们还要连接数据库(sql server),还要连接redis,mongodb,,,等等...所以,这里还没有配置完.要做的还不少呢. 首先先确保我们的docker环境是有效的,可以在cmd或者powershell中输入docker info,如果不提示docker无效即可.不多说. 下面我们先获取下发布必须的相关镜像 (复制到cmd或者powershell直接回撤),,,当然这一步不是必需的,因为我们一会儿在build我们项目对应的镜像的时候使用到的 相关镜像会自己下载安装: docker pull microsoft/dotnet docker pull microsoft/mssql-server-linux 将我们的core项目发布文件复制到指定的文件夹,并cd到这个 文件夹中 ,在其中创建一个 Dockerfile的文件,无后缀!!,内容如下(参考): 这时候我们的基础工作就完成了.Dockerfile在我们文件夹中位置如下(参考): 到这里我们哈需要继续配置另一个东西. docker-compose.yaml,,,,,,,docker compose ,,,,,docker ......Docker Compose是Docker三剑客之一,用于定义和运行多个Docker容器应用,负责实现对 Docker 容器集群的快速编排。我们可以通过Dockerfile定义一个单独的应用容器。然而在日常工作中,经常会碰到需要多个容器相互配合来完成某项任务的情况。例如要实现一个 Web 项目,除了 Web 服务容器本身,往往还需要再加上后端的数据库服务容器等。Compose 恰好满足了这样的需求。它允许用户通过一个单独的 docker-compose.yml 配置板文件(YAML 格式)来定义一组相关联的应用容器。然后使用使用单个命令,就可以根据配置中创建并启动所有服务。但是值得我们庆幸的事情是,官方很明确的有说明了,docker for windows默认内置了Docker compose,否则的话我们还需要单独安装. 我们cd到 上面截图的 上一层文件夹,也就是Temp文件夹中.创建 一个名称为 docker-compose.yml 的文件.内容参考如下:(这里我只配置了sqlserver),只是为了掩饰core+sql server 在docker中可以跑起来: 配置说明: version:不解释,自行百度 docker compose 然后看官方解释,,,看了也太大意义 services:服务,我们这里的服务就是esoftor.api和sql.data,当然这个词是复数形式,也就是说可以配置多个 esoftor.api 和 sql.data 就是我们自定义的服务名称,随便写 image:生成的镜像名 environment:服务环境的变量 ASPNETCORE_URLS=http://0.0.0.0:60000 即:监听的60000的端口,这个和我们的Dockerfile中的EXPOSE是对应起来的. ConnectionString:不解释,但是要注意的是,这里的 Server=的是我们配置的第二个服务的名称,也就是sqlserver的服务名称. build:context:及Dockerfile所在的目录(因为上面我们已经cd到了项目的所在目录的上一级文件夹) dockerfile:即dockerfile的文件名称 ports:格式 外部端口:内部端口 这里的内部端口就是我们上面使用的 60000,也是和dockerfile中是对应起来的. volumes:格式 项目路径:docker的运行目录,---这里也是和Dockerfile中设置的 WORKDIR是对应的 container_name:生成的容器的名称 depends_on:顾名思义,依赖项;这里我们依赖了我们的另一个服务也就是访问数据库用的 数据库配置:这里如果你的机器安装了Sql server数据库,你会遇到一个问题就是 在执行的时候会发现1433(sqlserver)使用的被占用了,,,,不是废话吗,所以上面参考配置中,我是用的14333不是1433,我是将14333映射到docker的1433端口,并在 SQL SERVER 的网络配 MSSQLSERVER的TCP/IP的IP中修改了127.0.0.1的1433的默认配置为14333,并设置为启用 以上我们呢的基础工作就完成了,下面开始愉快的玩耍起来吧. 此时我们在cmd或者powershell中输入:docker-compose build 默默的等待执行完成吧. 完成之后继续输入: docker-compose up 然后如果没有错误的话就可以看到我们开篇时候的截图了. Net core 2.x - docker(for windows)-linux配置及项目发布 标签:相关 其他 yml inux core text spn style tab 原文地址:https://www.cnblogs.com/Tmc-Blog/p/10026488.html
1.罗嗦几句
2.效果预览
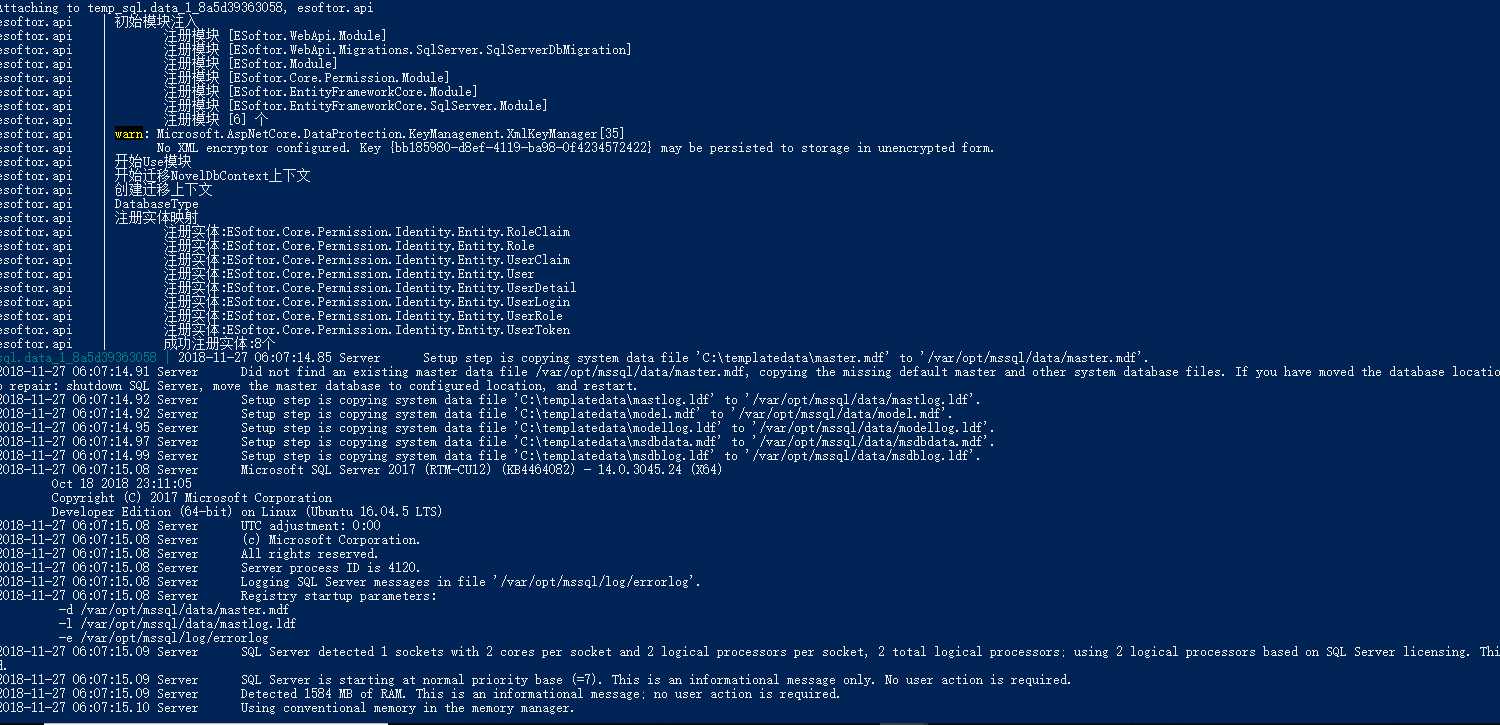
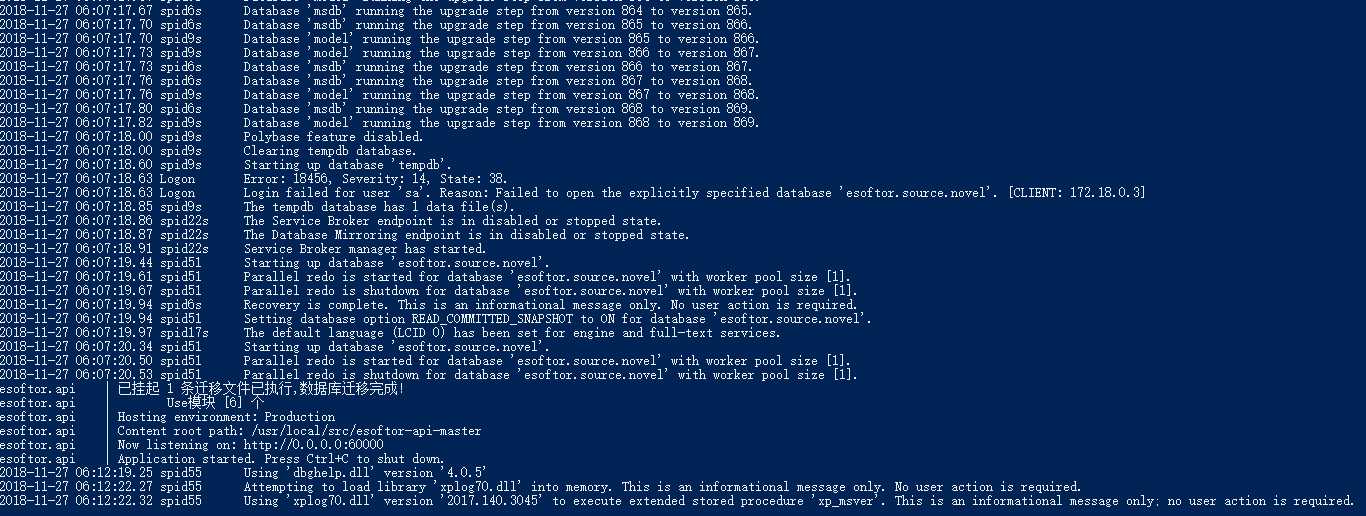
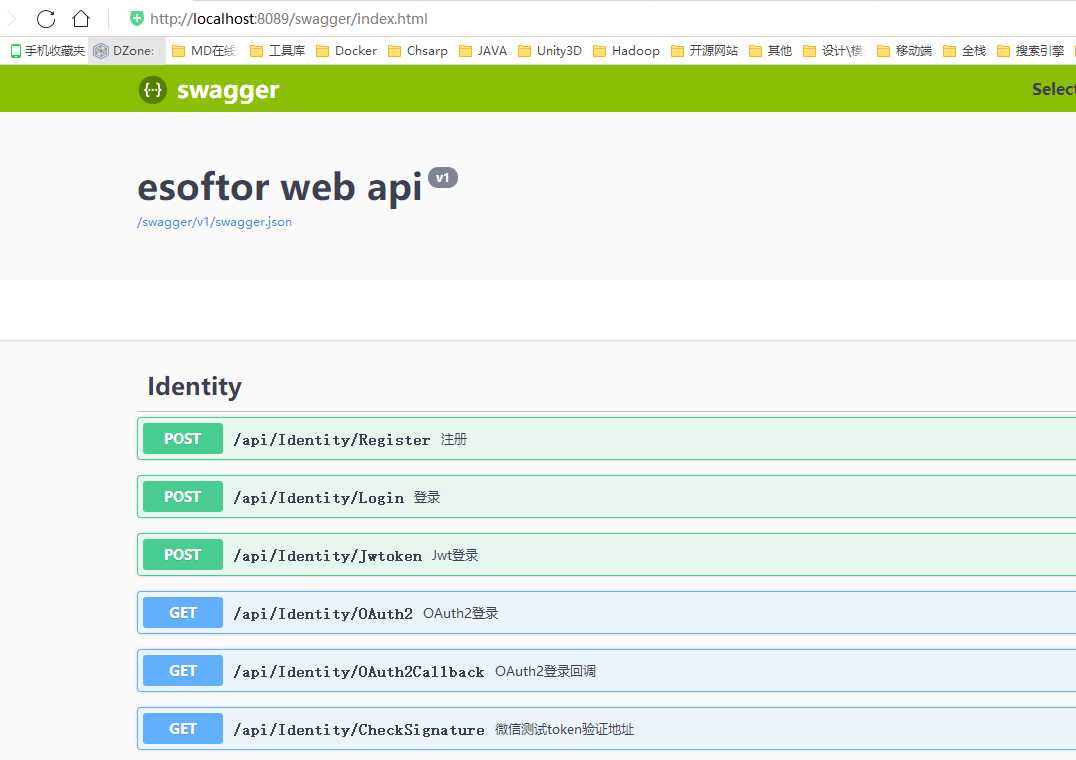
3.环境及配置
3.1环境
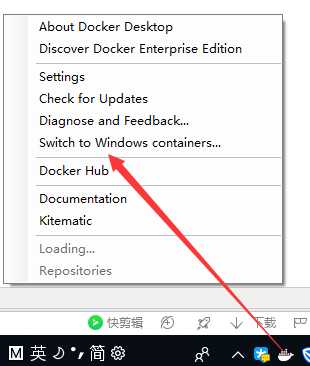
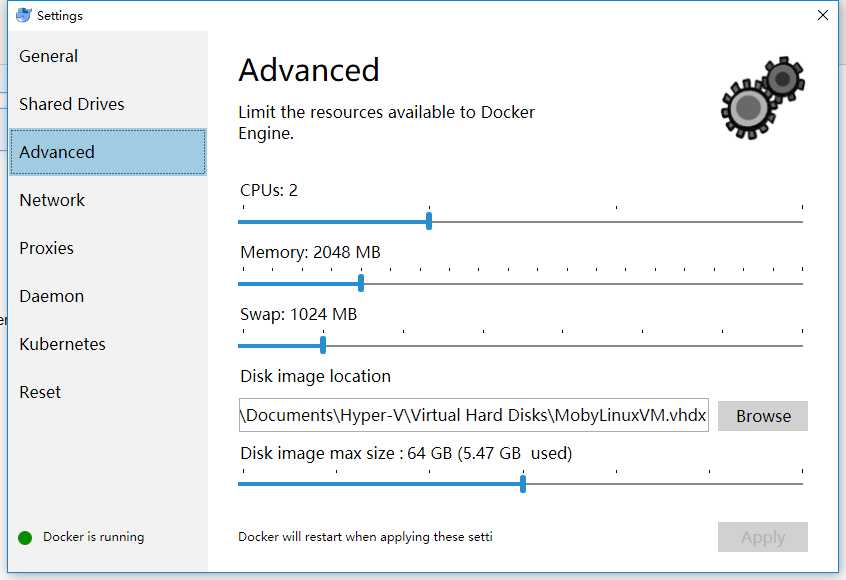
3.2配置

# 基于microsoft/dotnet:2.1-sdk or dotnet:latest 默认latest 来创建我们的镜像
FROM microsoft/dotnet
#指定docker的工作目录为 esoftor-master文件夹,也就是容器的默认的文件夹
WORKDIR /usr/local/src/esoftor-api-master
# docker对外暴露的端口
EXPOSE 60000
# 将当前文件夹下的所有文件全部复制到工作目录
COPY . /usr/local/src/esoftor-api-master
#CMD dotnet ESoftor.WebApi.dll 这里自行百度 CMD和ENTRYPOINT的区别
ENTRYPOINT ["dotnet", "ESoftor.WebApi.dll"]
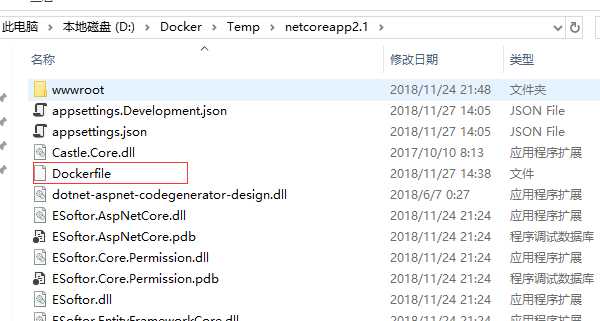
version: "3"
services:
esoftor.api:
image: esoftor.api:v1.0
environment:
- ASPNETCORE_URLS=http://0.0.0.0:60000
- ConnectionString=Server=sql.data;User=sa;Password=520Tmc1314!;Database=esoftor.source.novel2;
build:
context: ./netcoreapp2.1
dockerfile: Dockerfile
ports:
- "8089:60000"
volumes:
- ./netcoreapp2.1/:/usr/local/src/esoftor-api-master
container_name: esoftor.api
depends_on:
- sql.data
sql.data:
image: microsoft/mssql-server-linux:2017-latest
environment:
- SA_PASSWORD=520Tmc1314!
- ACCEPT_EULA=Y
ports:
- "14333:1433"
4.创建镜像并运行项目
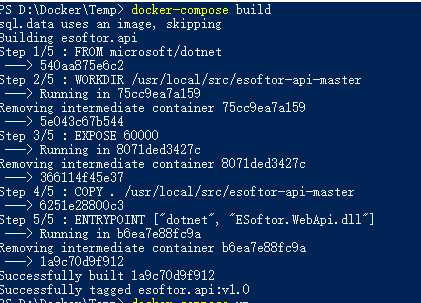
文章标题:Net core 2.x - docker(for windows)-linux配置及项目发布
文章链接:http://soscw.com/essay/99203.html