window下使用虚拟机安装Linux操作系统CentOS
2021-06-30 07:08
标签:日期 ffffff 内存 term text 位置 安装位置 添加用户 光驱 二、创建虚拟机 5、虚拟机名字和放置安装虚拟机文件的位置 三、安装centos7 window下使用虚拟机安装Linux操作系统CentOS 标签:日期 ffffff 内存 term text 位置 安装位置 添加用户 光驱 原文地址:http://blog.51cto.com/14079728/2319020
Windows下安装VMware Workstation(安装虚拟机工具),
CentOS镜像(.IOS)
1、打开VMware Workstation选择“创建新的虚拟机”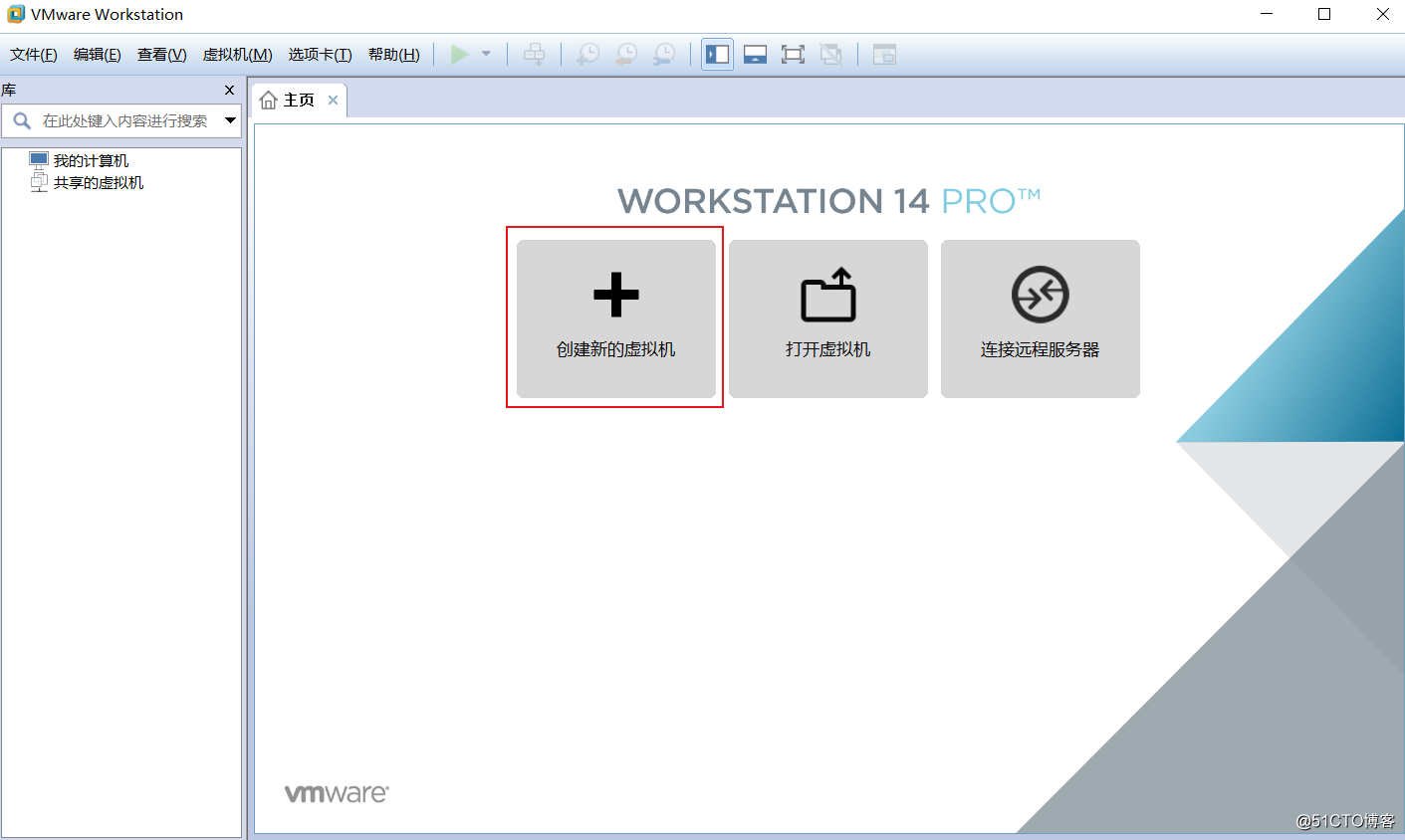
2、选择创建虚拟机类型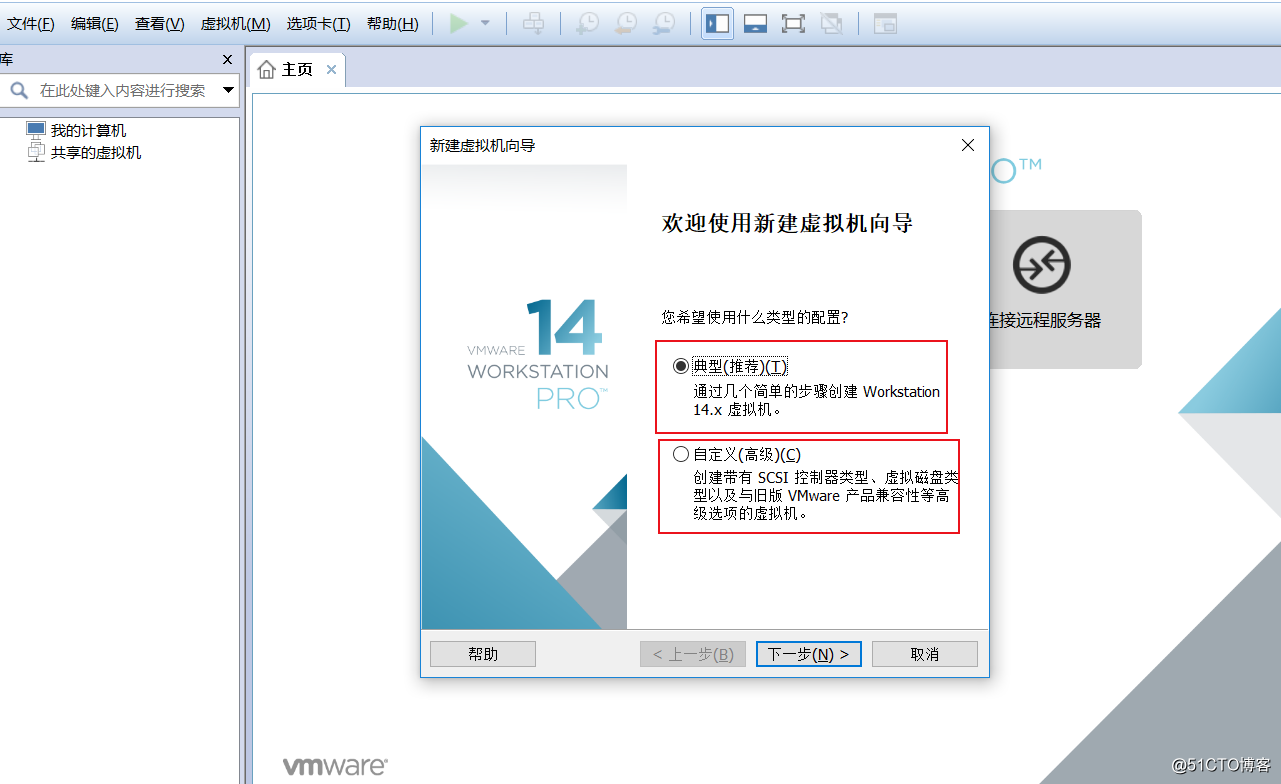
这里有两种选择:典型或自定义
这里,我选择典型。点击“下一步”
3、选择要安装的操作系统镜像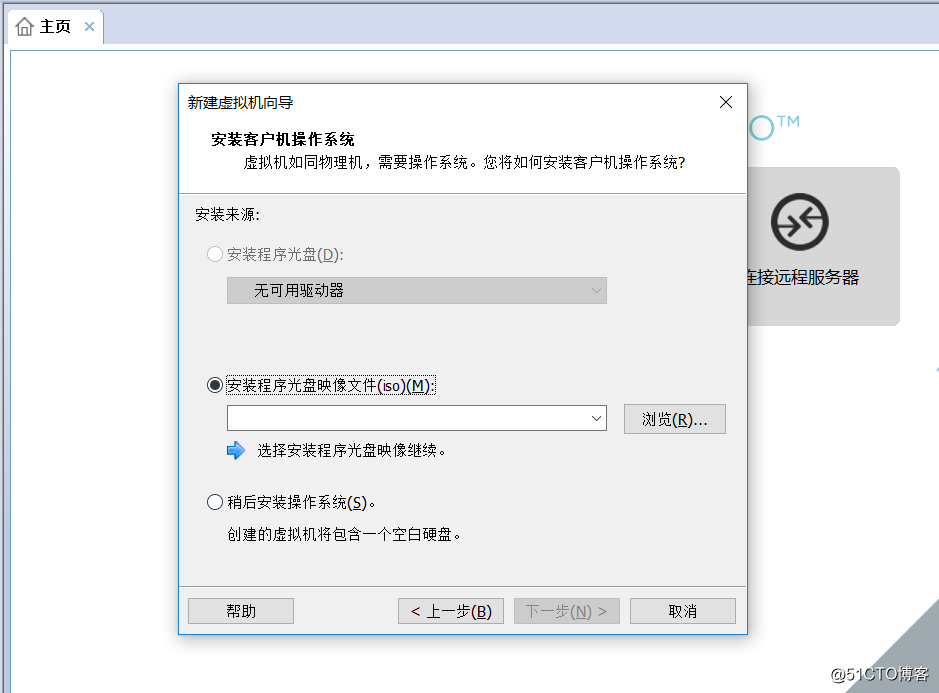
这里,我现在先不选择操作系统镜像,我选择“稍后安装操作系统”,点击“下一步”
4、选择要安装的操作系统版本(我要安装的是centos7,所以我选择Linux,再在下面选择要安装的版本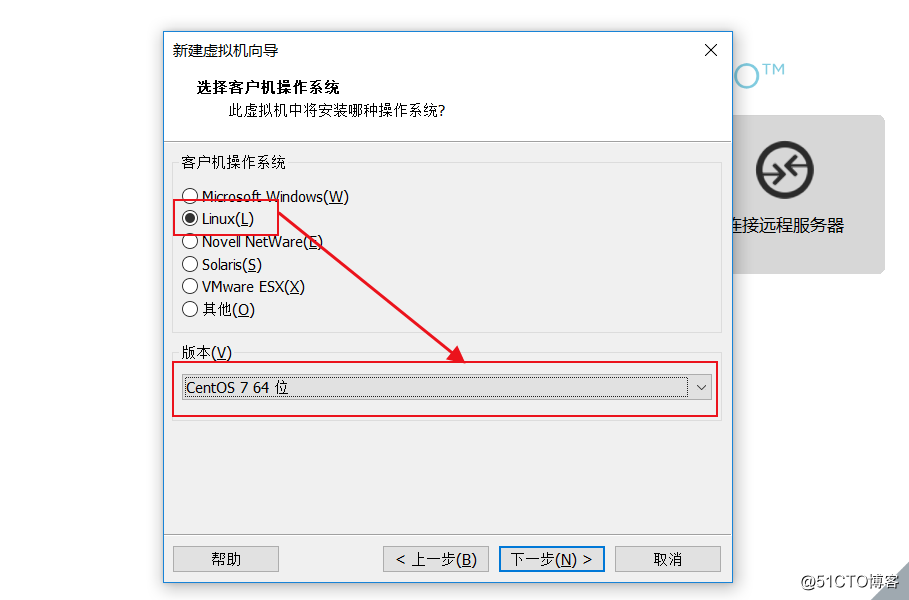
点击“下一步”继续。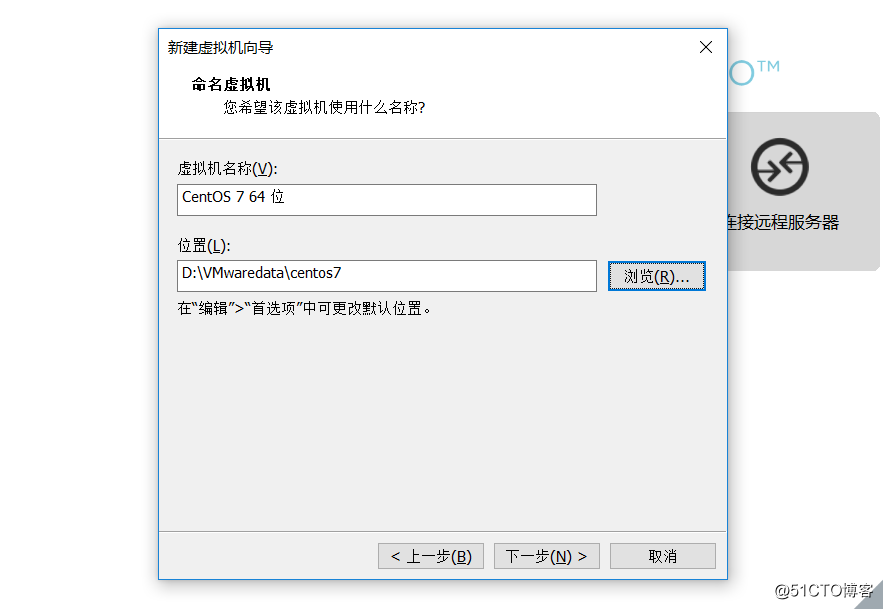
虚拟机名称可以自定义。
虚拟机文件位置:建议固定,并且不要放在C盘中。
6、设置虚拟机磁盘大小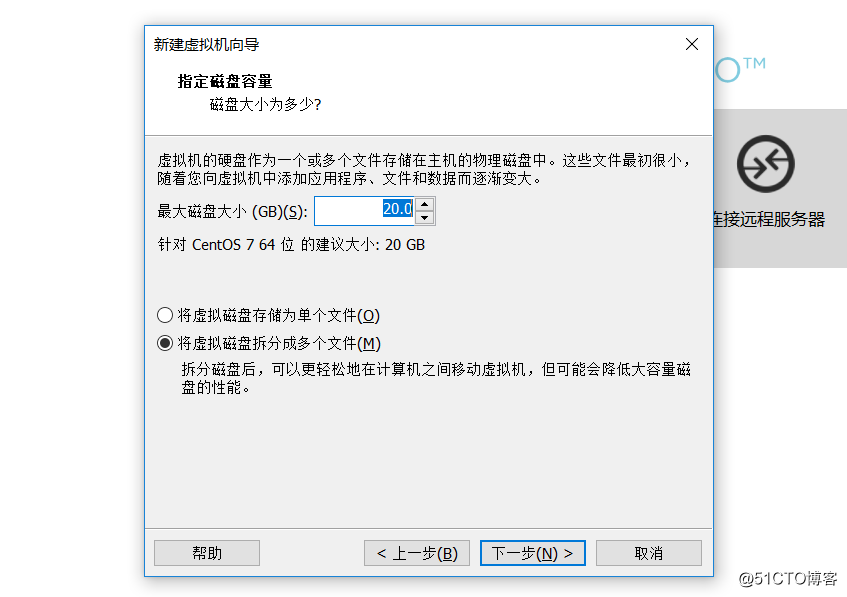
虚拟机拆成多个文件和单个文件这个选项自行选择,无太大影响。
7、完成虚拟机的创建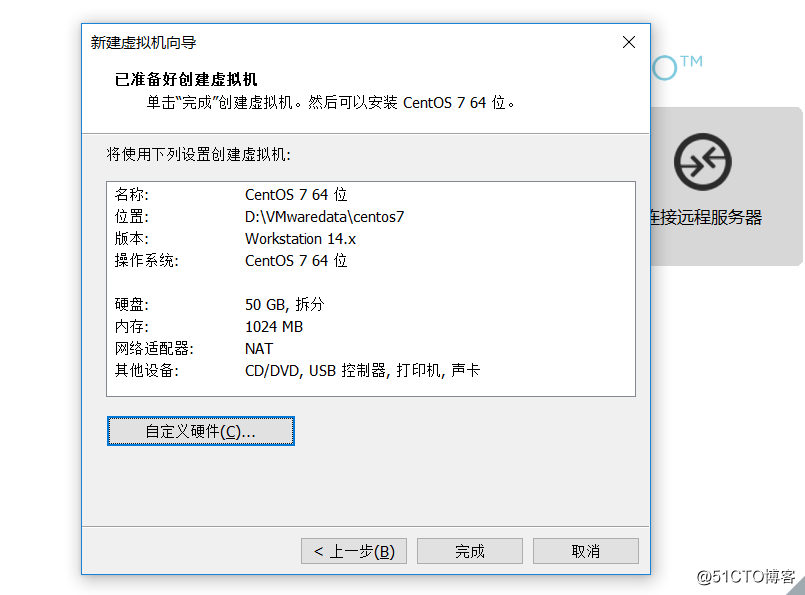
点击“完成”,虚拟机创建完毕。
点击“自定义硬件”设置虚拟机的CPU、内存等。
8、再次检查或修改虚拟机配置
选择一个虚拟机,鼠标右键单击,选择“设置”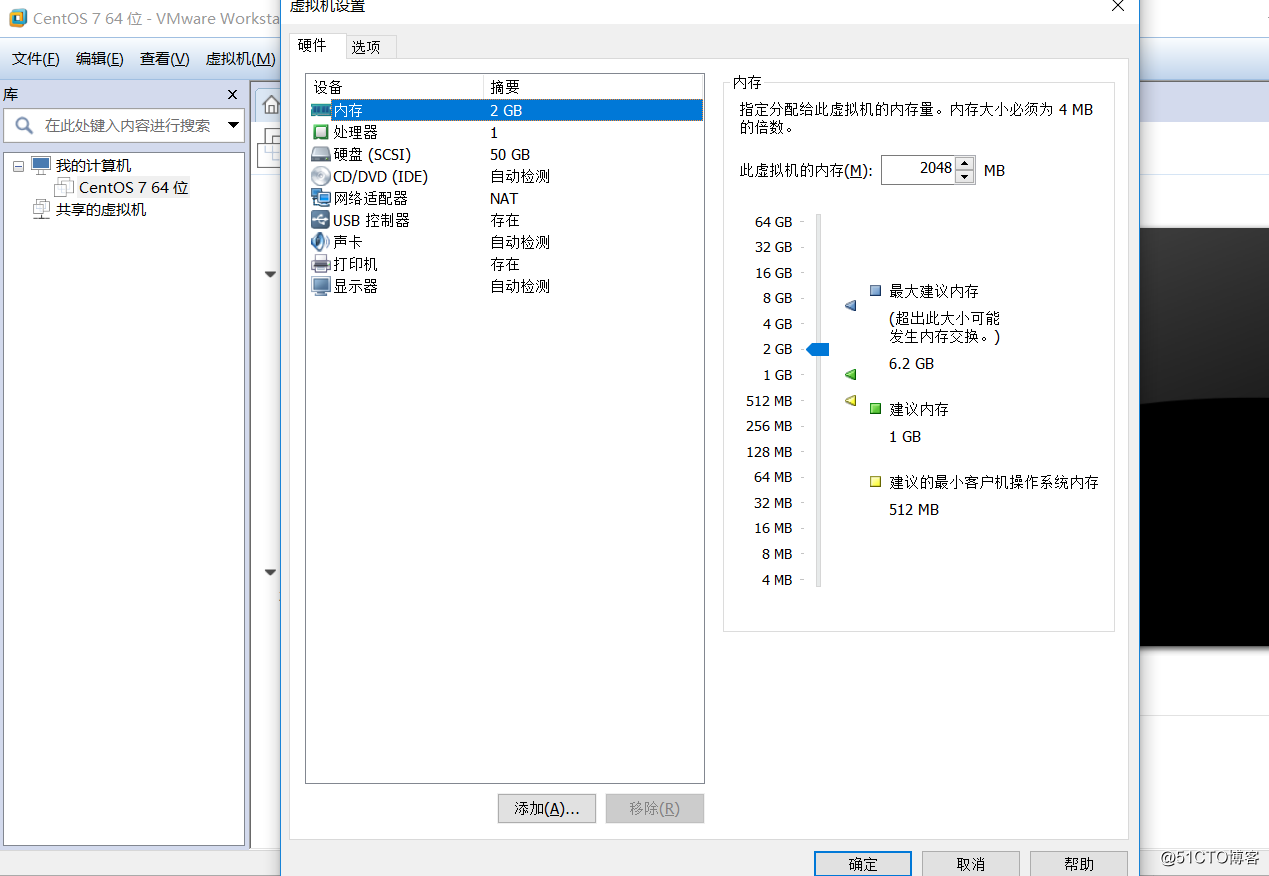
CPU至少1核,内存最少1G(少于1G影响图形化显示)
网络适配器:NAT模式(独立的IP地址,不会因Windows电脑网络变动导致虚拟机网络异常)
桥接模式(与windows电脑同一网段)
9、设置虚拟机安装系统的光驱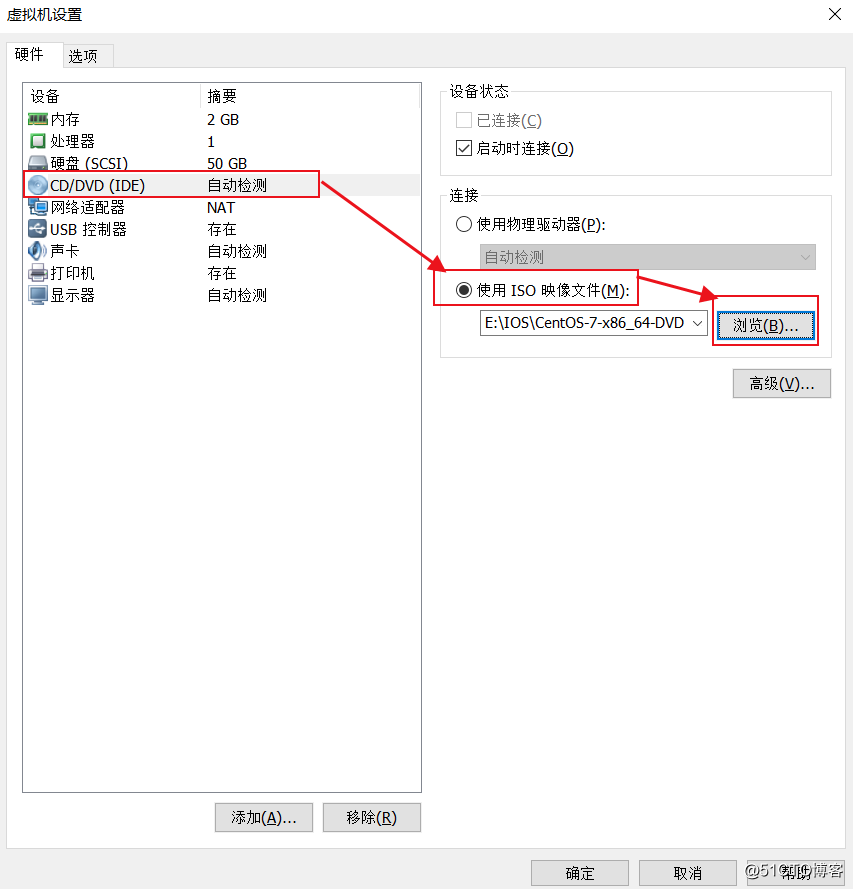
点击“确定”保存。
1、点击“开启此虚拟机”启动虚拟机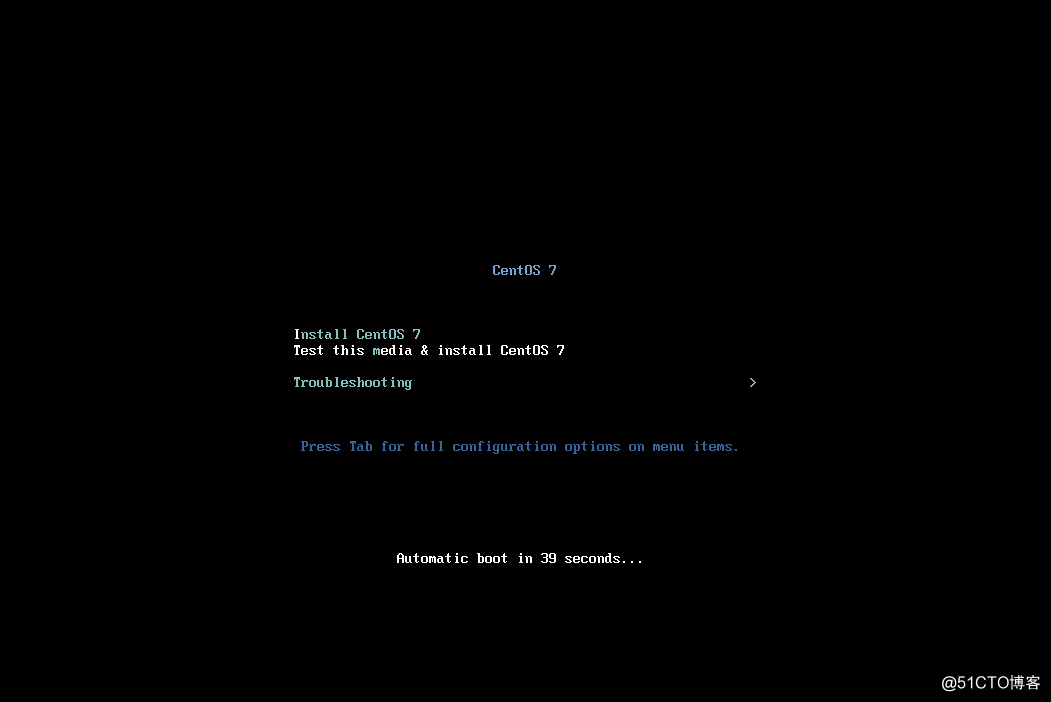
选择第一个,安装操作系统
2、选择语言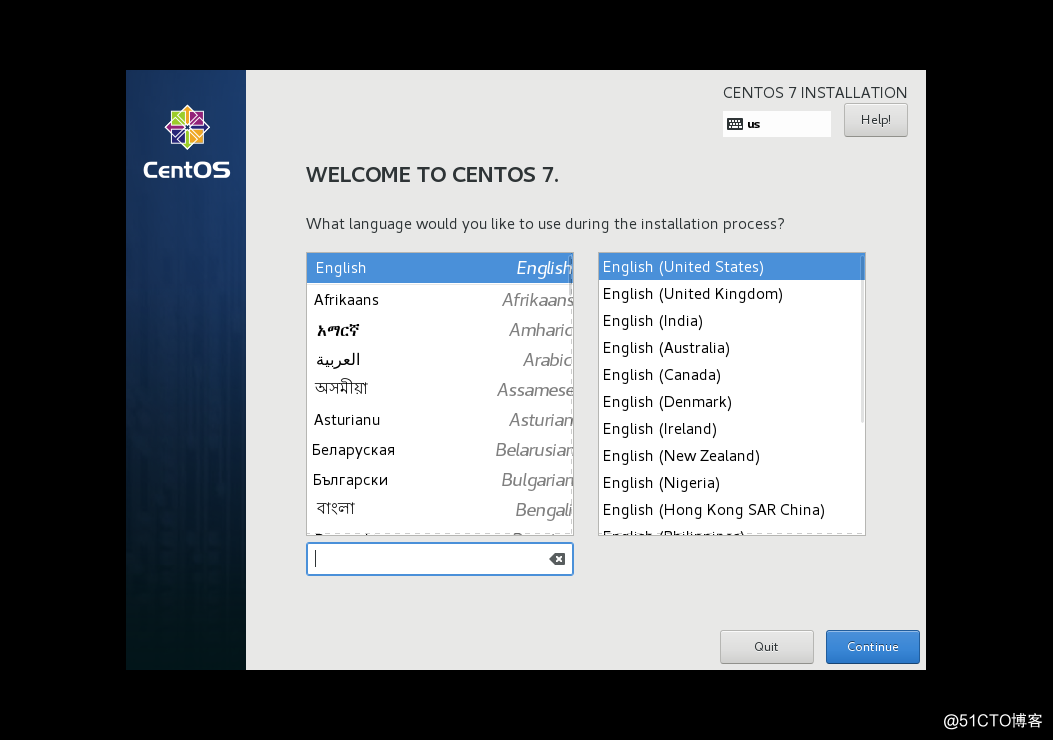
这里我自己选择中文。
点击“继续”
3、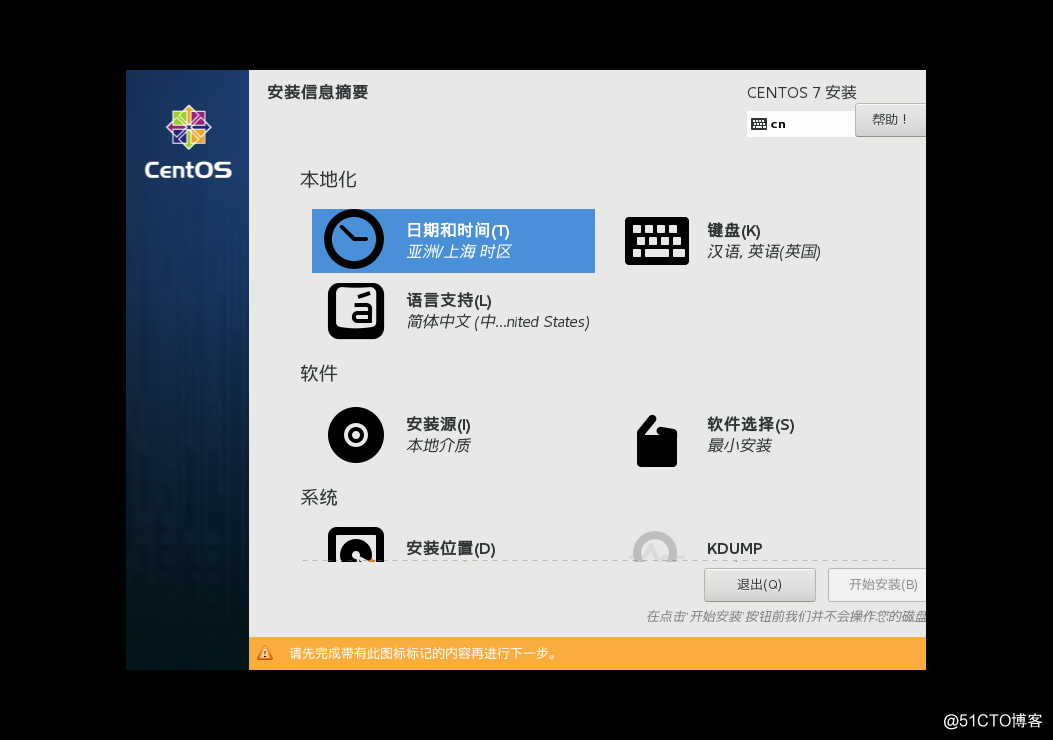
时间和日期默认即可(亚洲-上海)
键盘:默认或点击进去继续添加
语言支持:默认或点击进去继续添加(可以再次添加上英文)
安装源:默认
4、软件选择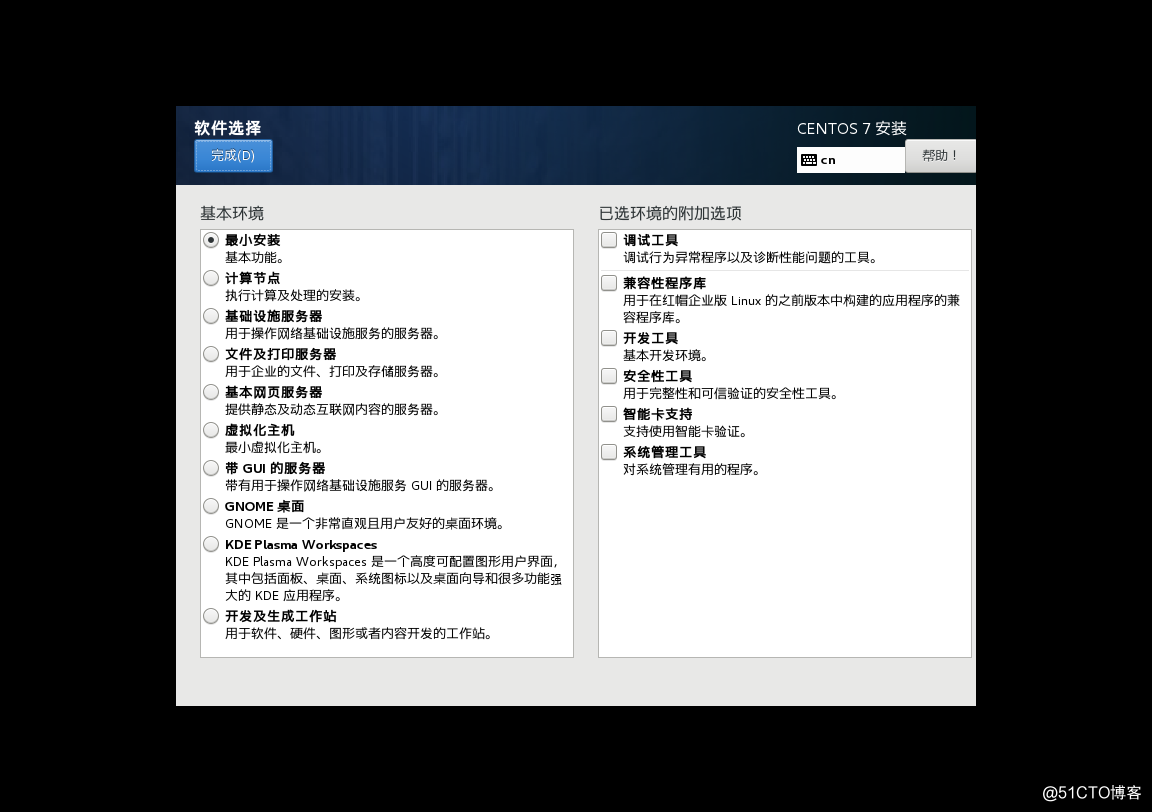
默认最小化安装(具体根据自身需求添加)
如果需要安装图形化界面,选择“GNOME桌面”,这里我自己选择的是图形化界面
点击左上角“完成”完成配置并返回到上一级。
5、系统-安装位置(进行分区)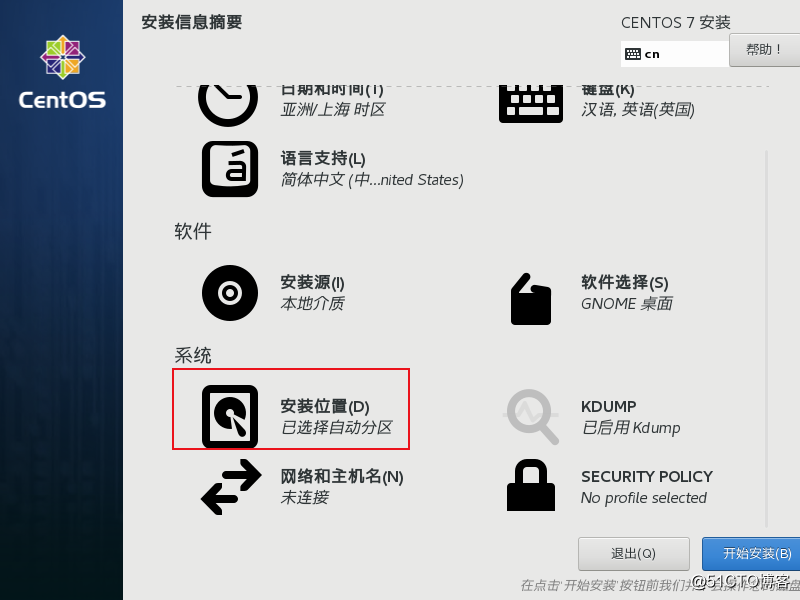
点进去,这里我直接选择“自动分区”。
“我要配置分区”这个选项,新手不建议进行自行分区。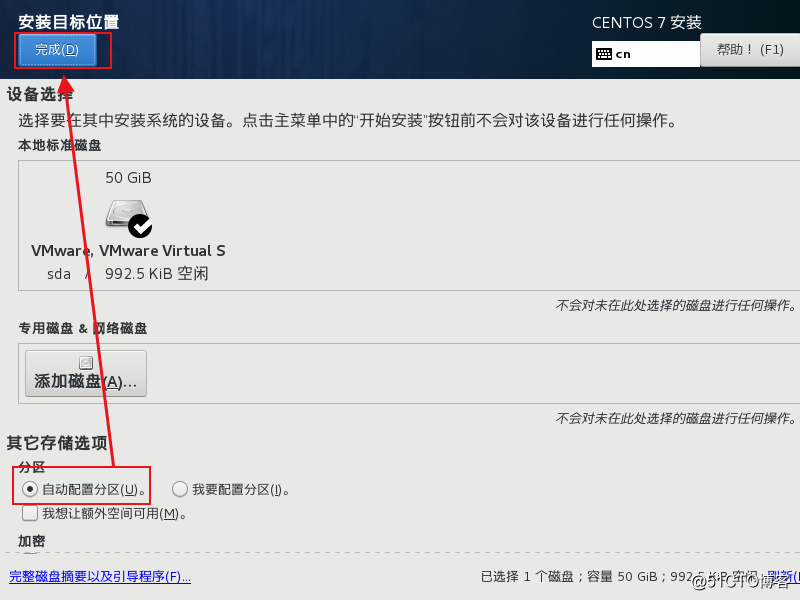
点击“完成”
6、配置好后进行安装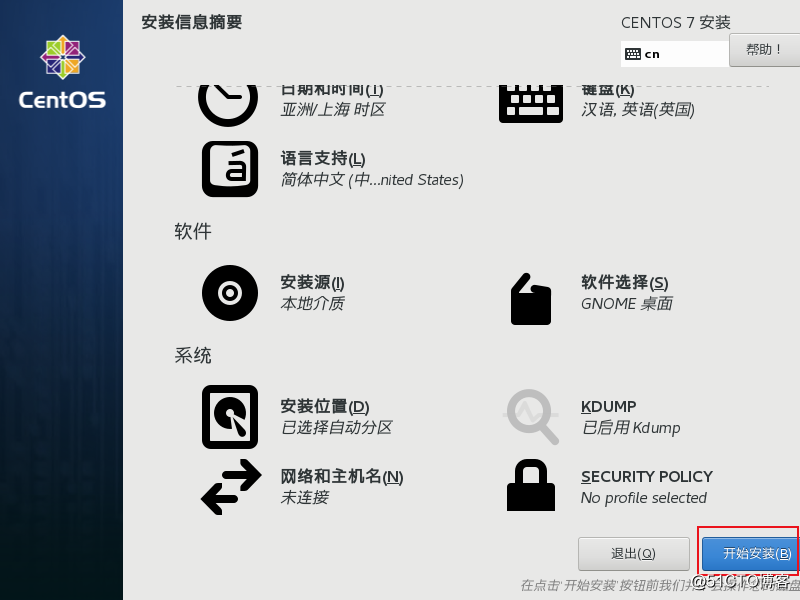
点击右下角的“开始安装”进行安装。
7、ROOT密码和创建用户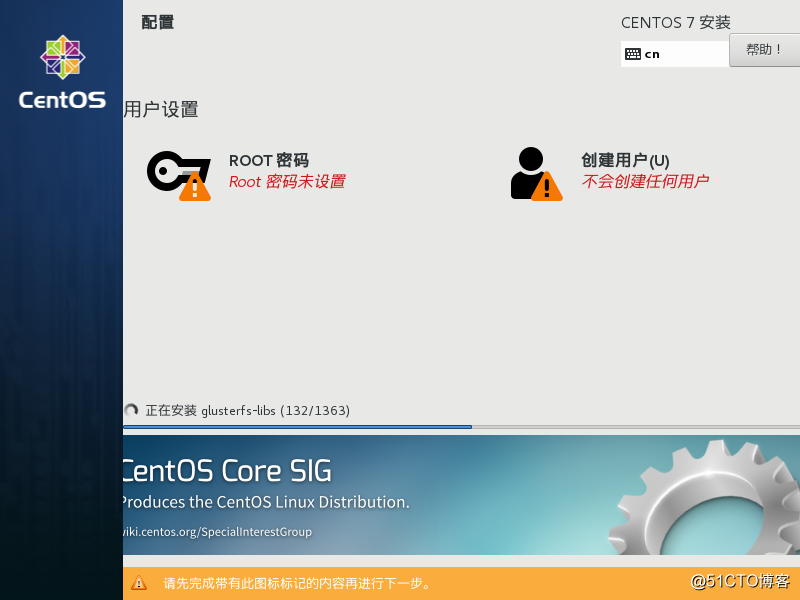
密码简单时若确定密码,需要点两次“完成”,见下图标红位置。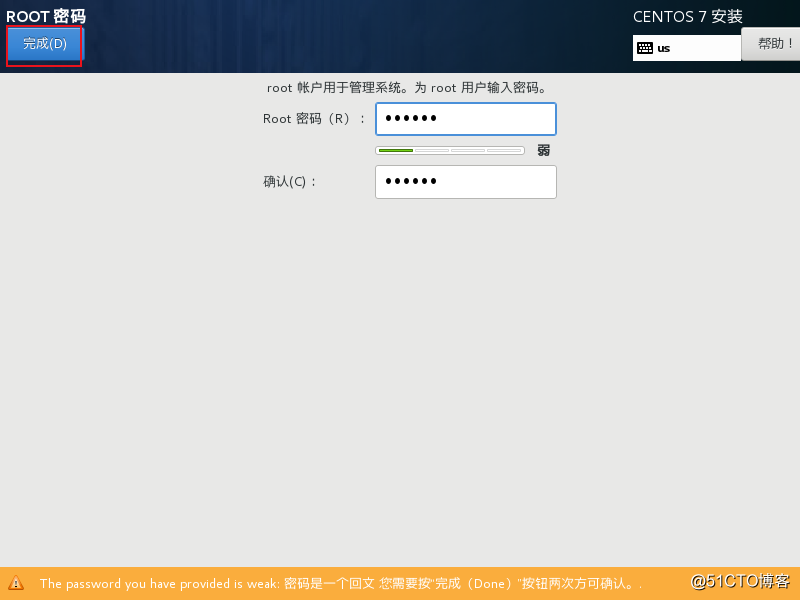
用户的话,可以进行添加用户,也可以不添加。后面需要的话,可以在centos中使用命令进行用户的添加。
8、安装进度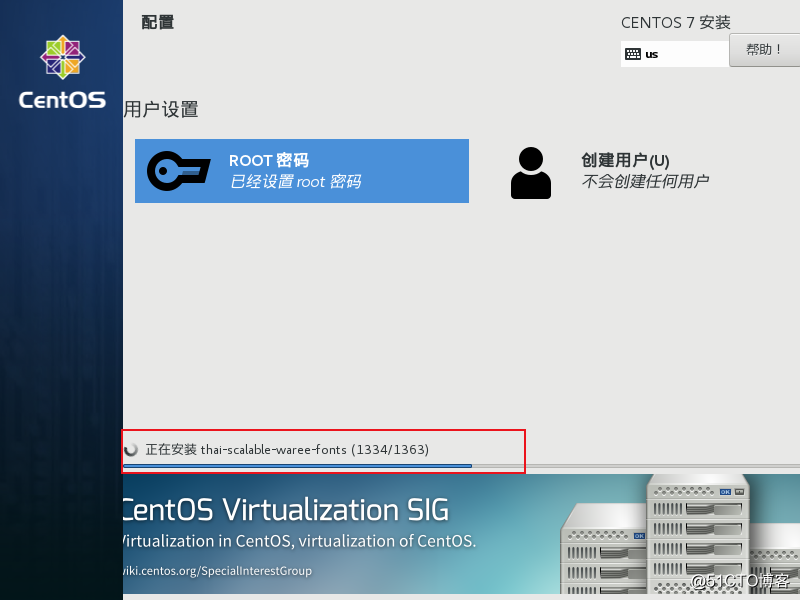
图片标红为安装进度。
9、安装完成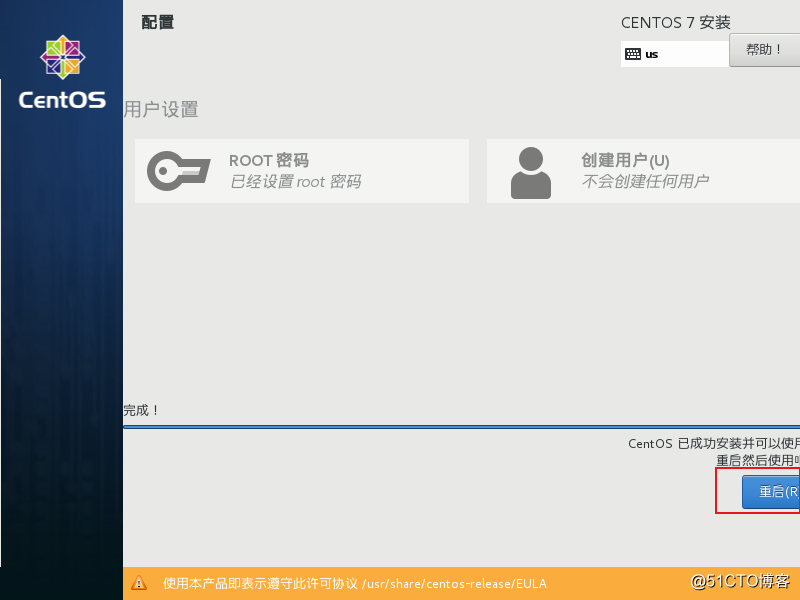
点击”重启“完成centos的安装,至此安装完成。
上一篇:Windows10测试低版本IE
下一篇:C# 控件调整
文章标题:window下使用虚拟机安装Linux操作系统CentOS
文章链接:http://soscw.com/essay/99744.html