Windows 平台下 LiteIDE 的安装和使用
2021-07-03 04:08
标签:自动 uil ... round csdn with googl 提醒 下载 Windows 平台下 LiteIDE 的安装和使用 标签:自动 uil ... round csdn with googl 提醒 下载 原文地址:https://www.cnblogs.com/jpfss/p/9901037.html1. 安装 Go 语言并设置环境变量
参考博客《Windows 平台下 Go 语言的安装和环境变量设置》。2. MinGW 的下载和安装
Windows 下的 Go 调试还需要安装 MinGW。2.1 下载安装工具的安装
最新版本下载安装工具下载地址 http://sourceforge.net/projects/mingw/,大小大约 85 KB,下载后直接运行(安装目录就使用它默认的 c:\MinGW),MinGW Installation Manager 安装成功。2.2 MinGW 安装
直接运行 MinGW Installation Manager → Basic Setup → 选中 mingw-developer-toolkit 和 mingw32-base 两个包 → Installation → Apply Changes。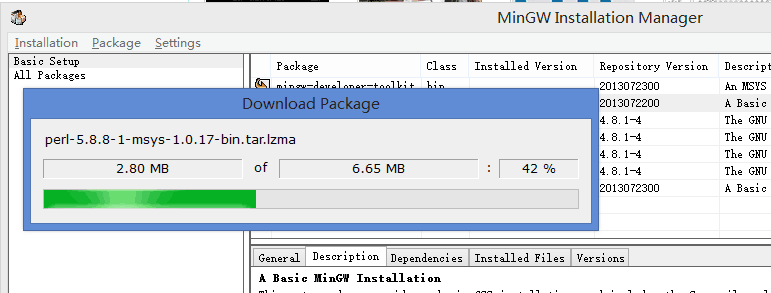
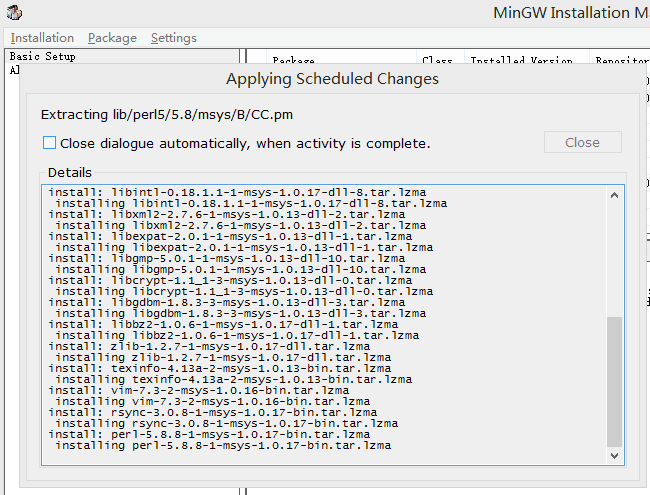
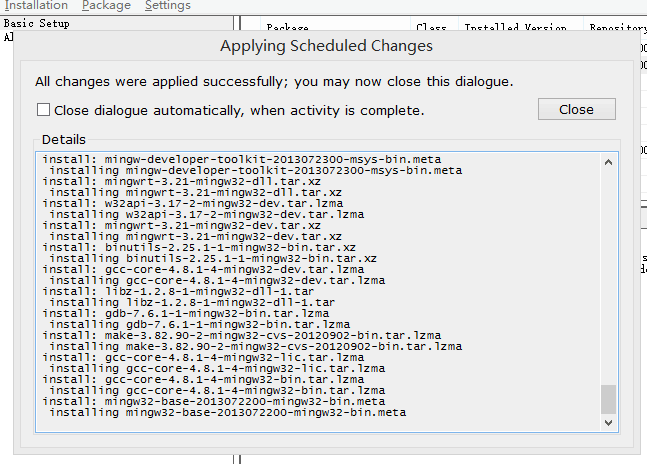
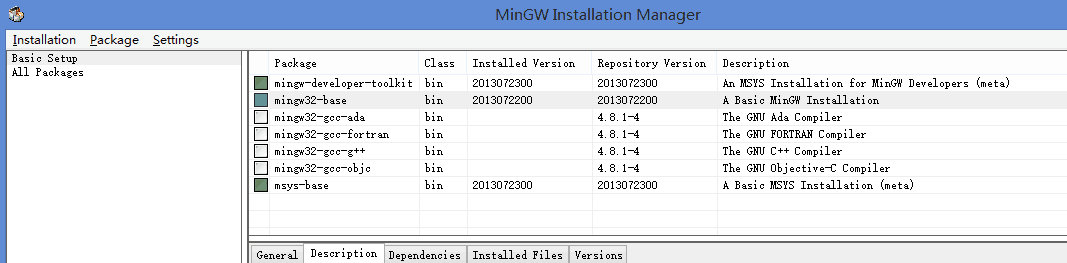
2.3 MinGW 环境变量设置
安装成功之后把 MinGW 安装目录的 bin 目录的路径追加到 Path 环境变量里。
最后,打开 CMD 窗口,执行 gcc -v 命令,看到以下界面证明安装成功:
3. LiteIDE 的下载和安装
最新版 x28 二进制包 liteidex28.windows-qt4.zip 下载地址 http://sourceforge.net/projects/liteide/files/X28/,大小约 27 MB,解压后得到 liteide 目录,将其拷贝到 C:/Go,打开 c:\go\liteide\bin,为 liteide.exe 创建桌面快捷方式。4. LiteIDE 编译环境设置
双击桌面上的 liteide.exe 快捷方式打开 LiteIDE,打开工具栏中的 system 下拉条,选中 win64。
查看 → 编辑当前环境,默认配置如下: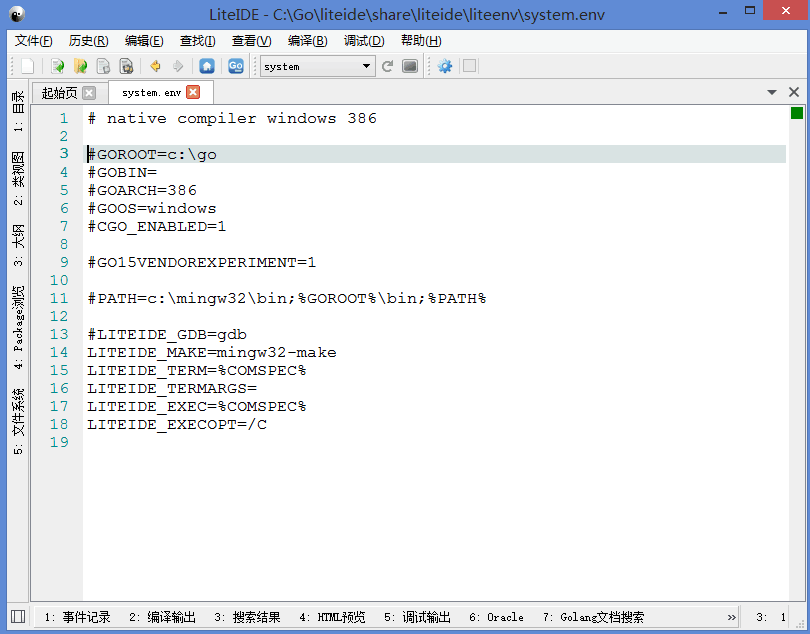
打开并根据自己的实际情况编辑 GOROOT、GOARCH、GOOS、CGO_ENABLED、PATH、LITEIDE_GDB 等参数配置。比如作者修改为: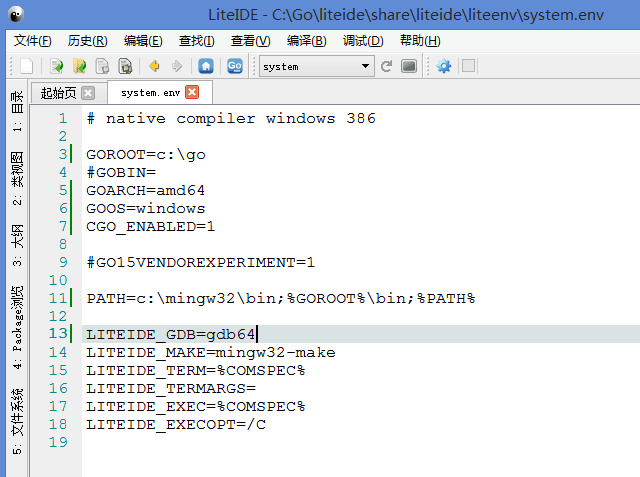
5. GOPATH 设置
查看 → 管理 GOPATH...,我们这里就使用安装 Go 时设置的那个 GOPATH: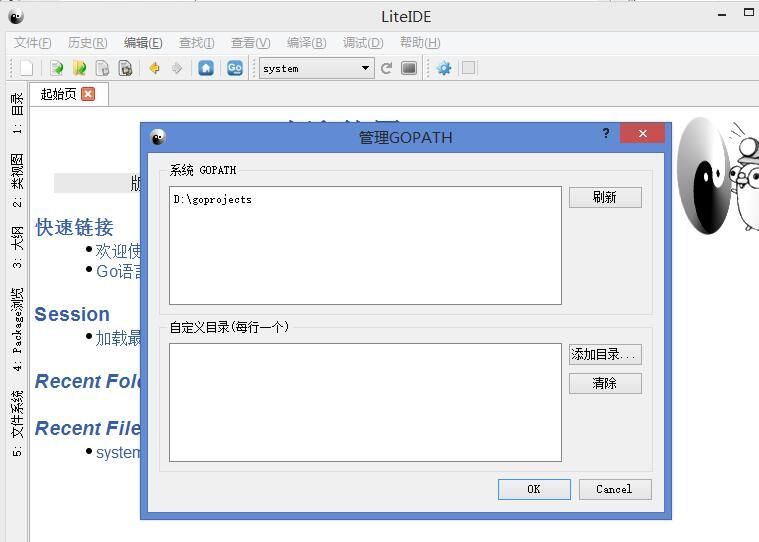
6. 新建项目
Ctrl + N 打开新项目或文件对话框,GOPATH 选择上一步的那个,模板选择 Go1 Command Project,最后取个名字,比如 test: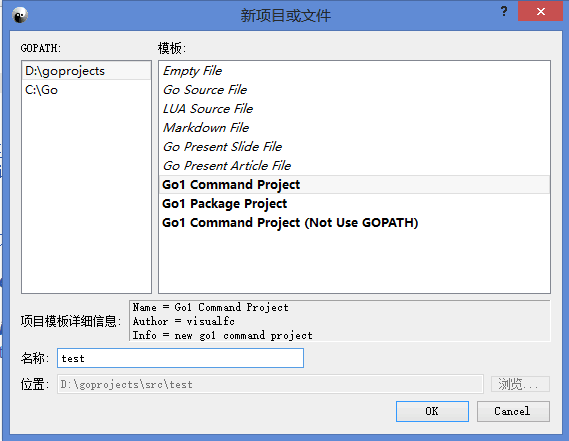
点击 OK,test 项目已建立: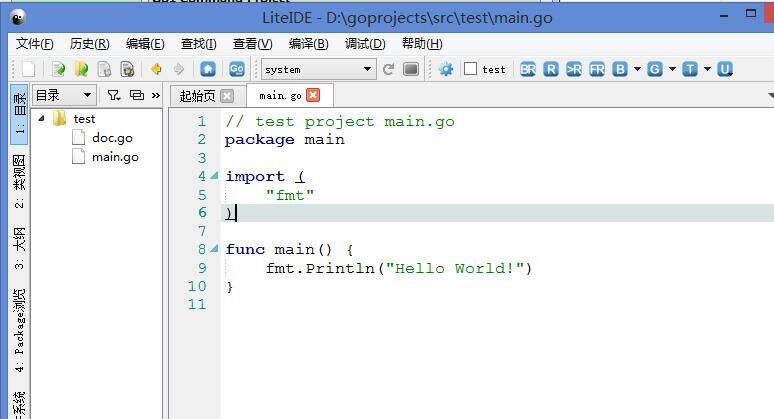
编辑 main.go,发现有自动补全功能: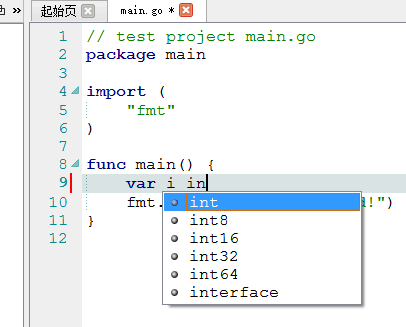
第十行故意打错(造成编译期语法错误),没有错误提醒,需要在构建时才能有准确提示: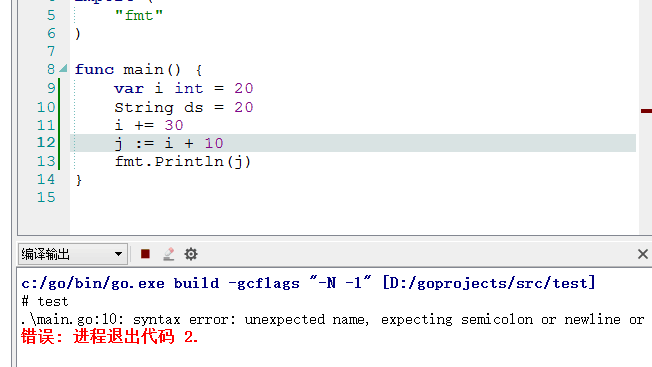
完整测试代码: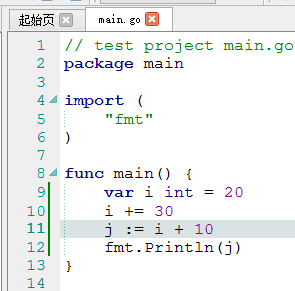
7. 设置编译选项并编译
编译 → 编译配置,BUILDARGS 设置为 -gcflags "-N -l",以去掉编译优化,方便调试: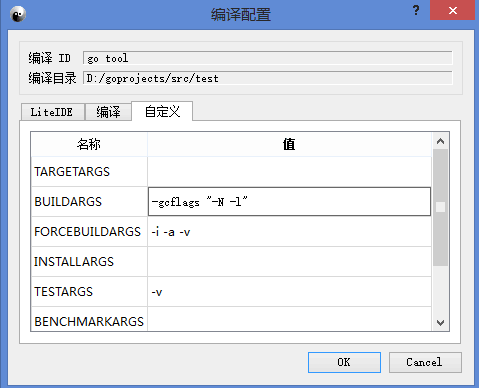
Ctrl + B 构建项目,生成 test.exe: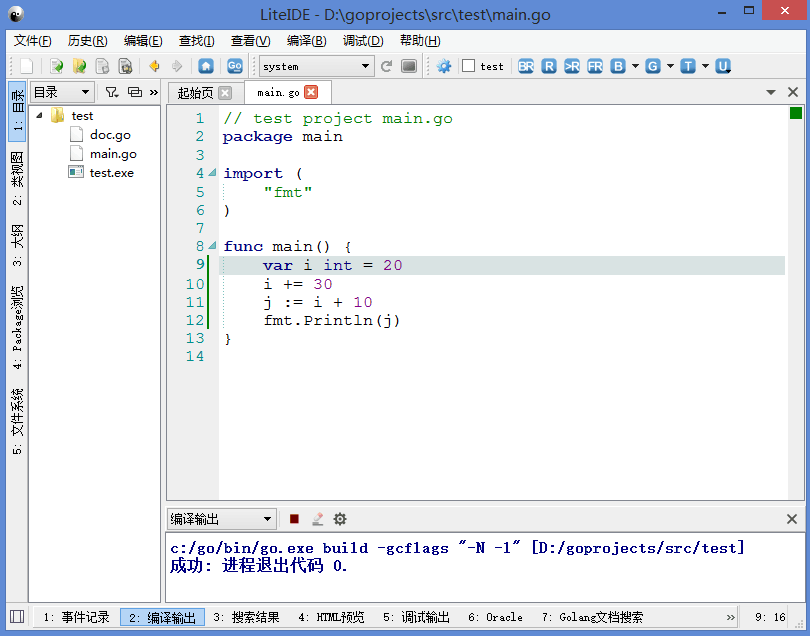
8. 项目调试
按 F5 启动调试,程序在 main 函数处停止: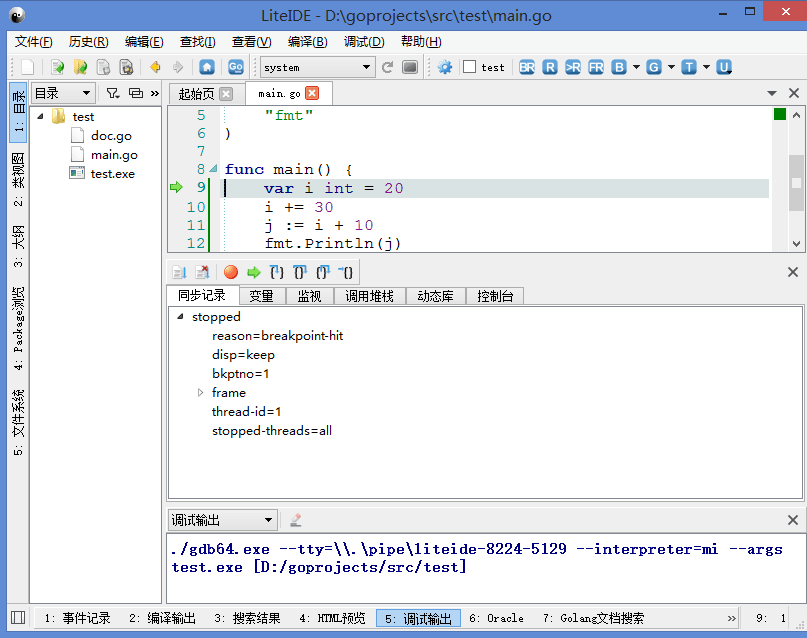
按 F10 进行单步调试,注意变量 i、j 值的变化: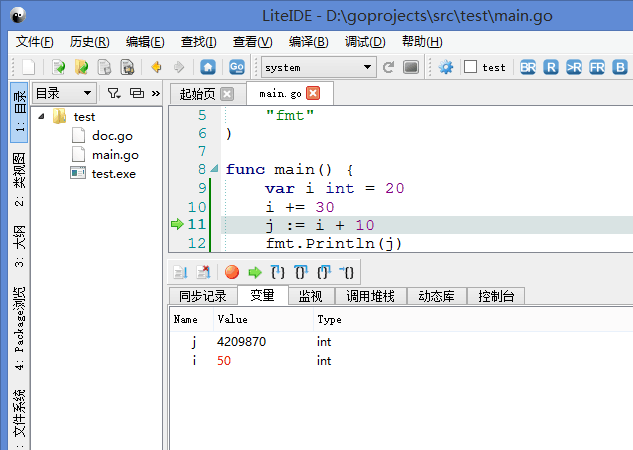
总结语
综上,LiteIDE 是一个纯为 Go 语言开发的开源 IDE,具备代码补全提示、断点跟踪调试等极大提高开发效率的功能,但却没有代码编辑时的编译期错误提醒功能,用户体验及开发效率上距 Eclipse 开发 Java 代码还有不小的差距。参考资料
文章标题:Windows 平台下 LiteIDE 的安装和使用
文章链接:http://soscw.com/index.php/essay/101106.html