Python+Django(Python Web项目初体验)
2021-07-09 14:05
标签:ams hello 小结 cin .net session 100% round 模块
参考:https://blog.csdn.net/qq_34081993/article/details/79229784
Django是一个开放源代码的Web应用框架,由Python写成。
安装Django:pip install django

Python和Django版本对应表
| Django version | Python versions |
|---|---|
| 1.8 | 2.7, 3.2 (until the end of 2016), 3.3, 3.4, 3.5 |
| 1.9, 1.10 | 2.7, 3.4, 3.5 |
| 1.11 | 2.7, 3.4, 3.5, 3.6 |
| 2.0 | 3.5+ |
1、创建Django项目(myweb)
django-admin startproject myweb
2、启动Django服务
python manage.py runserver
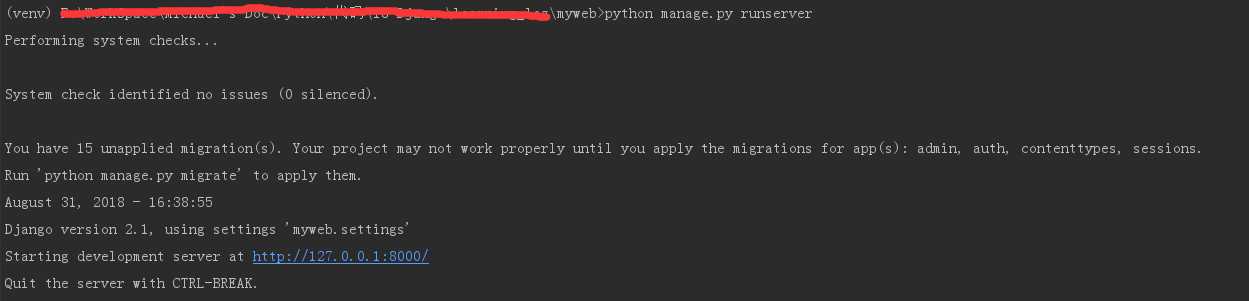
浏览器输入: http://127.0.0.1:8000/ 就可以访问了~
3、创建Django APP
什么是Django APP,在Django中,app相当于一个功能模块, 与其他的web框架可能有很大的区别, 将不同功能放在不同的app中, 方便代码的复用。
python manage.py startapp myapp
此时可以访问:http://127.0.0.1:8000/admin
1)、在myapp目录下创建一个templates文件夹,并在该文件夹中创建一个index.html文件,用于展示的网页内容。
index.html文件内容如下:
html lang="en">
head>
meta charset="UTF-8">
title>Hello,Django!title>
head>
body>
h1>Hello,My First Django!h1>
body>
html> 2)、在myweb/myweb/settings.py下添加新建app,找到INSTALLED_APP,在其中添加’myapp,’, 然后保存:
INSTALLED_APPS = [
‘django.contrib.admin‘,
‘django.contrib.auth‘,
‘django.contrib.contenttypes‘,
‘django.contrib.sessions‘,
‘django.contrib.messages‘,
‘django.contrib.staticfiles‘,
‘myapp‘,
]3)、打开myapp文件夹下面的views.py文件,在文件中输入:
from django.shortcuts import render
# Create your views here.
# 添加index函数,用于返回index.html页面
def index(request):
return render(request, ‘index.html‘) 4)、打开myweb文件夹下面的urls.py文件,在文件中输入:
from django.contrib import admin
from django.urls import path
from myapp import views # 导入views
urlpatterns = [
path(‘admin/‘, admin.site.urls),
path(‘‘, views.index), # 添加views.index
]5)、完成以上步骤,执行“python manage.py runserver”启动Django中的服务器,在浏览器中打开127.0.0.1:8000

小结:
|
1
2 3 4 5 |
django-admin.py startproject myweb #创建项目
python manage.py startapp myapp #创建app python manage.py runserver #启动Django中的开发服务器 python manage.py -h #帮助文档 python manage.py |
Python+Django(Python Web项目初体验)
标签:ams hello 小结 cin .net session 100% round 模块
原文地址:https://www.cnblogs.com/MakeView660/p/9567051.html
文章标题:Python+Django(Python Web项目初体验)
文章链接:http://soscw.com/index.php/essay/102806.html