Windows下 OpenSSL的安装与简单使用
2021-07-10 02:04
标签:linu linux 环境变量 gen 分享图片 支持 sse rod article 1. openssl的最新版本 最新版本是 openssl1.1.1 官方地址 TLS1.3的协议(RFC8446)在2018.8.12发布之后一个月之内 openssl1.1.1 就发布 支持tls1.3了。 可以在linux 下面编译使用。 2. 这里为了适应 准备在windows平台下进行openssl的安装与使用 方法主要是有两个 一个是 安装 openssl的必要的运行依赖环境,然后编译安装openssl 但是这个感觉比较繁琐一些, 第二种方式是 有一个网站能够自动进行安装 地址: 3. 直接下载 43m的在线包(具有完整功能) 然后进行安装: 将暗转目录下的bin目录放到环境变量中去 查看一下openssl的版本 4. 简单进行windows下面的证书申请以及验证 生成的文件为: 参考资料: https://blog.csdn.net/hunuanqing/article/details/78688603 https://blog.csdn.net/kitok/article/details/72957185 Windows下 OpenSSL的安装与简单使用 标签:linu linux 环境变量 gen 分享图片 支持 sse rod article 原文地址:https://www.cnblogs.com/jinanxiaolaohu/p/9691985.htmlhttps://www.openssl.org/source/
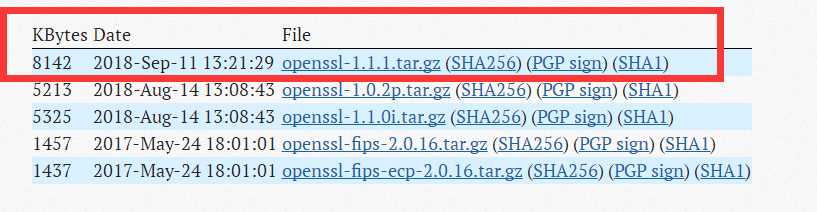
http://slproweb.com/products/Win32OpenSSL.html
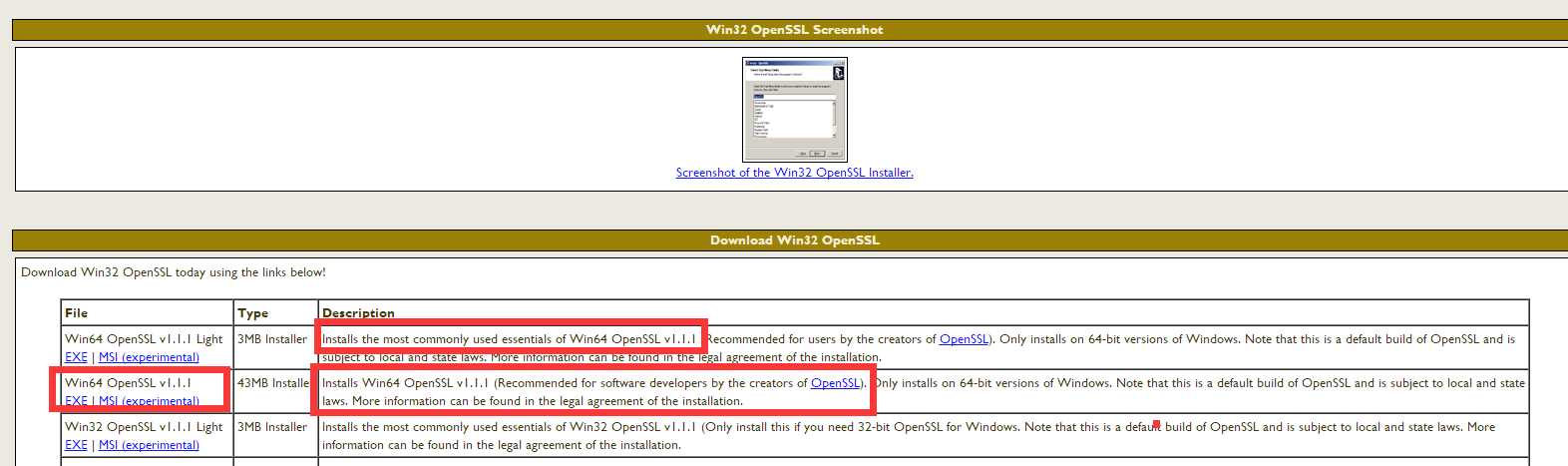
http://slproweb.com/download/Win64OpenSSL-1_1_1.exe
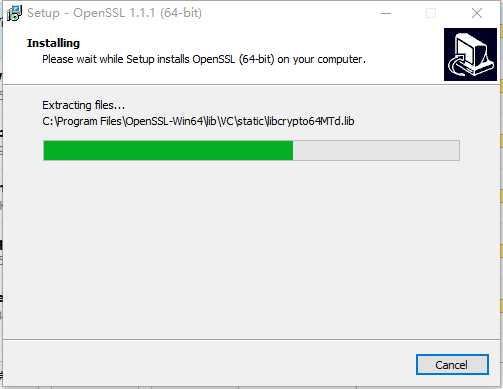
C:\Program Files\OpenSSL-Win64\bin
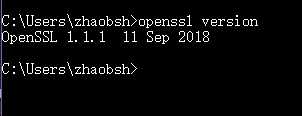
#生成ca的秘钥
openssl genrsa -out Cakey.key 2048
#生成ca的证书申请 csr文件
openssl req -new -key Cakey.key -out Ca.csr -subj "/C=CN/ST=SHANDONG/L=JINAN/O=Inspur/OU=TestCenter/CN=WindowsCA"
#生成ca的证书文件 cacert.pem
openssl x509 -req -days 365 -sha512 -extensions v3_ca -signkey Cakey.key -in Ca.csr -out Cacert.pem
#生成服务器端用的rsa秘钥
openssl genrsa -out Serverkey.key 2048
#生成服务器端用的证书申请文件 csr文件
openssl req -new -key Serverkey.key -out Server.csr -subj "/C=CN/ST=SHANDONG/L=JINAN/O=Inspur/OU=TestCenter/CN=WindowsServer"
#生成服务器端用的证书文件 Servercert.pem
openssl x509 -req -days 365 -sha512 -extensions v3_req -CA Cacert.pem -CAkey Cakey.key -CAserial Ca.srl -CAcreateserial -in Server.csr -out Servercert.pem
使用CA证书进行验证服务器端证书
openssl verify -CAfile Cacert.pem Servercert.pem
#生成客户端私钥
openssl genrsa -out Clientkey.key 2048
#生成证书请求文件
openssl req -new -key Clientkey.key -out Client.csr -subj "/C=CN/ST=SHANDONG/L=JINAN/O=Inspur/OU=TestCenter/CN=WindowsClient"
#使用根证书签发客户端证书
openssl x509 -req -days 365 -sha512 -extensions v3_req -CA cacert.pem -CAkey Cakey.key -CAserial Ca.srl -in Client.csr -out Clientcert.pem
#使用CA证书验证客户端证书
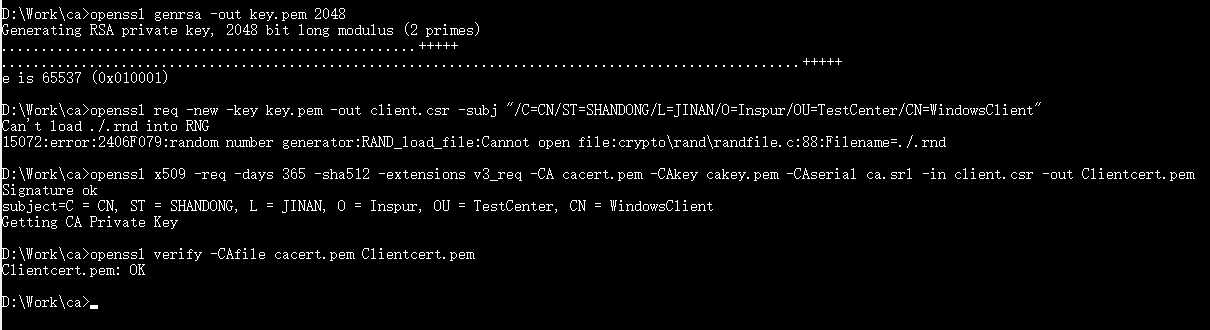
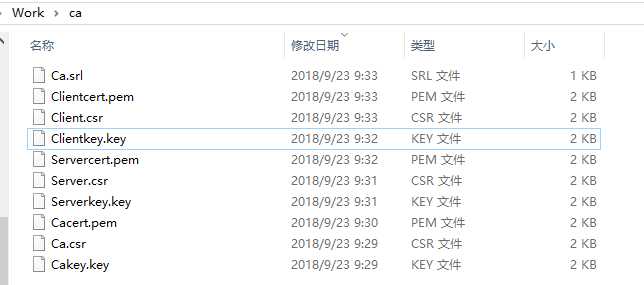
下一篇:C#概念总结(三)
文章标题:Windows下 OpenSSL的安装与简单使用
文章链接:http://soscw.com/index.php/essay/103015.html