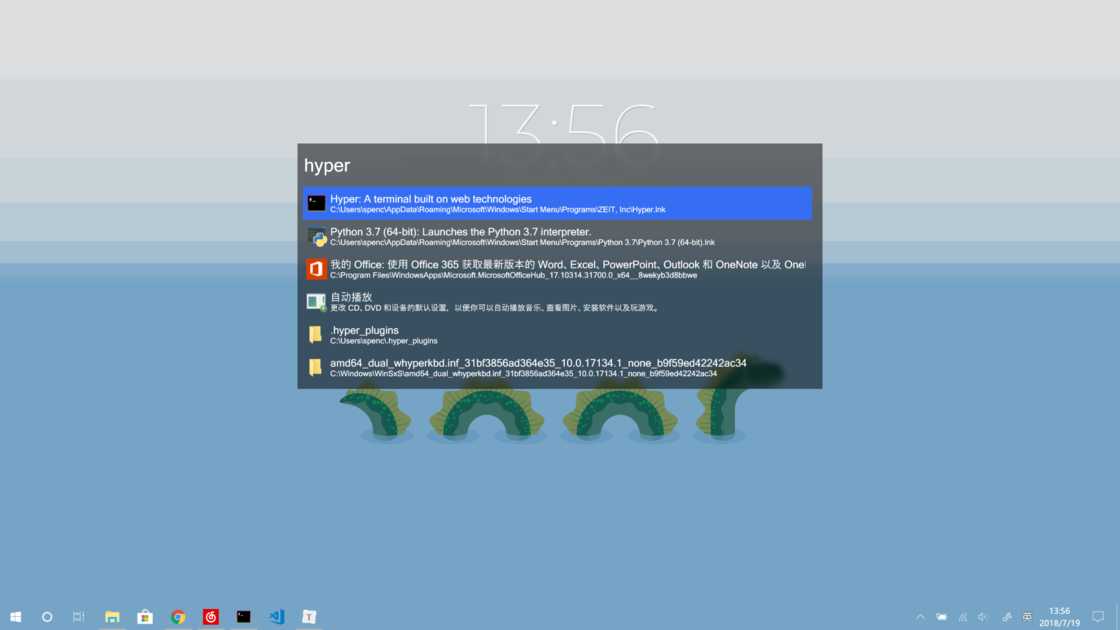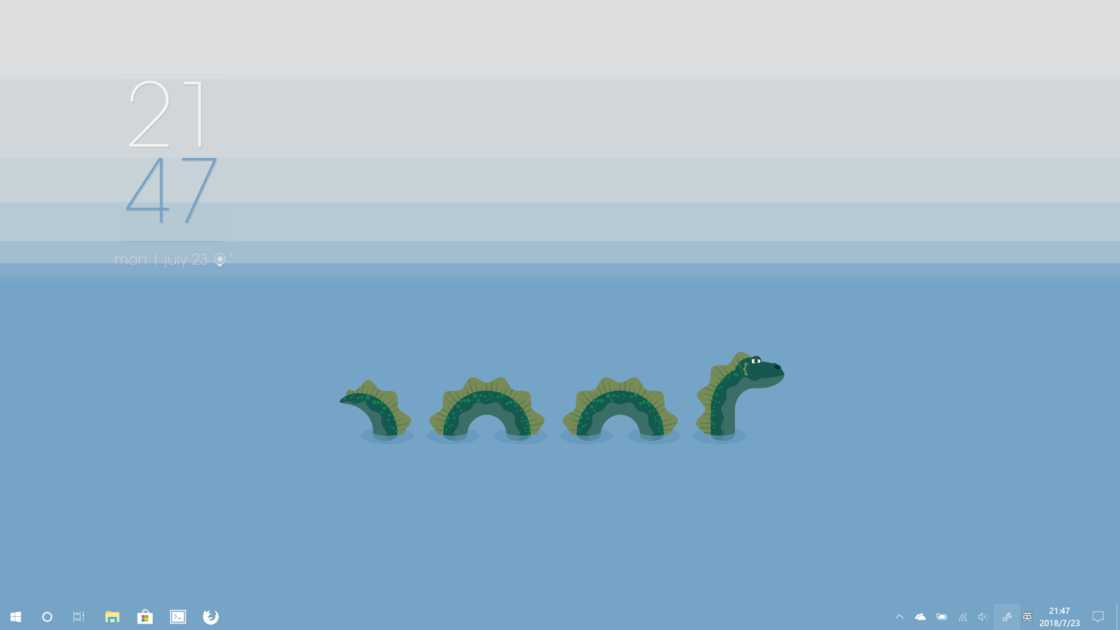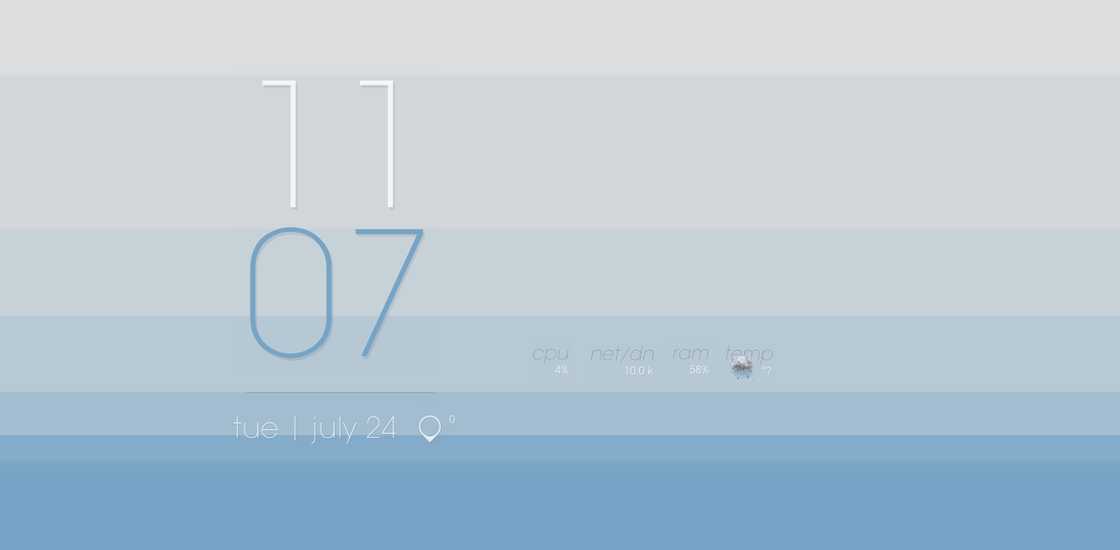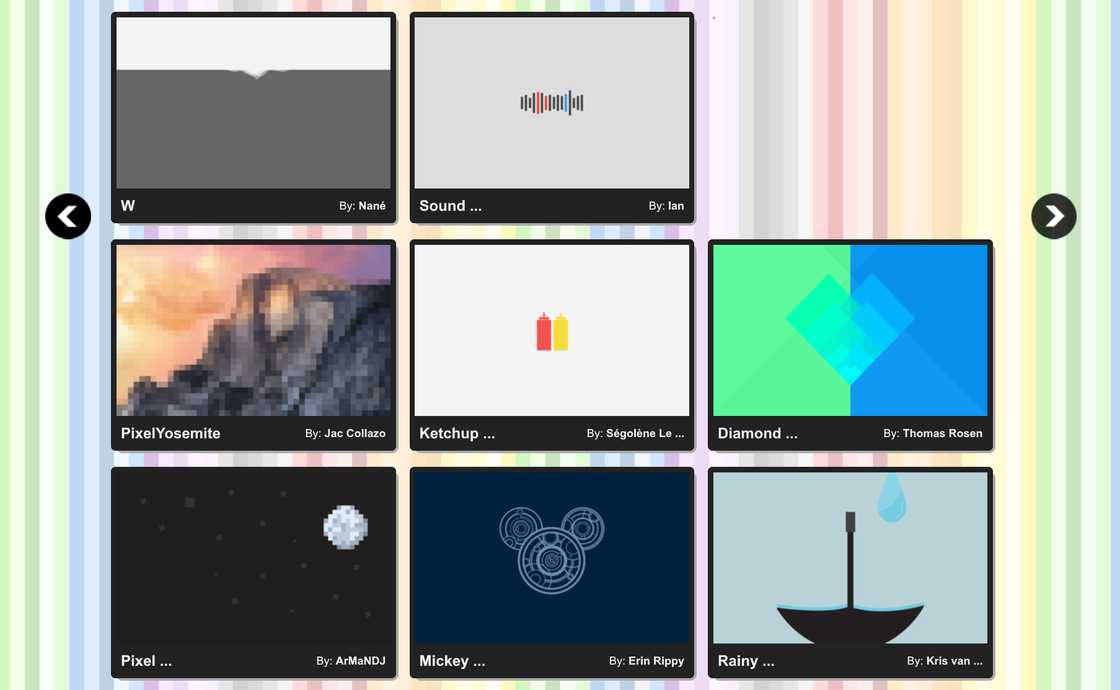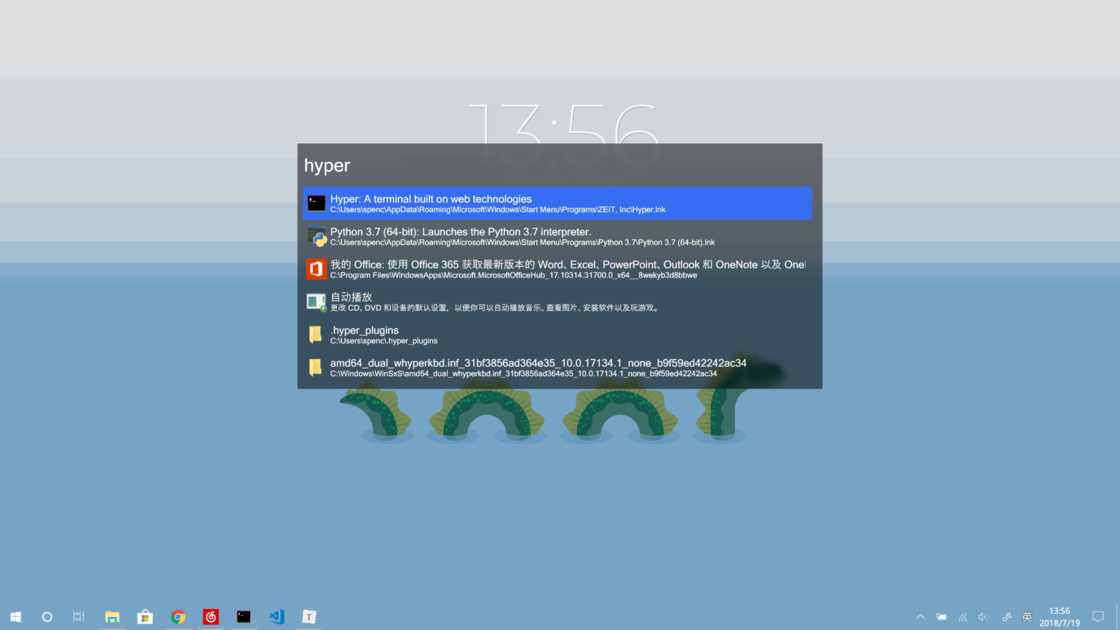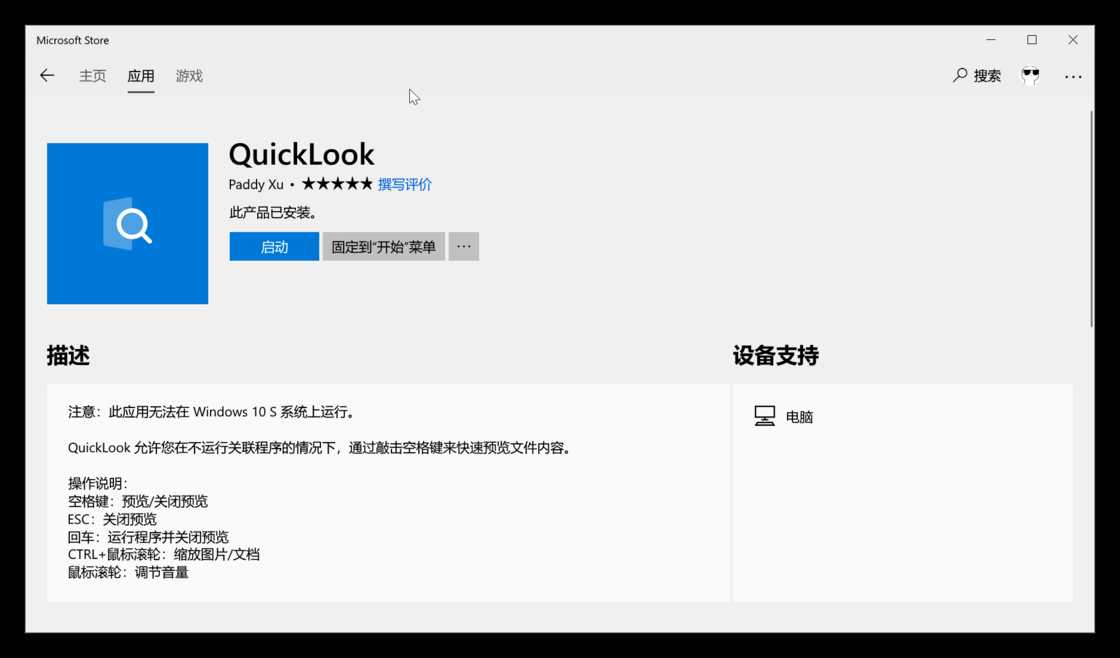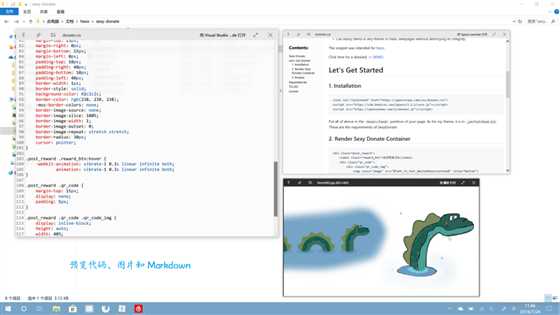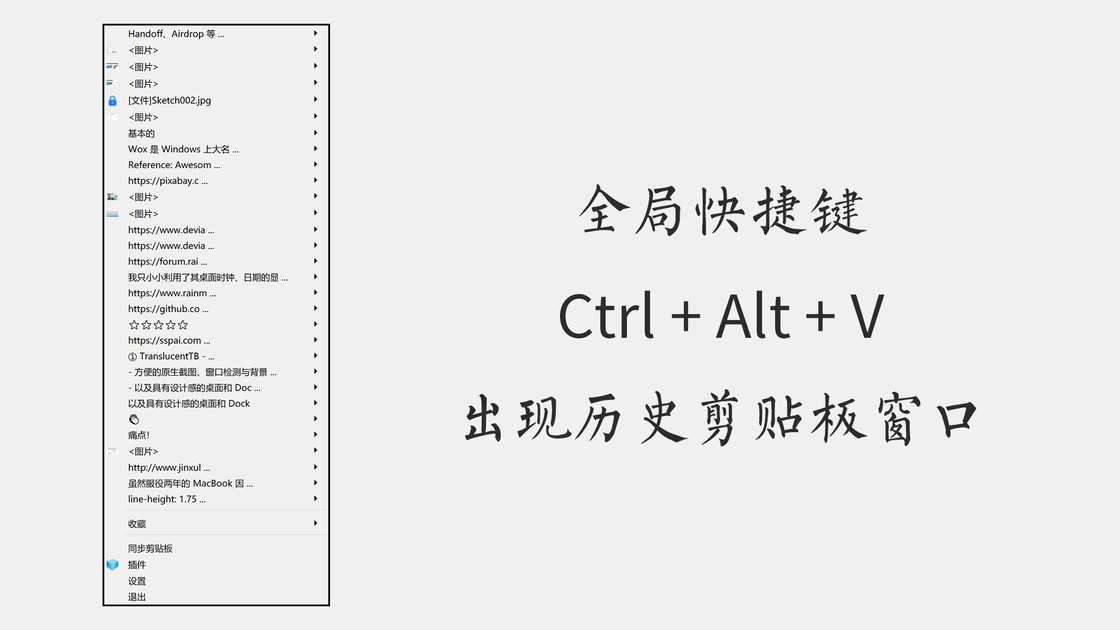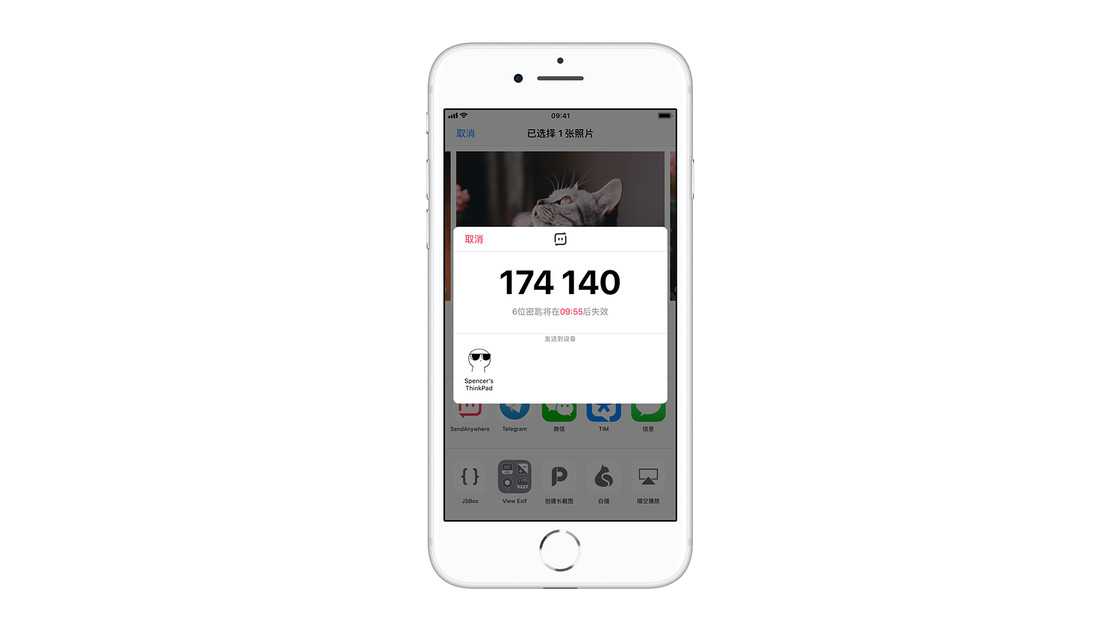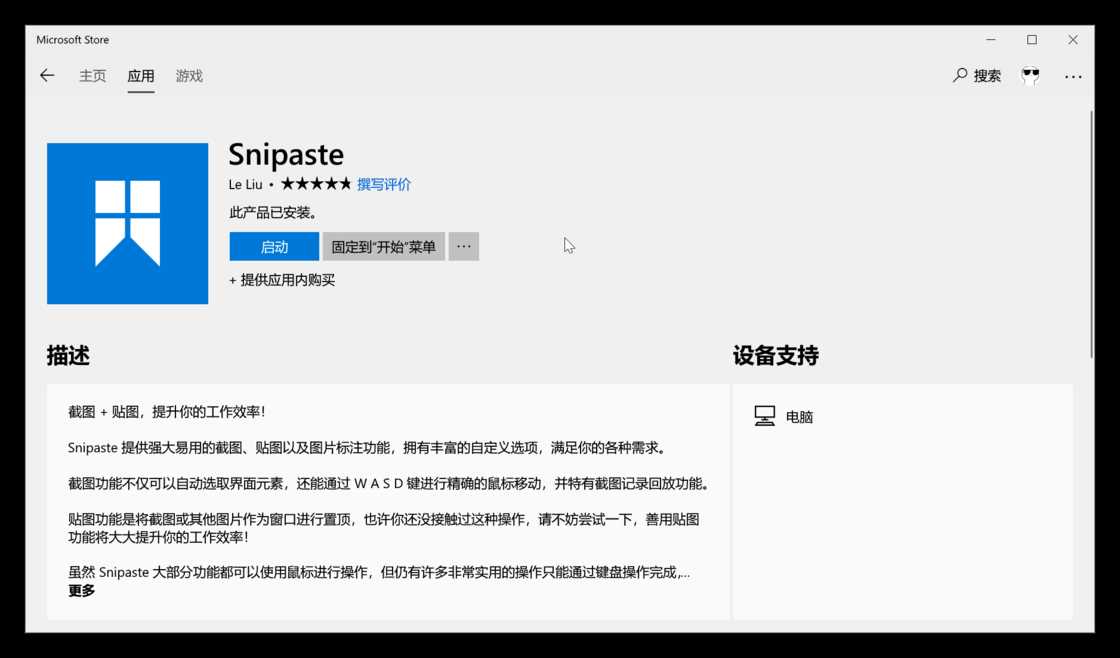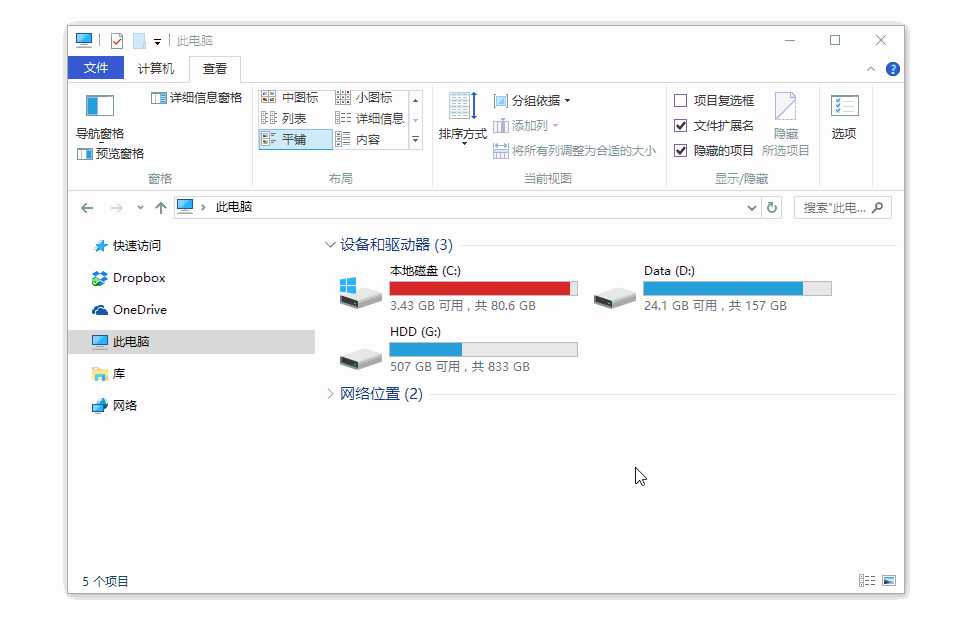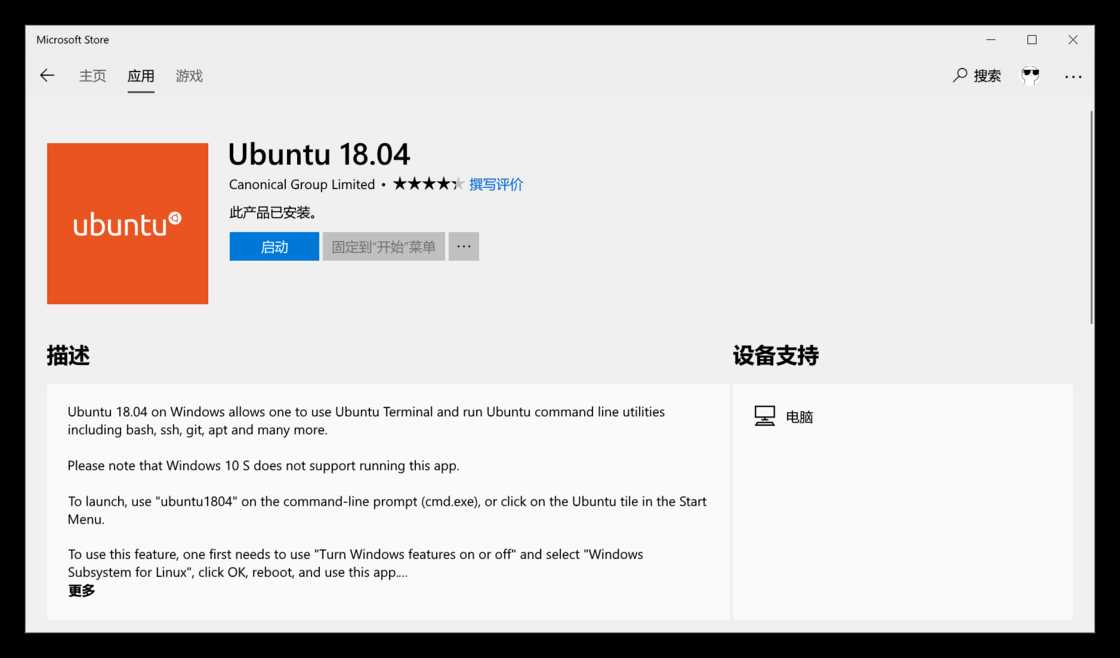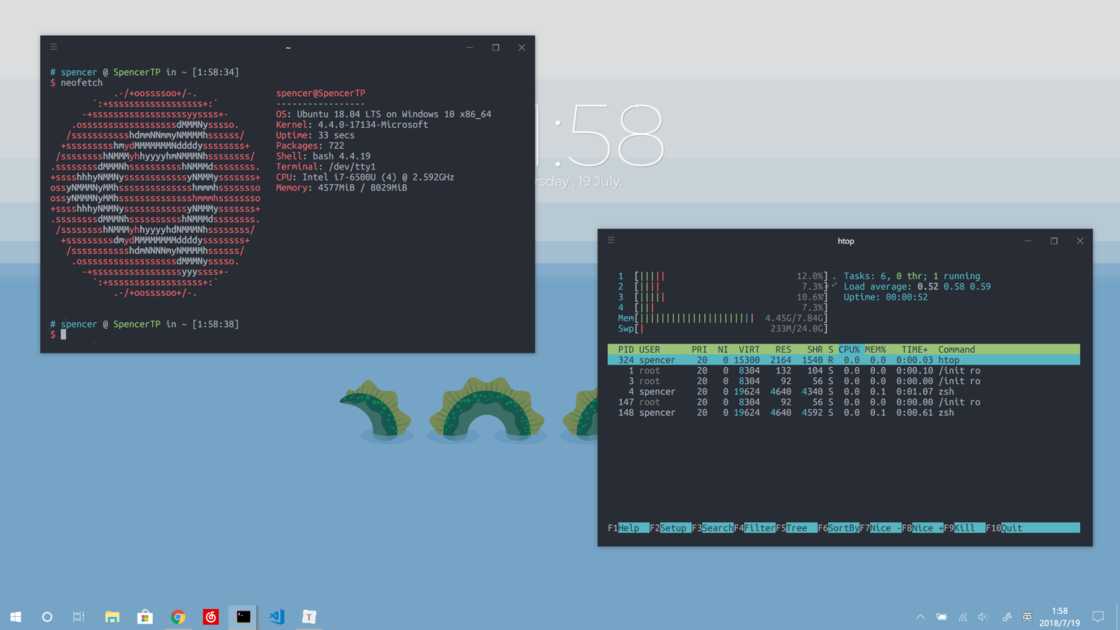最近,我也将自己的全部家当从 macOS 迁移到了 Windows,开始了从一个系统切换到另一个系统的「折腾」。作为曾经的 macOS 用户,我用它完成了很多工作,现在我依然喜欢这个优秀、有设计感的系统。但与此同时,出于对部分专业软件的需求,也为了性能提升和接口兼容,我将服役两年有余的 12 寸 MacBook 淘汰,迁移到了 Windows 平台,开始拥抱 Windows 的生态圈。
我怀念 macOS 的哪些功能
从 macOS 迁移到 Windows 的过程中,必然有体验上的差别,下面这些在 Apple 生态系统中使用 Mac 的体验让我尤其怀念:
那么在使用 Windows 与 iPhone 的时候,我能不能找回一些如此顺滑的体验呢?我在 Windows 上做了这样的折腾。
在 Windows 上的折腾
针对前面提到的桌面美学、系统工具、效率工具和开发环境这四个方面,我分别针对性地用了不同的工具来尝试性地还原 macOS 上的体验。
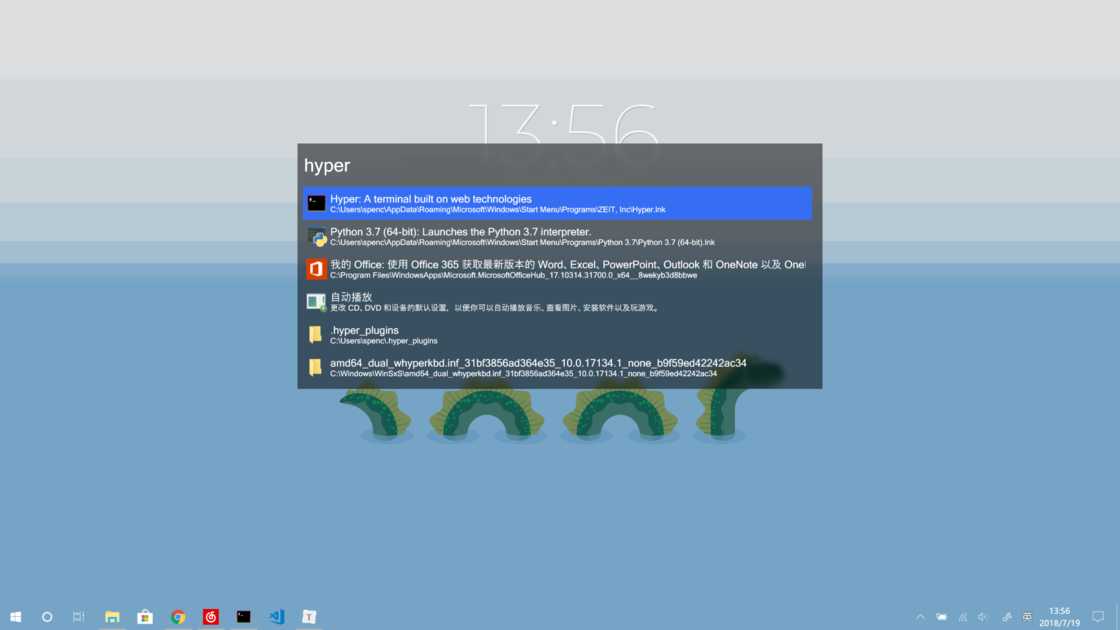
设计桌面
Apple 是一家标榜设计的公司,macOS 的桌面美学确实让包括我在内的很多人赞叹。当然,我在使用 Windows 的这一周以来,发现经过 Fluent Design 重新设计的 Windows 10 也相比之前的老一代 Windows 有着巨大的美学改善。进一步借助下面这些小工具和,我找回了不输 macOS 的美观桌面。
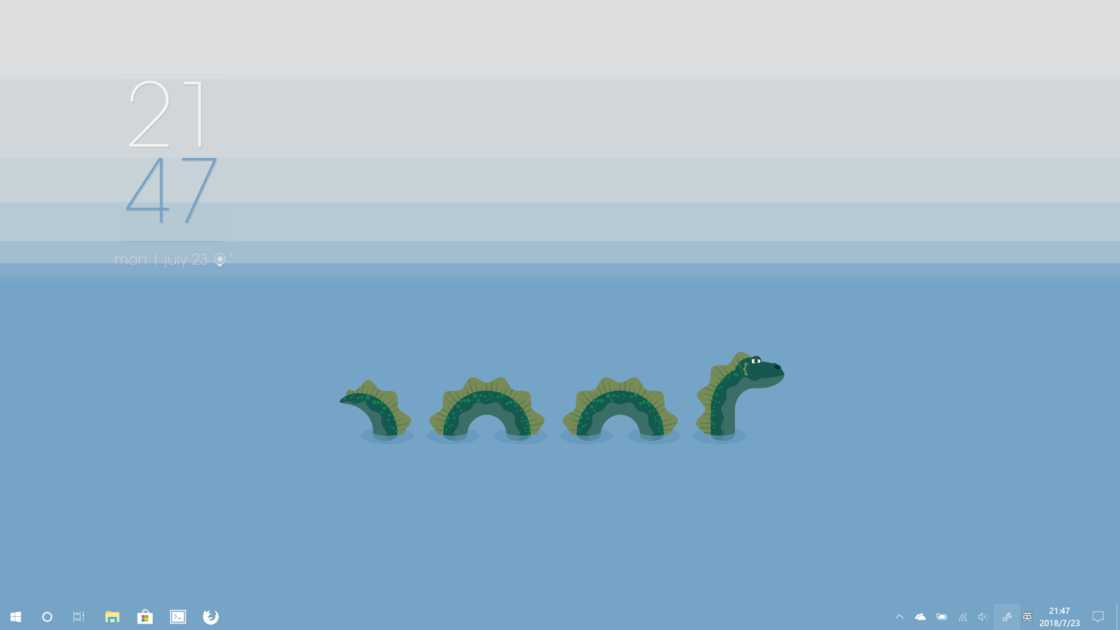
我的桌面
① TranslucentTB:开源的任务栏透明工具
美化桌面的步骤中,必不可少修改任务栏,改掉它不透明的生硬效果。有人会选择修改注册表,这不仅很危险,还只能将任务栏半透明化,而另外一些如 StarDock 的美化软件又很占内存。这个开源的 TranslucentTB 则不然,既小巧、不占内存、还可以将任务栏透明、半透明、模糊、或是直接显示纯色,可以说是功能全面了。显示效果就像上图那样,能够完整的呈现我们的壁纸而不必担心任务栏挡掉一部分。
② Rainmeter:Windows 桌面美化插件
对于深度美化 Windows 桌面的同学来说,Rainmeter 的重要性可想而知。在 Rainmeter 的 官网、官方用户社区、和 DeviantArt 设计站点,都有大量设计精美的 Rainmeter 插件,但是我也并不推荐将插件直接堆砌在桌面上,一团糟的样子不仅不美观,还占用了大量的系统资源。我只小小利用了其桌面时钟、日期的显示。
我目前使用的 Rainmeter 主题在这里可以下载到 →Rainmeter Elegance 2.0
③ Simple Desktops:壁纸提供站
美化桌面方面,壁纸可以说是重中之重。一张简单可爱的壁纸可以奠定整个工作的态度。在 Simple Desktops 里我总能找到可爱的壁纸。
除此之外,无版权图片社区 Unsplash、免费图片社区 Pixabay、甚至是必应每日壁纸等等都是优秀的壁纸来源。
④ 文件管理和日常清理的习惯
简洁的文件管理、不复杂凌乱的桌面和常清理的使用习惯自然会让你的 Windows 使用体验蒸蒸日上。
参考:《每个人都应该学会正确管理文件》(少数派付费教程)
系统工具
① WoX 和 Everything:启动器工具
WoX 是 Windows 上大名鼎鼎的开源启动器,我派对它有详尽的介绍 → 在这里。
WoX 的看家功夫是基于 Everything 的基本文件搜索功能,它能在不到一秒钟的时间内将你想要的文件进行搜索并展现出来,快如闪电,当然这也包括将你要打开的应用快捷方式搜索出来,因而 WoX 可以充当应用程序的快捷启动器。除此之外,WoX 还可以调用计算器、预览颜色、打开控制面板的某项选项、直接调用搜索引擎搜索内容和直接运行 Shell 命令等等,而这些功能都归功于其强大的 Plugin 插件功能。当然 WoX 也提供了外观主题的定制功能。
WoX 和 Everything 两工具的完美结合,在使用体验上可以媲美 macOS 上的 Spotlight、Alfred 等效率启动器。
② QuickLook :空格键预览工具
macOS 上的「一指禅」—— 空格预览文件内容,绝对是一个经典、令人印象深刻的功能。在 Windows 上,QuickLook 可以实现空格预览的功能,并且支持的格式也很丰富,能够预览图片、文本、docx 文档、甚至是各种源码等等一系列文件。macOS 一指禅在 Windows 上也能完美践行了。
QuickLook 可以直接在 Windows 应用商店免费下载得到。
③ 快贴:云剪贴板工具
快贴是一个免费的跨平台的剪贴板同步工具,能够在多端设备同步剪贴板,并对剪贴板涉密内容进行自动识别、加密传输。
我在 iOS 和 Windows 端同时下载了快贴,在 iOS 保持后台运行的情况下,我在手机上复制的内容,能够很快的同步到云端,进而在 Windows 端能够粘贴。但是这个过程比 macOS 繁琐的地方在于,我需要通过全局快捷键来手动触发粘贴端的同步,这样的多一步操作虽说影响体验,也肯定不如 macOS 闭源的生态系统好,但是至少我不必用微信、QQ 之流当作我电脑与手机沟通的渠道了。
参考:好用的全平台剪切板工具,我们为你找到了这 3 款
④ Send Anywhere:文件传输工具
Send Anywhere 将文件上传到一个 p2p 网络上面,并非其服务器上,接受端通过随机六位接收码进行文件接受。这样的传输方式保证了文件的安全性和完整性,又能有相当的上传、下载和传输速度。Send Anywhere 可以说是全平台 Airdrop 了。
同时 Send Anywhere 有设备记忆功能,在曾经传输过文件的设备上,下一次传输的时候,六位接收码都不必输入。这样的分享文件的特性可以说是跨平台的救命稻草了。我在使用过程中除了在 Windows 平台传输结束之后 Send Anywhere 本身有几次会卡死,其他体验都极佳。
参考:免费全平台的文件分享利器:SendAnywhere
效率工具
① smpic:sm.ms 图床上传软件
我的博客图片全部都放到了第三方的图床上面,这让我需要有一个便捷的图片上传途径。
smpic 通过 SM.MS 图床的 API 与大名鼎鼎的 AutoHotKey 脚本实现了这样的图片上传利器,我将快捷键绑定为 Ctrl + Alt + U,这样点击图片按下快捷键直接就可以将图片上传至图床,并同时返回相应的图片引用链接,一气呵成。
smpic 同样,是一款开源、免费的软件,可以在其 Github 页面进行下载。
② Typora: Markdown 编辑器
Typora 不必多说了,基本上是 Windows 上写 Markdown 的必备利器了。我的这篇文章就是在 Windows 的 Typora 上面编写完成的。我派对 Typora 也有详尽的介绍:让 Markdown 写作更简单,免费极简编辑器:Typora
③ Snipaste:截图工具
Snipaste 着实是 Windows 上最好的截图工具。但 Snipaste 除了我们常见的截图标注、窗口检测、全局快捷键等等简朴必备技能,还有贴图、取色等等高阶可玩性。目前 Snipaste 在 Windows 商店就可以下载得到,并且就在最近几天 Snipaste 也发布了 Pro 版本,增加了更多的玩法。
Snipaste 的开发者对 Snipaste 很是上心,我派单独采访了这位同学,在这里有更加具体的介绍 → 幕后丨他做了最强免费「截图」工具 Snipaste 后,还有上万字的话想说
上面介绍的工具中,除了 Typora 和图床上传工具 smpic 以外(smpic 因为免安装,所以不支持开机自启动),剩下的都有幸被我加入开机自启动名单。
开发环境
经过近两年的开发,目前 Windows Subsystem For Linux(以下简称 WSL)已经十分完善。我从微软商店下载安装了 Ubuntu 18.04 作为 WSL 的系统,并使用 Ubuntu 下的 aptitude 包管理工具链配置了我的开发环境。安装 WSL 的详细步骤在 → 这里。
在 WSL 中我安装了我的必备开发工具:
-
git 代码版本控制
-
ssh 远程服务器连接
-
zsh 与 oh-my-zsh Shell 环境
在 Windows 中我通过 Hyper 终端环境进行实战。
Hyper 是一个基于 Election 的终端 Terminal Emulator,是一个插件丰富的、跨平台的终端。我写过一个有关它的详细介绍 HOW TO | 让自己的终端漂亮得不像实力派。在 Windows 下,可以通过 Hyper 调用 WSL 中的 bash.exe,这样就不用面对万恶的小黑框了。
这样折腾之后,一套可用的基于命令行的开发环境也处于可用状态了。目前存在的问题是从 Windows 端调用 Linux 内部的指令还是有些问题,比如我在 Visual Studio Code 中试图调用 Linux 环境下的 Python 解释器进行调试就异常麻烦,目前 Visual Studio Code 团队对 C/C++ 和 Node.js 的调试都已经适配完成,至于 Python、Go 等语言,我相信未来的适配也会越来越完善。
参考:My WSL Setup by lloydstubber
最后的体验
经过这样的折腾,我在 Windows 上面的效率工具和开发环境体验也和 macOS 上的体验已经相差无几,也基本上实现了 iPhone 和 Windows 的无缝联动。
当然,为了习惯去让一个系统无谓地模拟另一个系统的体验是毫无意义的,我找回 macOS 特点的同时也在享受 Windows 的特色功能,比如用 OneDrive 方便地同步我的文件、用手写笔对 PDF 进行标注、在 OneNote 上进行笔记书写,甚至还能用手写笔在 Autodesk SketchBook 中绘画,这些体验都比 macOS 更好。还有一点很重要,Windows 能用上功能完整的 Office 套件。
作者:spencerwoo