Windows10中Anaconda配合Pycham使用
2021-07-15 09:14
标签:添加 名称 安装过程 round pyc 用户 .com 指定 python 这几天一直被python的工作环境困扰,通过查找资料终于解决了Anaconda的虚拟工作空间的问题,记下来备忘 这里主要讲Anaconda的虚拟工作空间的操作 1.安装Anaconda与Pycham Anaconda与Pycham安装过程可以网上搜索教程 2.管理conda Windows下打开cmd命令窗口 创建新的conda环境 输入下面的命令: 依次点击1->2 3-->4-->5找到python2.7环境所在的位置 环境路径截图,选好之后点击ok即可 环境路径 : D:\Anaconda3\envs\python2\python.exe https://www.jianshu.com/p/62f155eb6ac5 Windows10中Anaconda配合Pycham使用 标签:添加 名称 安装过程 round pyc 用户 .com 指定 python 原文地址:https://www.cnblogs.com/xiaoyuzhou55/p/9515219.html
conda create --name
=和版本号的形式执行。如:conda create --name python2 python=2.7,即创建一个名为“python2”的环境,环境中安装版本为2.7的python。conda create -n python3 python=3.6 numpy pandas,即创建一个名为“python3”的环境,环境中安装版本为3.6的python,同时也安装了numpy和pandas。--name 同样可以替换为-n。
/Users/目录下,其中,
conda info --envs
或者
conda info -e

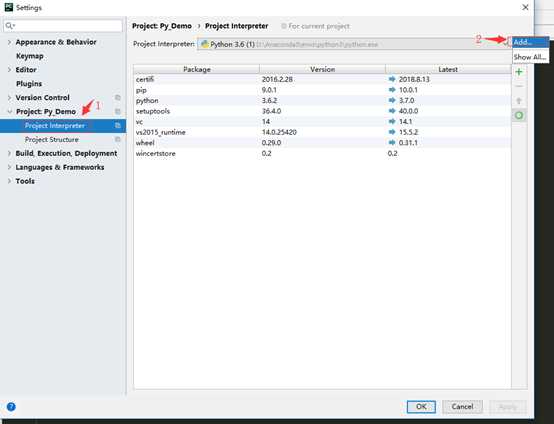
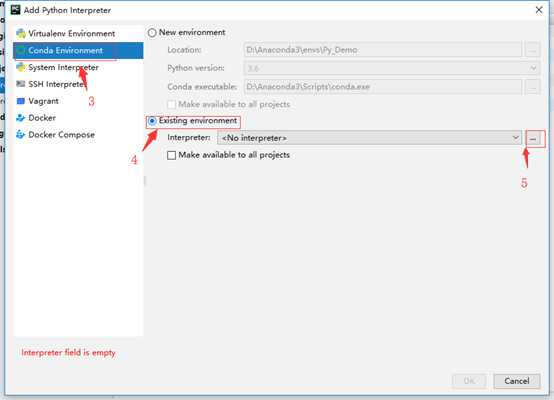
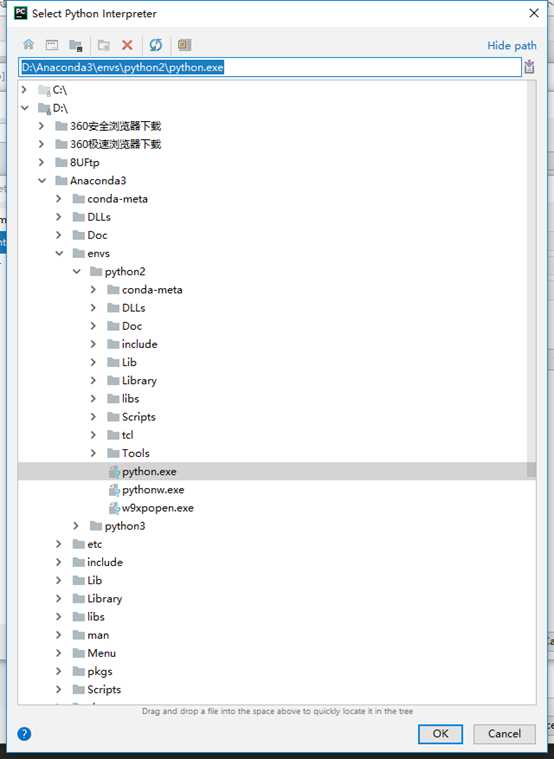
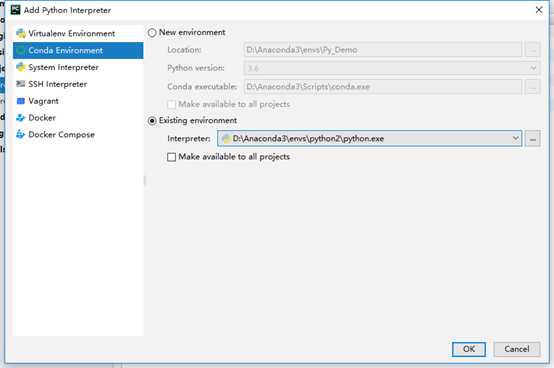
参考博客
文章标题:Windows10中Anaconda配合Pycham使用
文章链接:http://soscw.com/index.php/essay/105511.html