使用Jenkins部署.Net应用程序
2021-07-19 05:06
标签:远程 私钥 localhost -128 安装 -- UI 地址 更改 首先从 https://jenkins.io/download/ 下载所需的版本 这里选择Windows版本来测试。 直接安装jenkins.msi,安装完后使用Win+R输入services.msc,可以看到有Jenkins的服务 使用浏览器打开地址:http://localhost:8080/ ,首次打开会提示到安装目录中一个txt文件中找密码,然后是安装默认推荐的插件,安装完后出现如下界面: 部署.net程序需要使用MSBuild 插件,在系统管理--插件管理--可选插件中找到MSBuild : 选择直接安装: 安装完成: 在系统管理--工具配置里面会出现MSBuild的设置: 设置MSBuild路径 MSBuild 的默认安装路径 配置完后点击最下面的保存按钮。 下一步配置源代码管理,这里我们使用Git来测试 此时如果查看工具配置里面git是不可用的 到https://git-scm.com/ 下载Windows 64位版本的git,安装到默认目录即可 到https://sourceforge.net/projects/kdiff3/files/ 下载64位的 KDiff3,安装到默认目录 到http://gitextensions.github.io/ 下载GitExtentions,安装的时候就不用选这两个了,因为上面已经安装了 回到刚才的设置那里 在创建任务前先到https://github.com/new 创建一个新的repository 创建完后复制这个地址: 打开GitExtensions,在工具--设置中设置邮箱和用户名 创建一个新的档案库 添加默认的过滤项 点击工具--PuTTY--生成或者导入Key,点击Generate,这个时候鼠标随便动,等进度条走完 复制公钥到GitHub的设置中 在 本地把公钥和私钥保存起来 回到主界面,选择档案库--管理远程档案库 加载密钥后点击测试连接,输入y即可 登录成功会看到用户名。 点击保存后会提示: 点击提交 在GitHub刷新页面 使用VS2015新建一个MVC项目 这里简单点,就不需要身份验证了 创建成功后就可以提交了 下面开始在Jenkins里创建任务 在源码管理设置自己的地址: 添加认证 保存后需要选择 选择后就没有错误了 接下来配置构建触发器,这里设置的是: 注意中间的空格,这里用的是cron 表达式,表示每分钟触发一次 接下来配置构建 因为我们的应用程序需要用到Nuget,所以先配置Nuget 可以到http://www.nuget.org/ 下载nuget.exe,这里我们把它放到D盘下 再增加一个构建步骤 这里的设置可以参考: MSBuild1 MSBuild 命令行参考 保存后可以点击立即构建 成功后会显示蓝色标记 可以到Jenkins的安装目录看到自动下载的代码 可以在这里看到控制台输出 从控制台可以看到项目编译成功并发布到了一个临时目录: 打开目录可以看到文件 用iis新建一个网站指向这个目录,启动网站就能看到页面了 然后我们从源代码里更改下代码,比如改下首页的显示,然后提交,可以看到Jenkins自动开始创建了 构建成功 刷新页面 使用Jenkins部署.Net应用程序 标签:远程 私钥 localhost -128 安装 -- UI 地址 更改 原文地址:http://www.cnblogs.com/uptothesky/p/7060327.html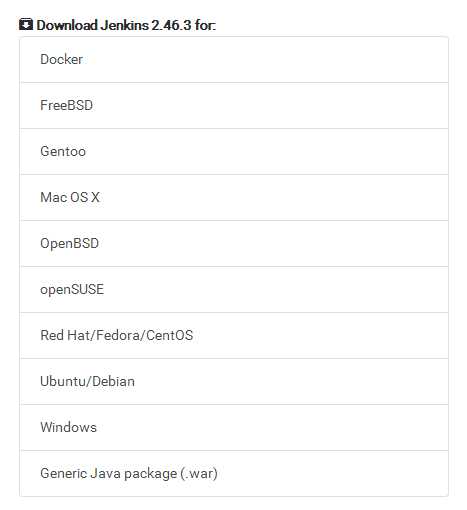
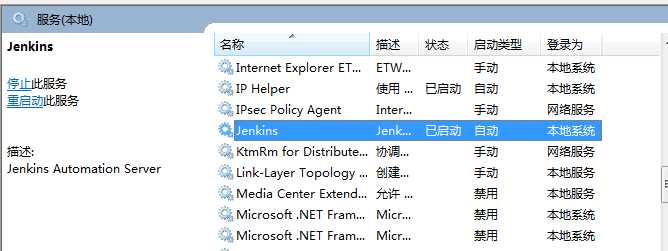
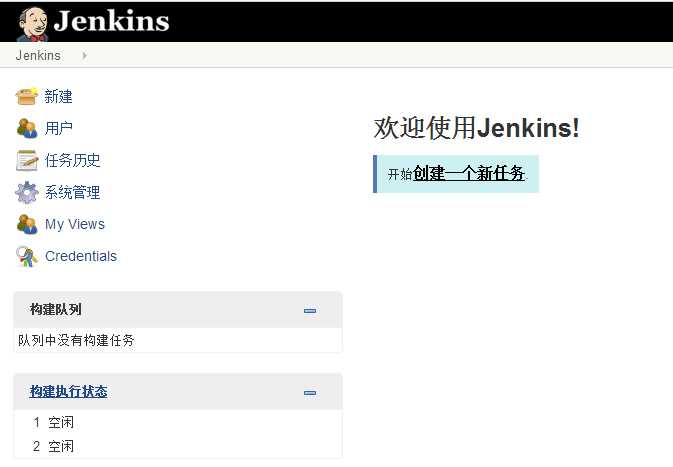
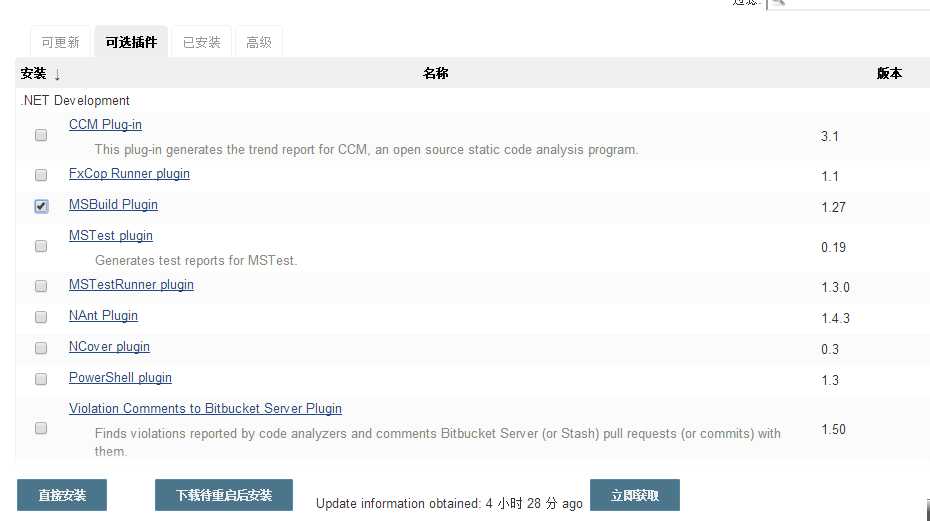
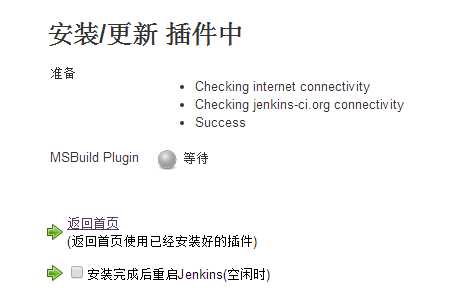
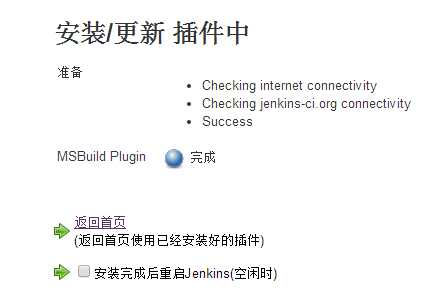
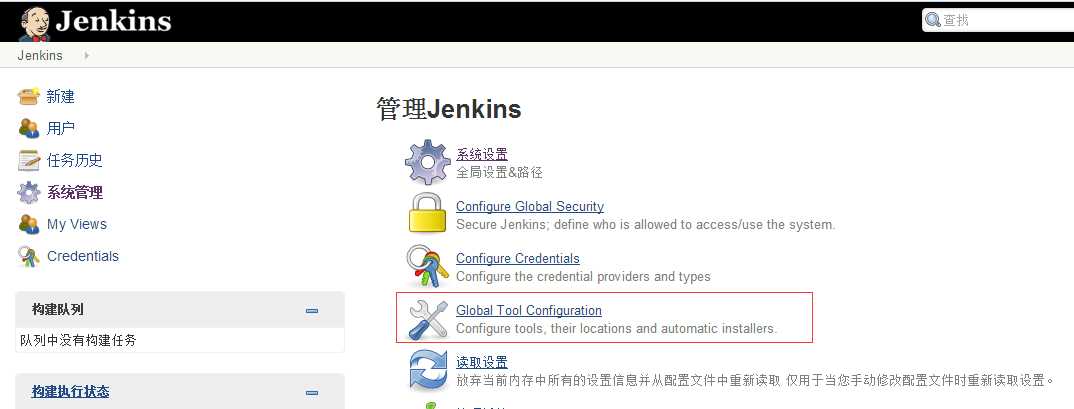
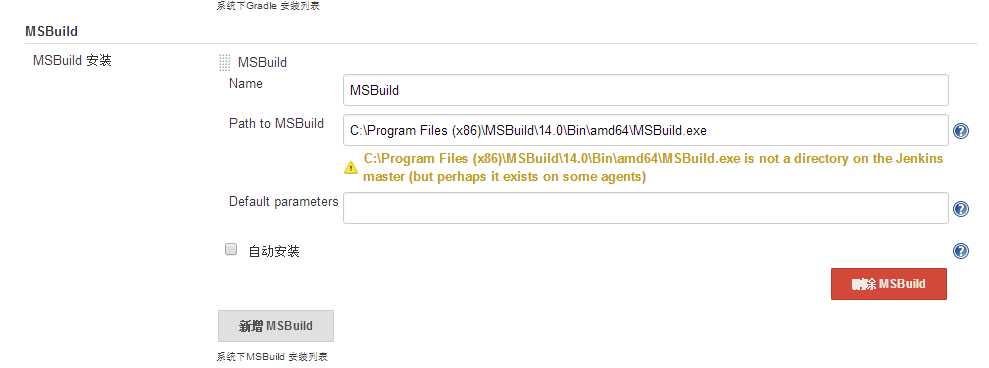
32位
C:\Program Files (x86)\MSBuild\14.0\Bin\MSBuild.exe
64位
C:\Program Files (x86)\MSBuild\14.0\Bin\amd64\MSBuild.exe
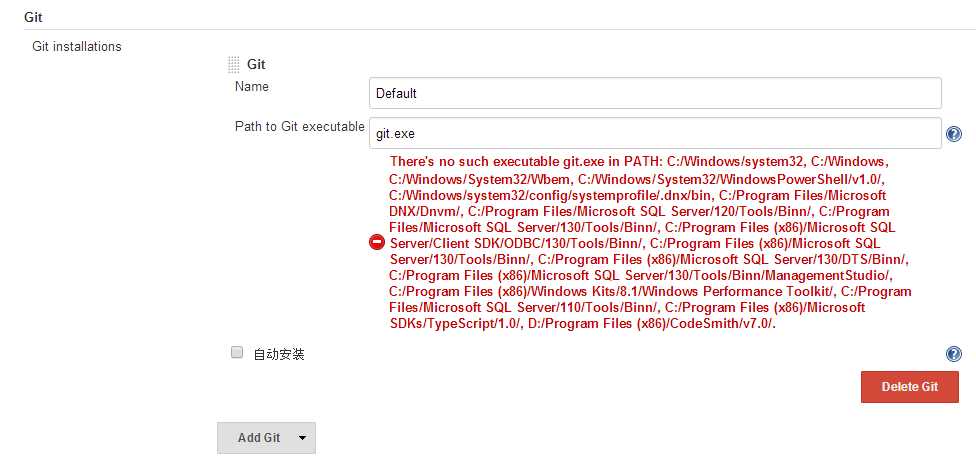
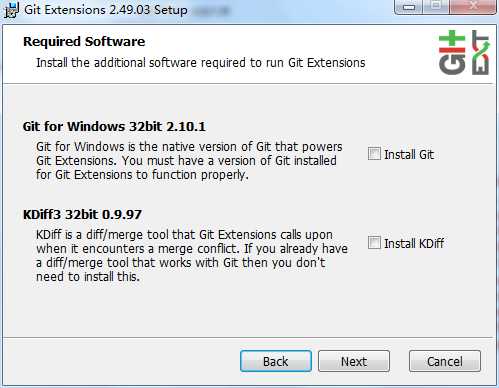
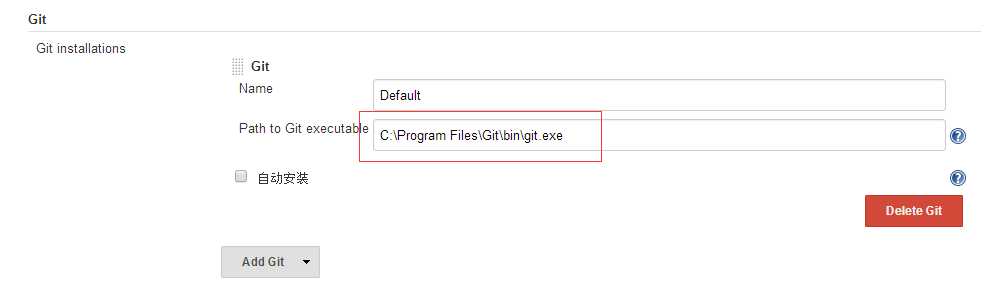
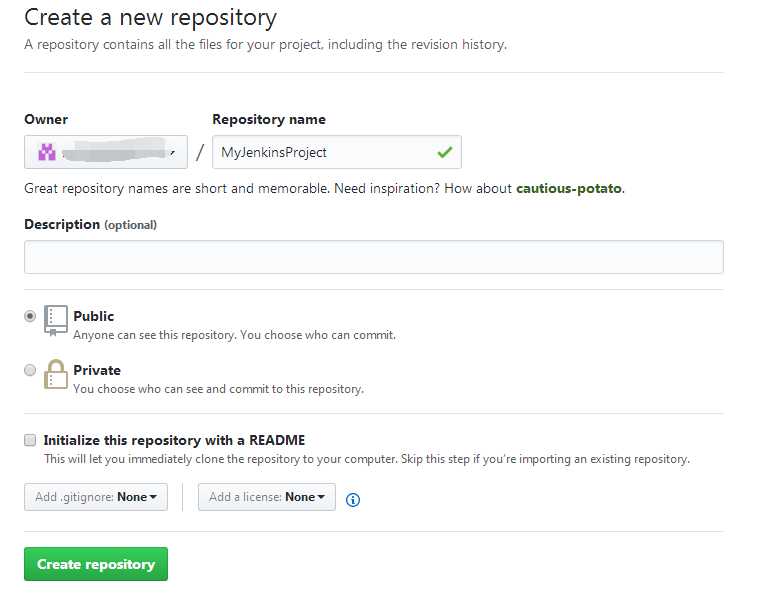
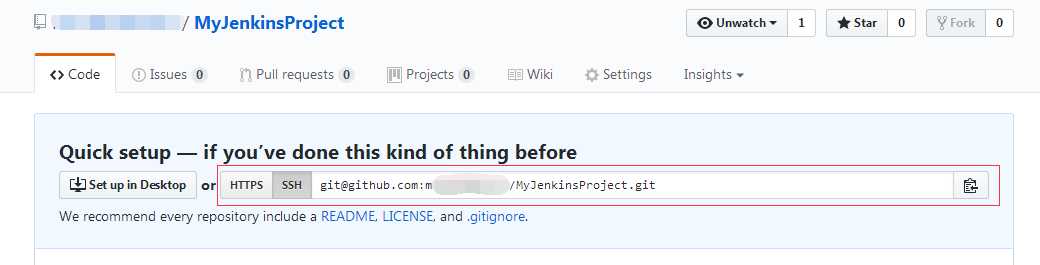
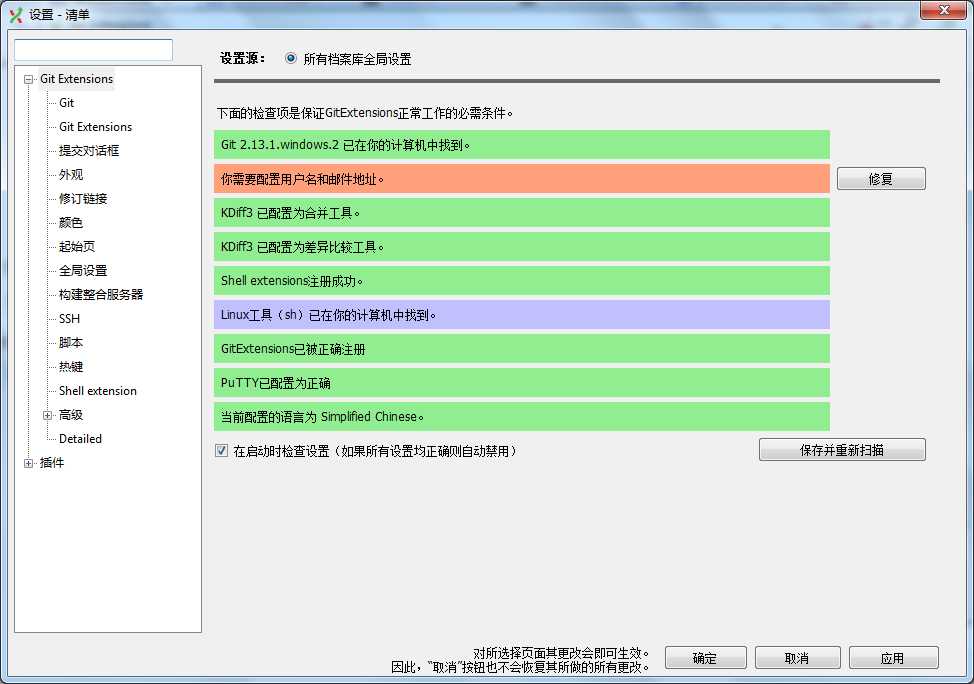
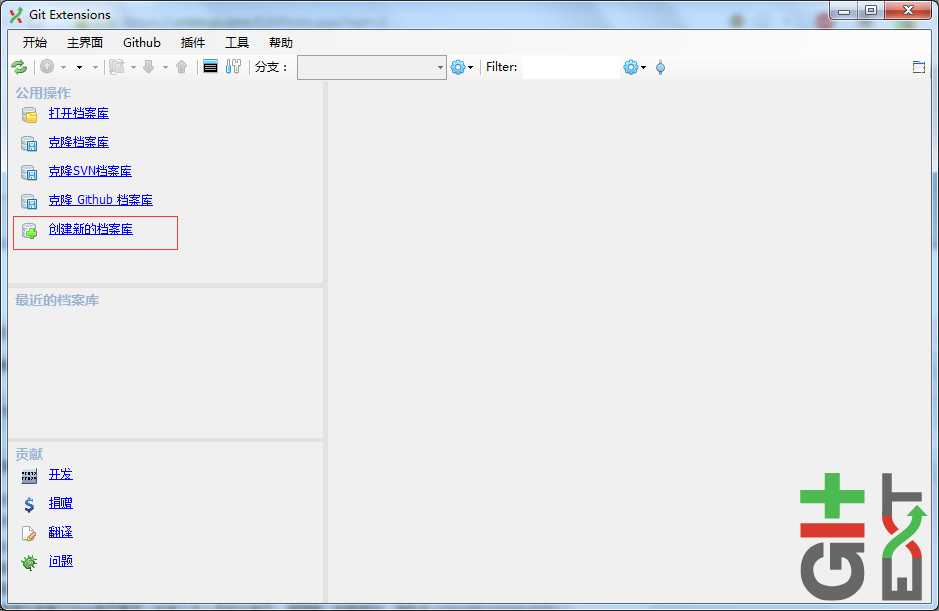
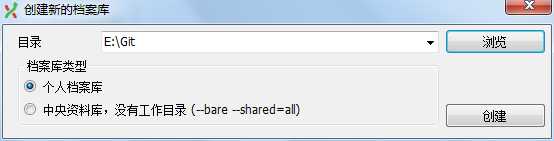
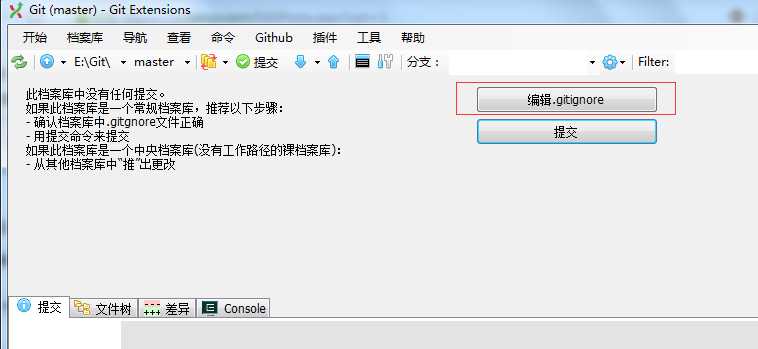
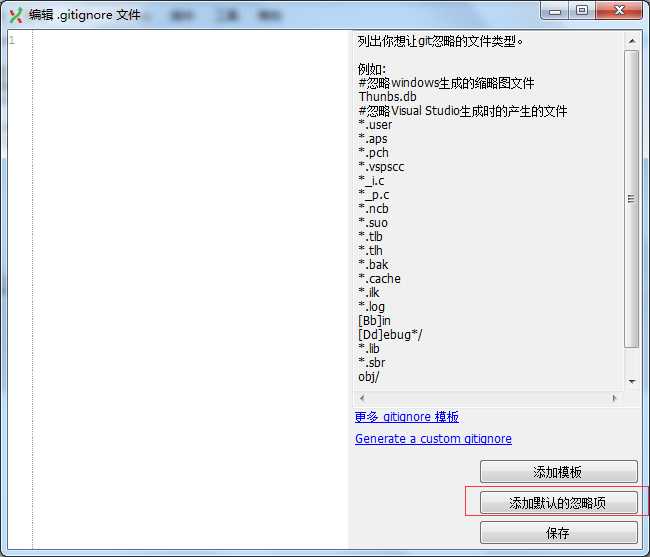
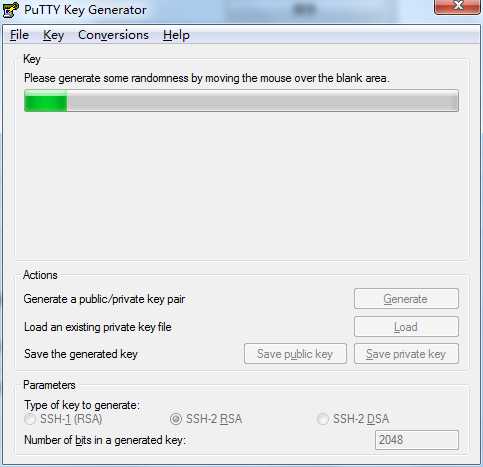
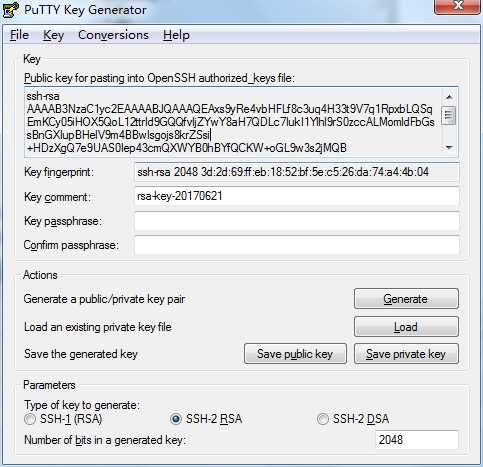

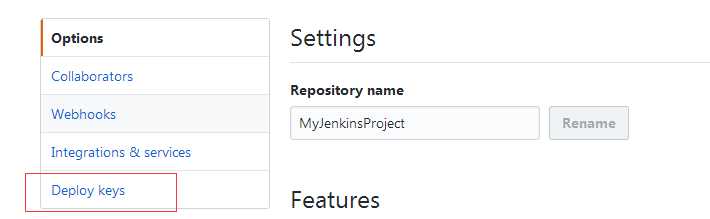
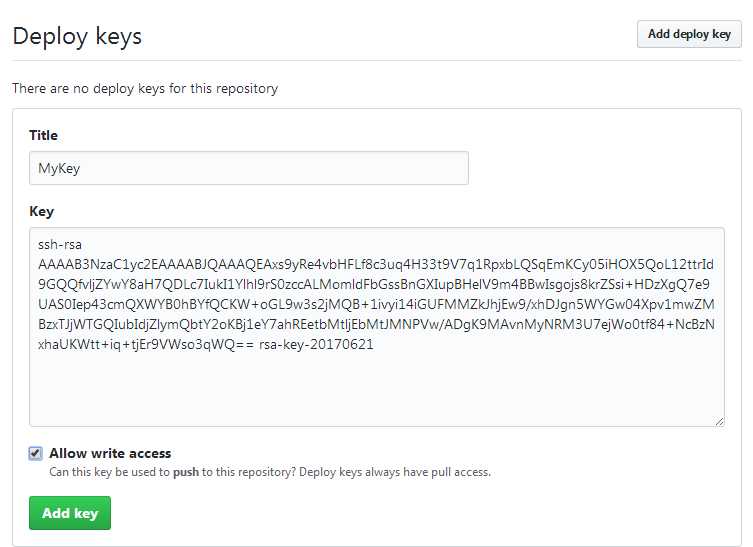
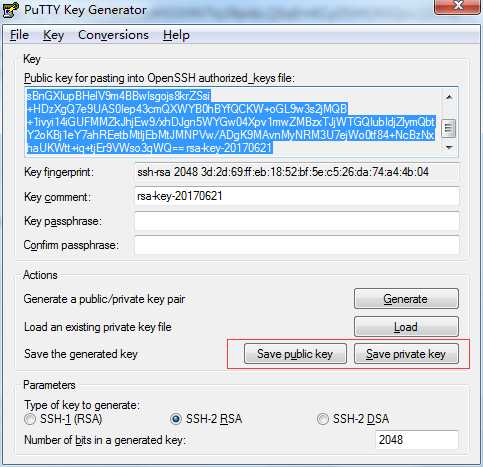
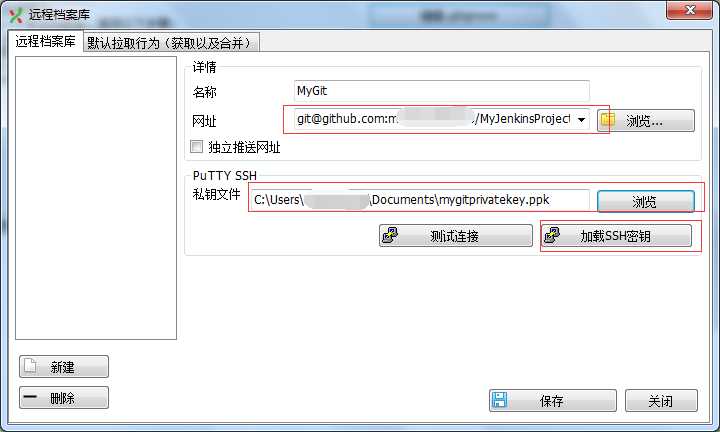
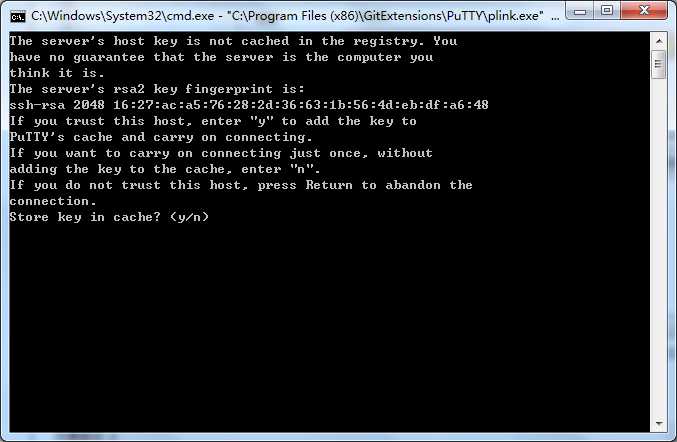
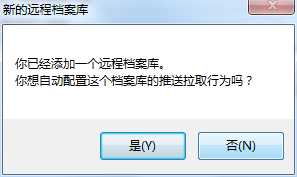
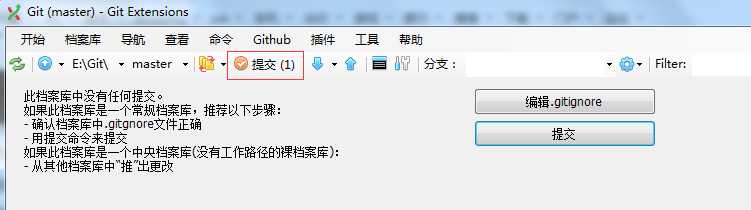

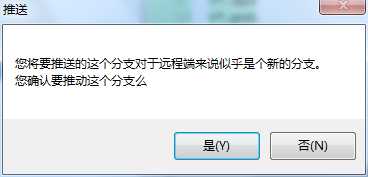
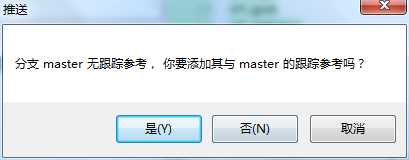
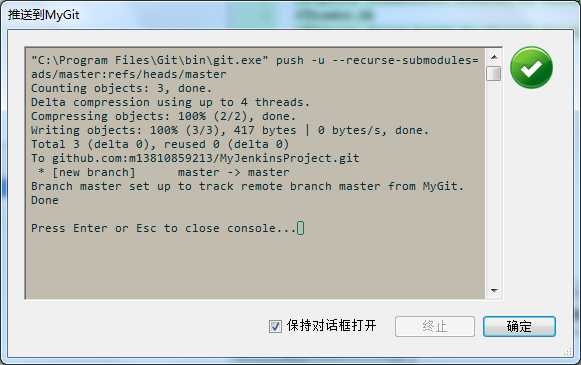

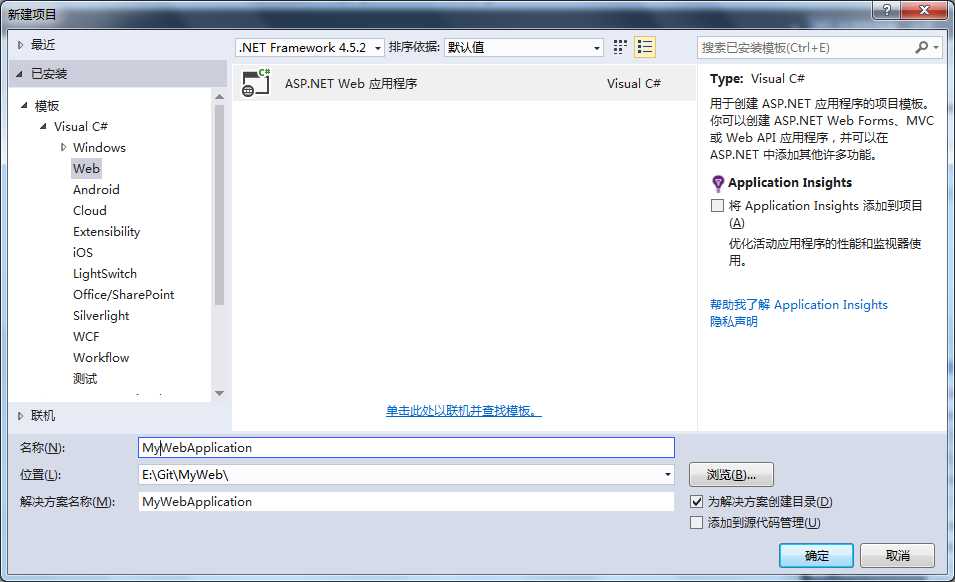
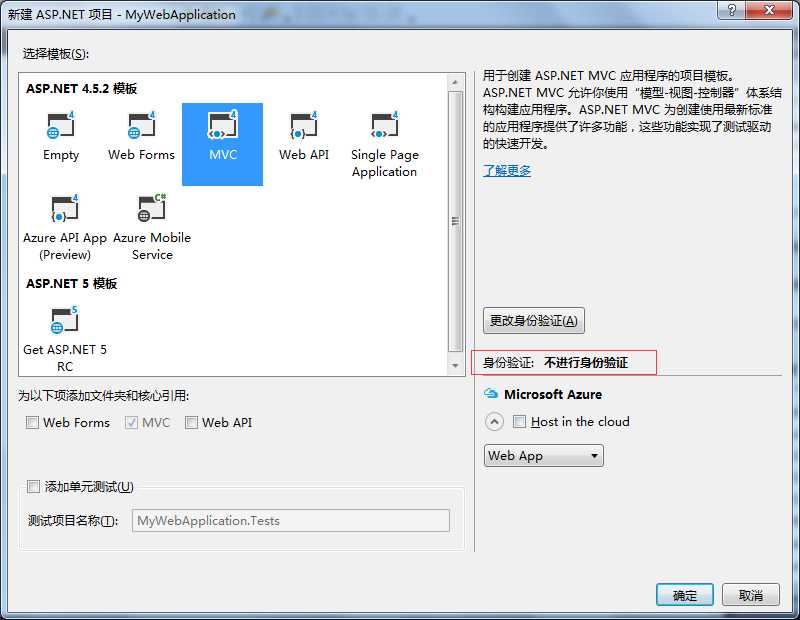
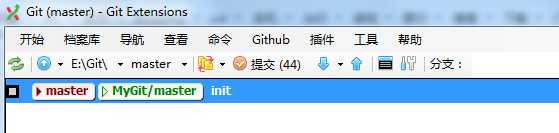

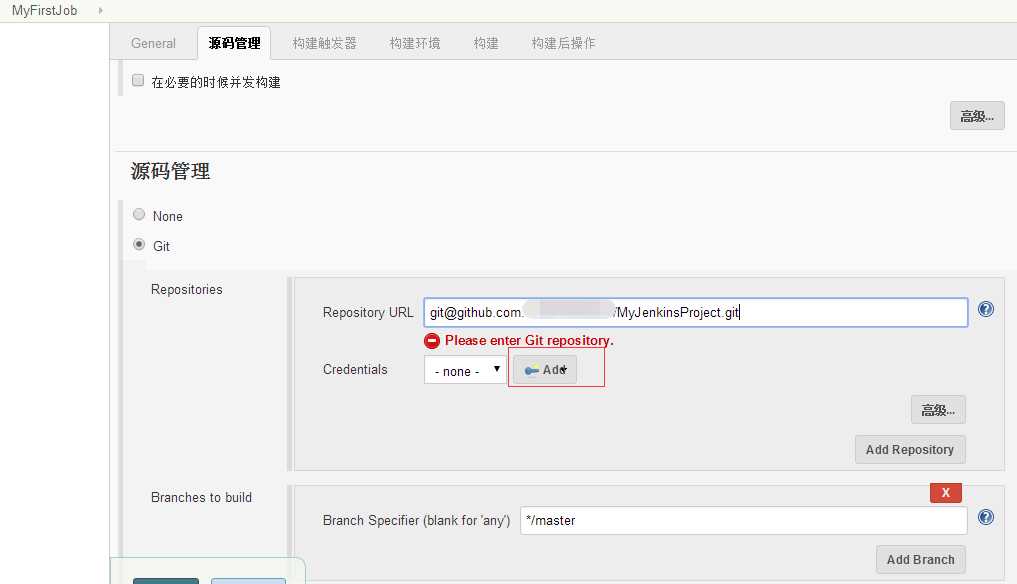
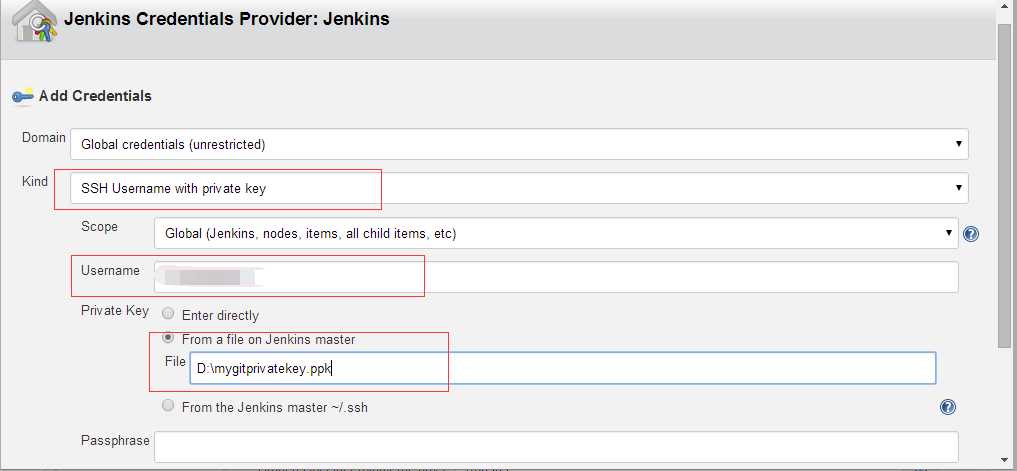

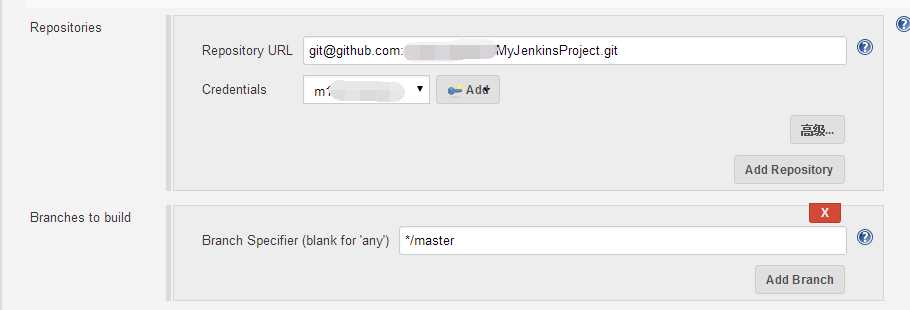
* * * * *
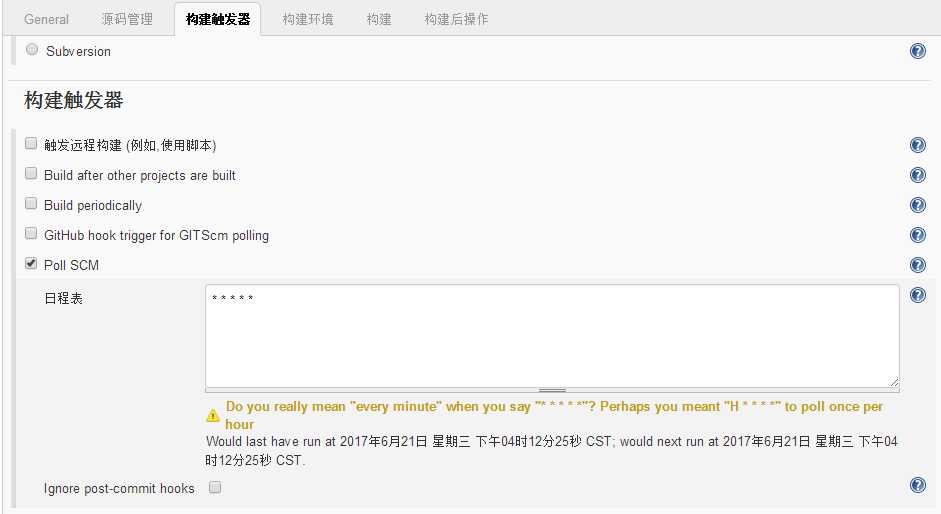
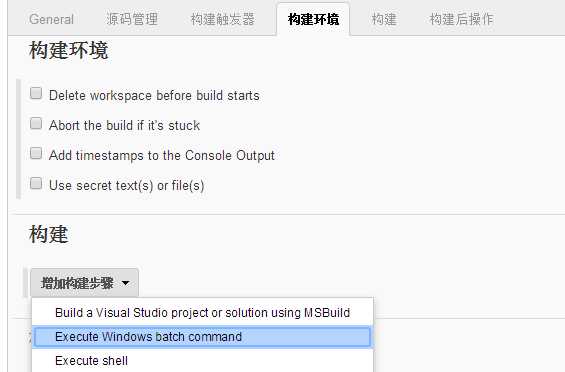
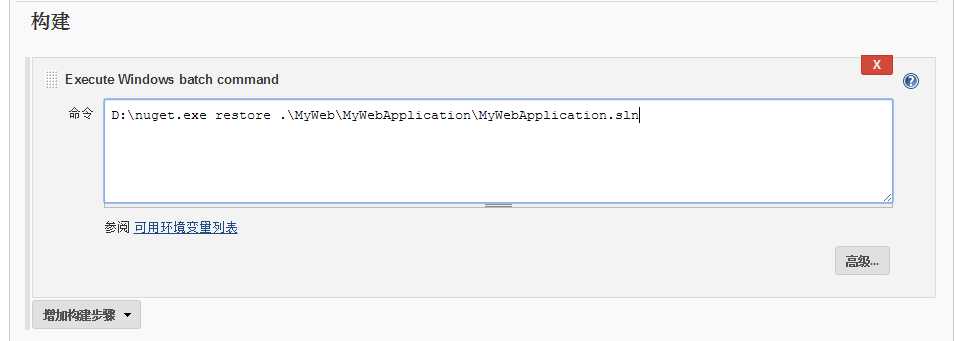
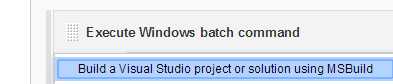
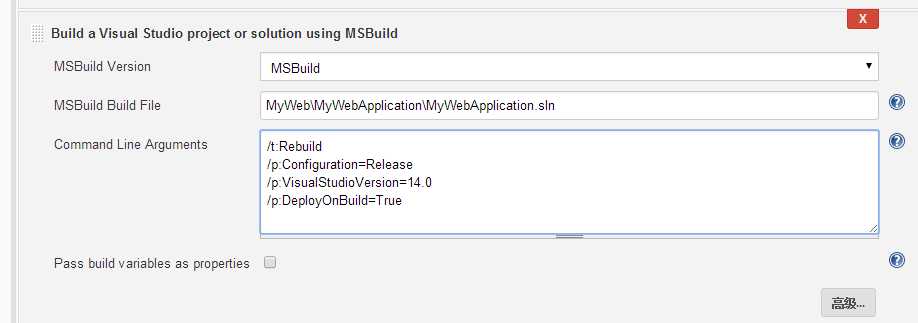
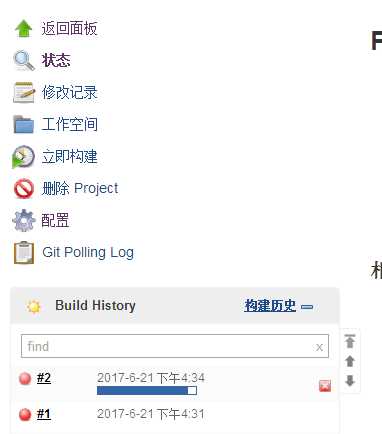
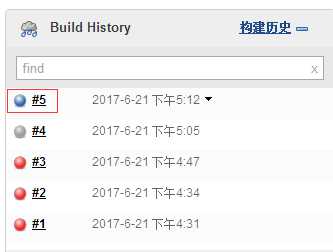
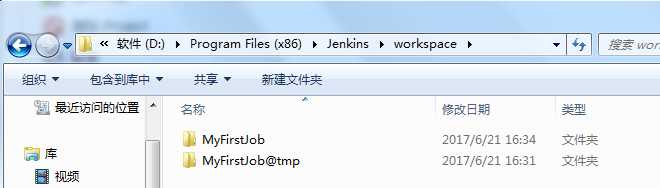
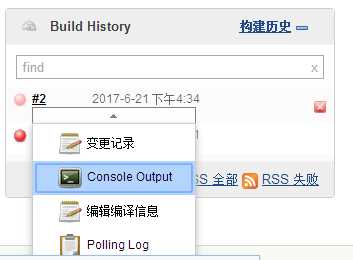

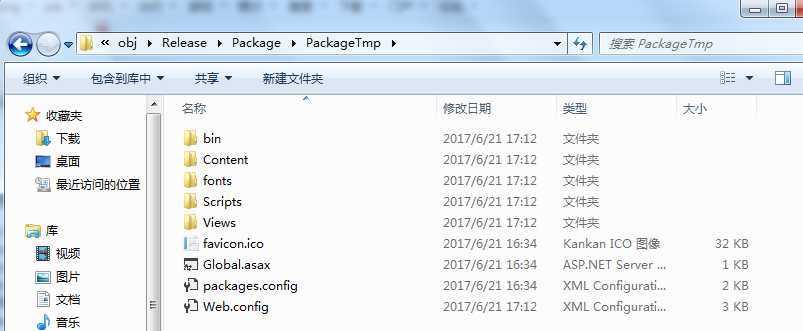
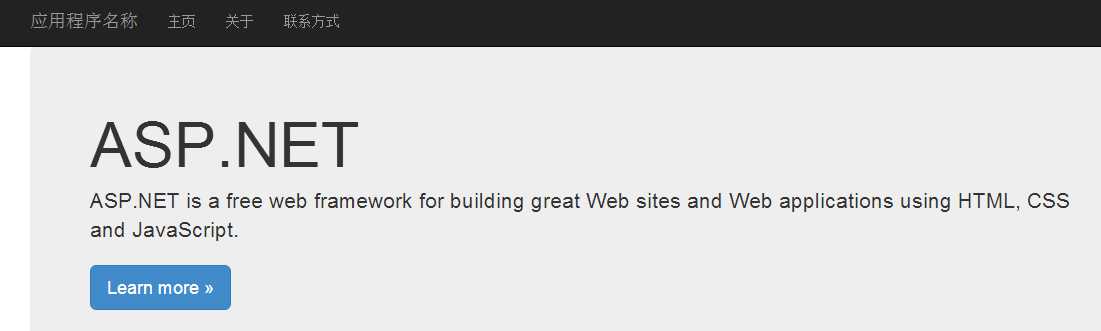
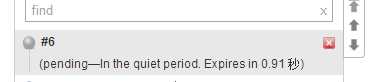
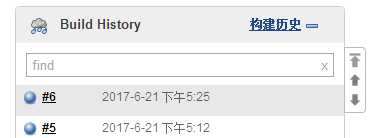
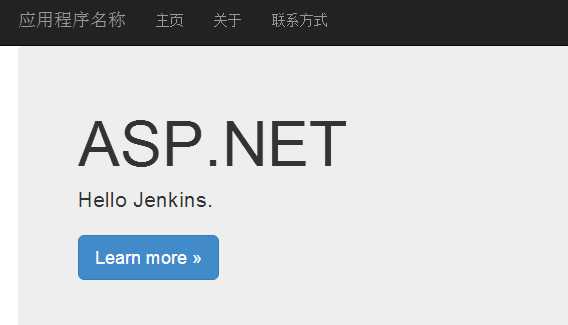
文章标题:使用Jenkins部署.Net应用程序
文章链接:http://soscw.com/index.php/essay/106276.html