使用GHOST对Windows操作系统进行备份和还原
2021-07-20 08:25
本文转载于灵跃云 :原文链接
GHOST,即General Hardware Oriented System Transfer(通用硬件导向系统转移),它是著名软件公司赛门铁克推出的一个可以备份/还原系统或者数据的软件。
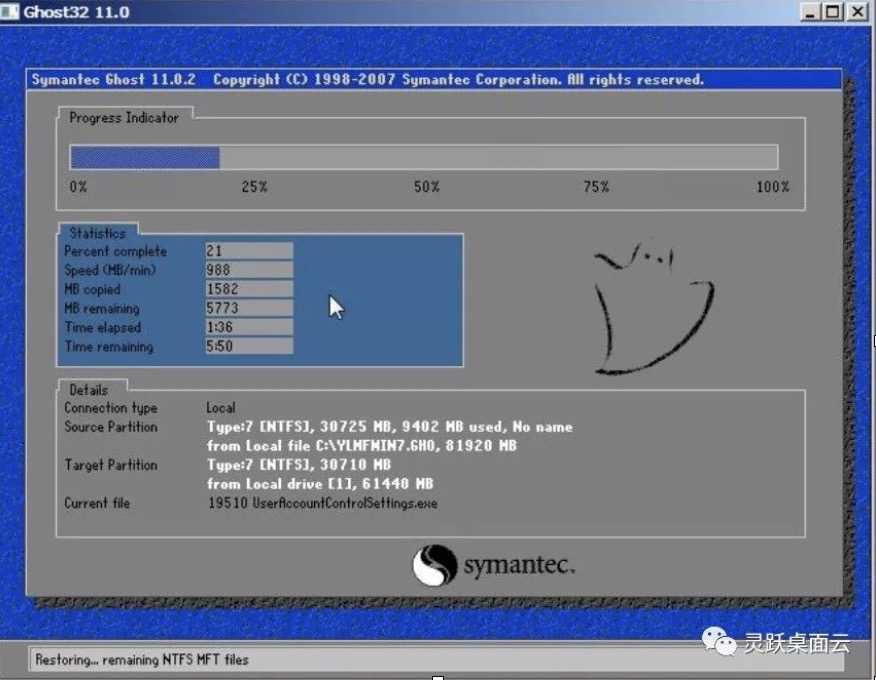
1.特点
有了GHOST,就可以把您的系统备份成一个文件,当系统出现问题的时候,可以再用文件将系统恢复回来,省去了重做系统的麻烦。
另外,还可以把整个硬盘备份到另一个存储设备上,防止硬盘数据丢失造成的损失。
与一般的备份和恢复工具不同,GHOST软件备份和恢复是按照硬盘上的簇进行的,这意味恢复时原来分区会完全被覆盖,已恢复的文件与原硬盘上的文件地址不变。
而有些备份和恢复工具只起到备份文件内容的作用,不涉及到物理地址,很有可能导致系统文件的不完整,使受破坏系统不能达到系统原有的状况。
2.优点
GHOST相对于一般的备份和恢复工具来说,有着绝对的优势,能使受到破坏的系统完全恢复,并能一步到位。
其次,GHOST的优势在于备份和恢复时无需值守,操作者可离开等待一段时间,系统自行完成所有的备份或恢复操作。这对于小白操作者来说十分方便;对于电脑维修人员来说,也节省了很多时间。
说了这么多,实际操作时该怎么做呢?这里附上一份详细的使用指南,请朋友们谨慎操作。
3.Windows操作系统备份
3.1 进入GHOST模式
假设,GHOST程序已预先放在E盘的GHOST目录下。重启选择进入DOS系统,转到备份盘(输入命令 “E:”按回车),进入备份目录(输入命令“CD GHOST”按回车),运行GHOST程序(输入命令“GHOST”按回车)即可启动GHOST程序,OK按回车后按光标键,依次选择“Local(本地)→Partition(分区)→To Image(生成镜像文件)”项,从上往下数的选择顺序是1→2→2。
在主菜单中,有以下几项需要解释一下:
“Local”:本地操作,对本地计算机上的硬盘进行操作。
“Peer to peer”:通过点对点模式对网络计算机上的硬盘进行操作。
“GHOSTCast”:通过单播/多播或者广播方式对网络计算机上的硬盘进行操作。
“Option”:是使用GHOST 时的一些选项,一般使用默认设置即可。
“Help”:帮助。
“Quit”:退出。
3.2 选择所需备份的系统分区
接下来屏幕显示出硬盘选择画面,选择分区所在的硬盘“1”,如果您只有一块硬盘,可以直接按回车。
选择要制作镜像文件的分区(即源分区),这里用上下键选择分区“1”(即C分区),再按Tab键切换到“OK”按钮,再按回车。
3.3 选择生成的备份文件储存位置
选择镜像文件保存的位置,此时按下“Shift+Tab”键可以切回到选择分区的下拉菜单,按上下键选择分区。
例如“1:2”的意思就是第一块硬盘的第二个分区,也就是“D”盘,选好分区后,再按Tab键切到文件选择区域,用上下键选择文件夹,可以再按Tab键,切到“File name”文本框键入镜像文件名称,如“xp”或“C_BAK”然后按回车键即可,该文件默认文件扩展名为.gho
3.4 选择是否对镜像进行压缩
接下来GHOST会询问您是否需要压缩镜像文件,这里只能用左右键选择;
“No”:表示不做任何压缩;
“Fast”:表示进行小比例压缩但是备份工作的执行速度较快;
“High”:表示采用较高的压缩比但是备份速度相对较慢。
一般都是选择“High”,虽然速度稍慢,但镜像文件所占用的硬盘空间会大大降低(实际也不会慢多少),恢复时速度很快。
3.5 重启系统
这一切准备工作做完后,GHOST就会问您是否进行备份操作,选择“yes”,按回车后,开始为您制作镜像文件。等进度条走到100%,就表示备份制做完毕了,可以直接按机箱的重启按钮或Ctrl+Alt+Del重启系统,不用退出GHOST或DOS系统。
备份速度与CPU主频、备份内容大小、硬盘读写速度紧密相关。
3.6 完成
到这里我们已经制做了一个操作系统盘C盘的备份,在系统出现不能解决的问题时,我们就可以很轻松的来恢复系统了。
4.Windows操作系统还原
4.1 进入GHOST
假设,GHOST程序已预先放在E盘的GHOST目录下。重启选择进入DOS系统,转到备份软件所在的E盘(输入命令 “E:”按回车),进入备份软件所在目录(输入命令“CD GHOST”按回车),运行GHOST程序(输入命令“GHOST”按回车,即可启动GHOST程序)OK按回车后按光标键,选择“Local→Partition→From Image”(注意这次是“From Image”项),恢复到系统盘。从上往下数的选择顺序是1→2→3。
4.2 选择.gho格式镜像
选择镜像文件保存的位置,此时按下“Shift+Tab”键可以切回到选择分区的下拉菜单,按上下键选择分区。
例如“1:2”的意思就是第一块硬盘的第二个分区,也就是“D”盘。选好分区后,再按Tab键切到文件选择区域,用上下键选择文件夹,用回车进入相应文件夹并选好源文件,也就是*.gho的文件,并按回车。
4.3 定位需要被恢复的分区(盘符)
接下来,出现对话框表示所选源文件是一个主分区的镜像文件,可以直接按回车。然后选择待恢复的硬盘位置,如果您只有一块硬盘,可直接按回车。接下来要选择把镜像文件恢复到哪个分区,我们选择C盘操作,所以选择Primary,也就是主分区C盘的意思。
4.4 完成并重启
接下来,GHOST仍会让您确认是否进行恢复操作,选择“yes”并按回车。等到进度条走完100%,镜像就算恢复成功了,这里直接按选择GHOST给出的选项“restart computer”即可重启系统,到这里总算大功告成了。
5.不足与解决办法
既然GHOST又方便又实用,那么它就十全十美了吗?当然不是,实际上,在现实应用中GHOST也存在一定不足。
随着现在硬盘容量的增大,C盘空间很容易就达到10G甚至30-60G以上,用GHOST的方式来备份往往需要漫长的时间。
如果在备份过程中,发生断电或硬盘损害,会对备份恢复的过程徒增很多麻烦。备份的GHO文件很容易遭到破坏或删除。
小白在操作过程中,如果选择不当,容易造成更多麻烦。市面上大多数Ghost系统带一堆预设的软件,甚至携带病毒。其次,Ghost还可能存在驱动不兼容问题,从而导致系统蓝屏、闪屏等。
针对Ghost的不足,可使用桌面云解决方案完美解决:桌面云管理效率超高,仅需10分钟的时间即可完成数十台桌面刷新;针对系统故障,管理员轻可轻松远程解决;数据备份技术,可确保数据零丢失。
文章标题:使用GHOST对Windows操作系统进行备份和还原
文章链接:http://soscw.com/index.php/essay/106535.html