Python安装、配置图文详解(转载)
2020-11-24 02:07
标签:android style blog class code java tar ext width strong color
Python安装、配置图文详解
目录:
一. Python简介
二. 安装python
1. 在windows下安装
2. 在Linux下安装
三. 在windows下配置python集成开发环境(IDE)
1. 在Eclipse中安装PyDev插件
2. 配置Python Interpreters
四. 创建Python Project
五. 编写HelloWorld
六. 小结
一. Python简介:
Python在Linux、windows、Mac
os等操作系统下都有相应的版本,不管在什么操作系统下,它都能够正常工作。除非使用平台相关功能,或特定平台的程序库,否则可以跨平台使用。
1.
python的实现版本也很多,有以下几种:
CPython:采用C语言编写。
Jython:Python语言的java实现版本,将代码编译成java字节码。
IronPython:将Python引入了.NET环境。
PyPy:Python解释程序本身就是用Python编写的。
2.
Python的特色:
简单
易学
免费开源
高层语言
可移植性
解释性
面向对象
可扩展性
可嵌入性
丰富的库
二.
安装python
1.
在windows下安装
Windows之所以使用的这么普遍,是因为在windows下所有的操作都变的非常简单,安装软件只要点点“下一步”就可以了。Python也不例外,可以到网上下个Windows版的python(网上到处都是)我使用的是python-2.7.2,下好后直接安装就ok了。最后记得配置一下环境变量,具体操作如下:
1)在系统变量中找到path,见(图1)
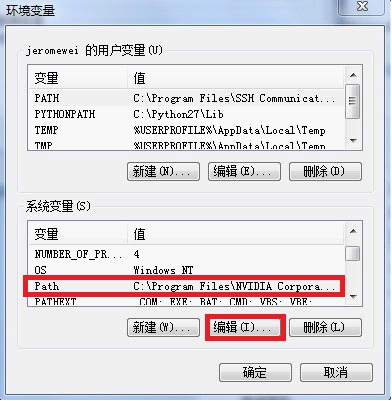
2)编辑path值,添加你安装的python路径,见(图2)
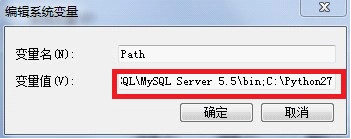
3)检验python是否安装配置成功,打开cmd,输入python,如果出现以下界面,则说 明你的python安装成功了,见(图3)

2. 在Linux下安装
1)下载源码:http://www.python.org/ftp/python/2.7.3/Python-2.7.3.tar.bz2
2)安装,一般来说不会出现太大的问题吧,可能有权限的问题,只要在命令前添加sudo就可以解决了。

- $ tar –jxvf Python-2.7.3.tar.bz2
- $ cd Python-2.7.3
- $ ./configure
- $ make
- $ make install
3)测试,在终端输入python,如出现(图3)结果,则安装成功。不过在有些版本的Linux中默认安装了python,默认安装的python版本一般比较低,以上操作并不能使系统当前使用的python版本跟新到python-2.7.3,还需要做以下处理:

- #cd /usr/bin
- #ll |grep python //查看该目录下python相关文件
- #rm -rf python //python文件是一个软连接文件,指向了默认安装的python
- #ln -s Python_HOME/Python-2.7.3/python.exe ./python //Python_HOME为你解压python的目录,重新创建一个连接文件,指向新安装的Python
- #python //测试,如果出现的版本号是python-2.7.3,则安装成功,见(图4)

三. 在windows下配置python集成开发环境(IDE)
我身边很多使用python的朋友都直接在vim编辑器中开发,他们说vim编辑器的功能非常强大,我也曾使用过一段时间,不过本人对黑框框实在不太喜欢,感觉太单调,并且感觉功能也没像他们说的那么强大呀,可能是我还不知道vim功能的强大之处吧。另一个原因是:我是一个java程序员,从大一就开始使用Eclipse,对Eclipse的开发环境有莫名的亲切感。并且,对于Python而言,现在最优秀的开源IDE当属Eclipse与PyDev(http://pydev.org)插件的组合(该插件不是免费的)。——摘自《Python高级编程》
1.
在Eclipse中安装PyDev插件
1)安装方法一:
到yoxos网站中定制有pydev插件的Eclipse压缩包,解压后就可使用了,方便吧。Yoxos也可以定制有其他插件的Eclipse哦,比如android,见(图5)
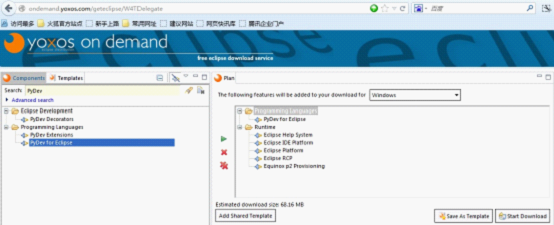
2)安装方法二:
使用Eclipse安装插件,进入Help—>Install New
Software,一直点next就行了,你懂的,见(图6)
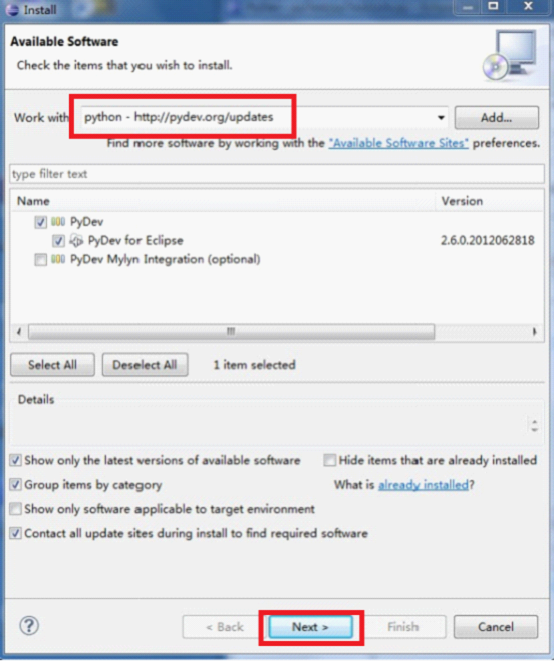
3)安装方法三:
直接下载PyDev,我是在CSDN上下载的,版本号为PyDev-2.6.0,解压如(图7),将plugins和features目录下的文件分别复制到Eclipse的plugins和features目录下。重新打开Eclipse就ok了。
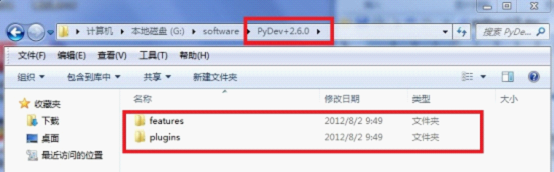
2. 配置Python Interpreters
1)打开Eclipse—>Preferences,搜索interpreter,见(图8)
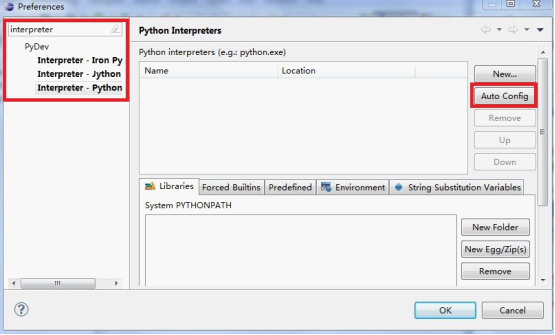
2)点击Auto Config,自动搜索Python,配置完成如(图9),点击OK。
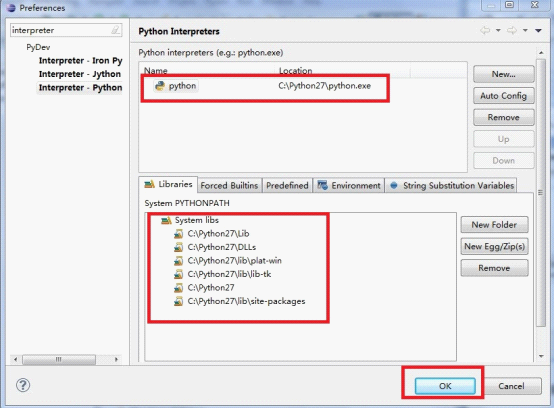
(注:如果你的Eclipse路径存在中文字符,这个过程会报错,见(图10),只要将路径中的中文改为英文字符就ok了。这个问题让我折腾了好长时间,一定要拿出来说说)
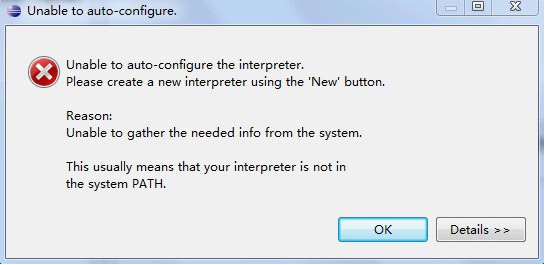
具体错误为:

- Unable to gather the needed info from the system.
- This usually means that your interpreter is not in
- the system PATH.
- com.sun.org.apache.xerces.internal.impl.io.MalformedByteSequenceException: Invalid byte 2 of 2-byte UTF-8 sequence.
四. 创建Python Project
1. 选择PyDev Project,见(图11)
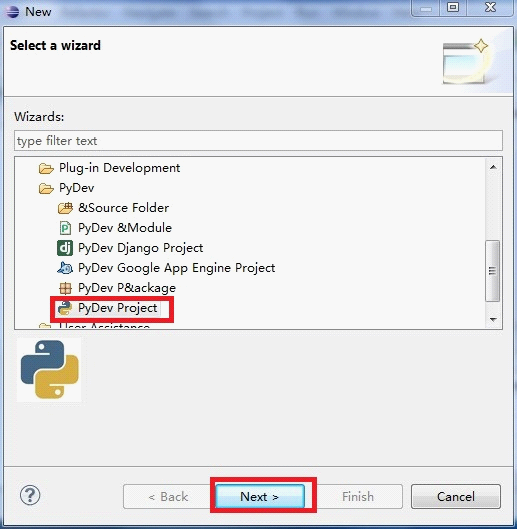
2. 填写项目名,点击finish,一个Python项目就创建成功了,见(图12)
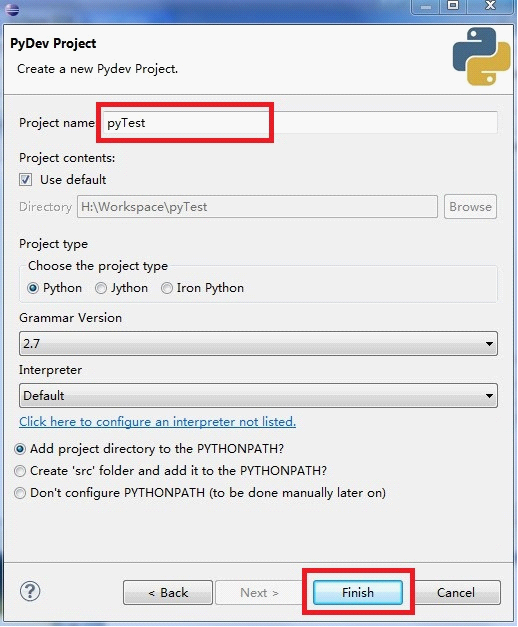
3. 创建好的项目如(图13)
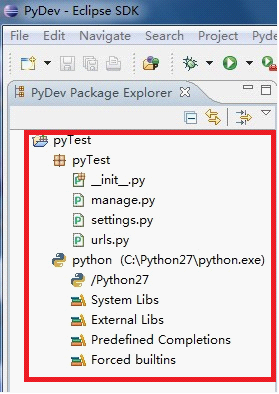
五. 编写HelloWorld
1. 在pyTest包下创建pyDev Module,见(图14)
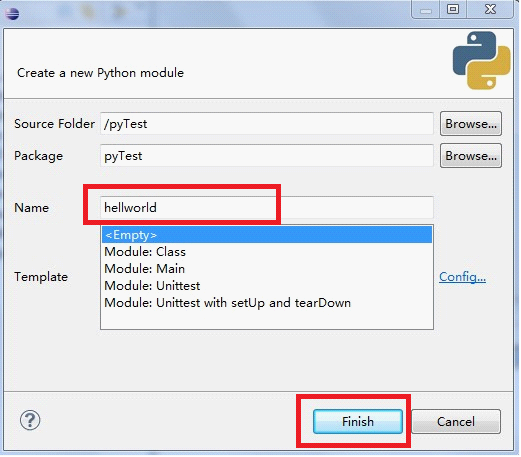
2. 编写helloworld.py,有自动提示的哦,这样编码实在太开心了,运行程序(Run As—>Python Run),打印helloworld,见(图15)
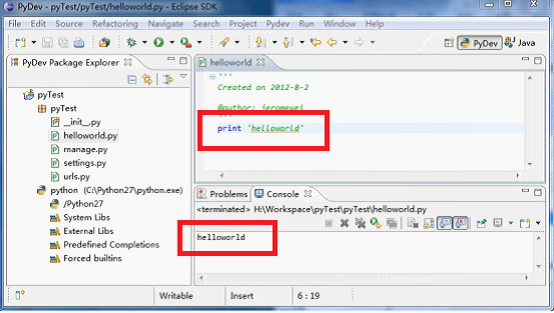
六. 小结:
到这里Python的安装和配置就全部完成了,并且我们可以在这套集成开发环境上开心地做开发了。我相信你会喜欢上Python的。我也会一直跟新Python相关的文章,尽情期待吧···
转载地址:
Python安装、配置图文详解
注:Python 2下可以使用
print ‘HelloWorld‘
但是在Python 3下,这样写Eclipse会报错。Python3的语法:
print(‘helloworld‘)
Python安装、配置图文详解(转载),搜素材,soscw.com
Python安装、配置图文详解(转载)
标签:android style blog class code java tar ext width strong color
原文地址:http://www.cnblogs.com/xyqhello/p/3701485.html
文章标题:Python安装、配置图文详解(转载)
文章链接:http://soscw.com/index.php/essay/22296.html