Windows 8.1 应用再出发 - 创建我的第一个应用
2020-12-12 22:22
标签:style blog class code c java
转眼间Windows 8.1已经发布了四个多月,之前因为开发需要对Windows
8.1新特性进行过零散的学习和使用,一直没有静下心来系统的学习过。近日部门有几名新同事加入,需要进行Windows
商店应用开发的培训,所以借这个机会,重新梳理一下Windows 8.1 应用开发的知识。闲言碎语不多讲,接下来开始第一站,创建第一个应用。 首先我们看一下开发环境要求:Windows 8.1 + Visual Studio 2013 紧接着我们新建一个Windows 8.1 商店应用的项目,起名为HelloWorld(好吧,这可能是用的最多的名字了吧),来观察一下项目的构成 接下来我们详细说明一下清单文件: 1. 应用程序 主要设置应用的名称、语言、支持旋转、支持的通知方式等属性。其中与Windows 8 较大的不同是可以设置最小宽度,Windows
8中处于Snapped状态的应用固定宽度为320px,而Windows 8.1
中用户可以通过拖拽改变Snapped状态应用的宽度,同时开发者可以设置最小宽度为320px、500px 或 默认值。 2. 可见资产 主要设置应用的各种图标和启动屏幕,所用图片都存放在前面提到的Assets目录中,与Windows
8较为不同的是可以设置应用的默认大小,还可以设置应用的310 * 310徽标。 3. 功能 主要指定应用可使用的系统功能,例如我们需要获取用户位置坐标,那我们需要勾选“位置”功能。 4. 声明 主要添加应用的可用声明,例如我们需要实现搜索协议,就要添加“搜索”声明,然后填写相关属性。 5. 内容 URI 主要添加可向应用程序发送ScriptNotify事件的HTTPS URI。因为Windows 8.1 中不支持 WebView 控件的
AllowedScriptNotifyUris、AnyScriptNotifyUri 和
AllowedScriptNotifyUrisProperty。所以允许引发ScriptNotify事件的URI都需要列在这里。 6. 打包 主要指定安装包的属性信息 然后我们对MainPage做一些修改,尝试调试应用程序。我们在页面中加入一个文本控件: 接下来我们就可以调试应用了,在调试之前,我们先来看看调试方法。Windows 商店应用的调试方法有:模拟器、本地计算机 和
远程计算机。模拟器和本地计算机,顾名思义,就是在本机启动模拟器调试和在本机调试,而远程计算机多用于在连接到本机的平板上调试时。这里我们选择在模拟器调试,运行效果如下图: 运行后,模拟器的应用界面中显示出我们添加的文本框。到这里我们的第一个应用的创建和调试就完成了,谢谢。 Windows 8.1 应用再出发 - 创建我的第一个应用,搜素材,soscw.com Windows 8.1 应用再出发 - 创建我的第一个应用 标签:style blog class code c java 原文地址:http://www.cnblogs.com/lonelyxmas/p/3733333.html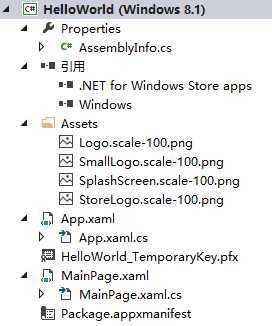

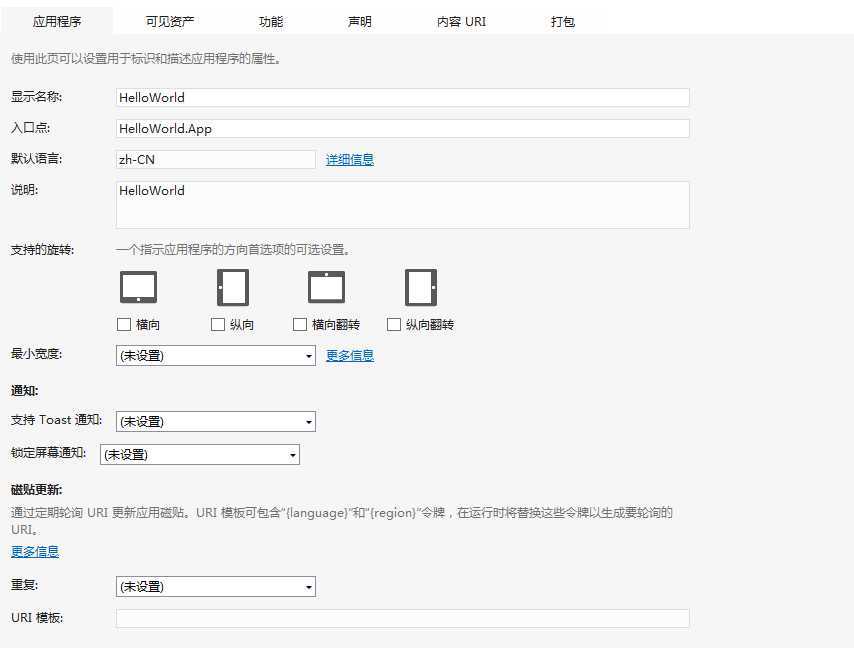
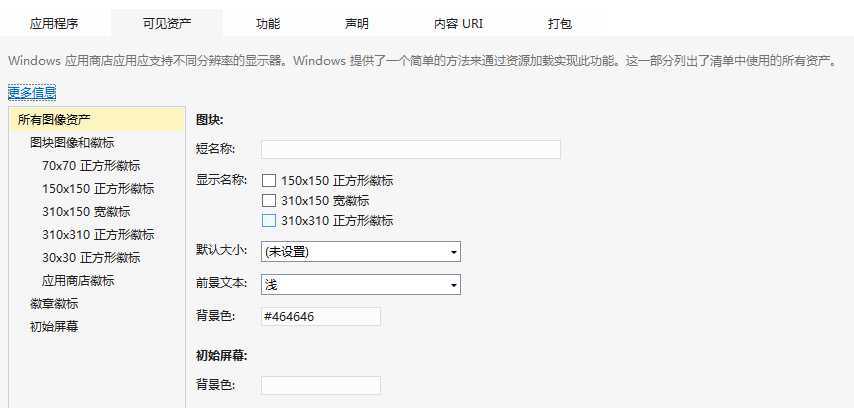
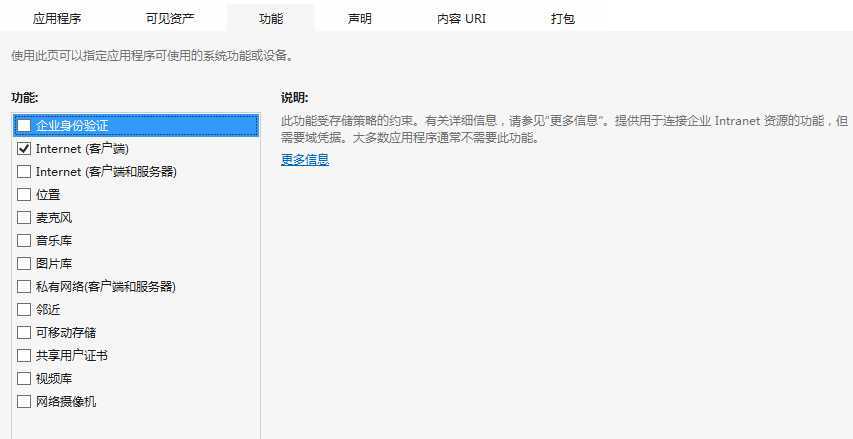
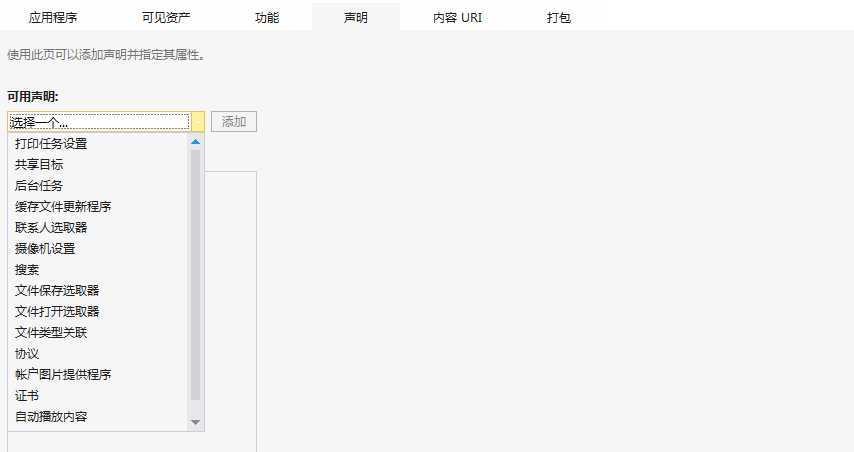
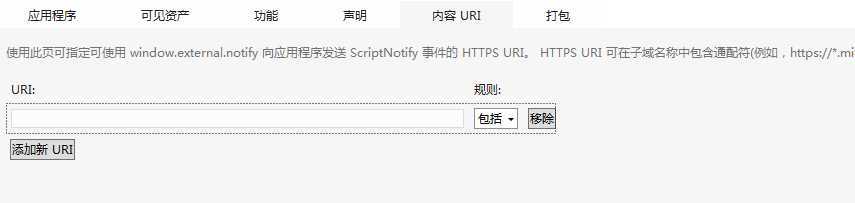
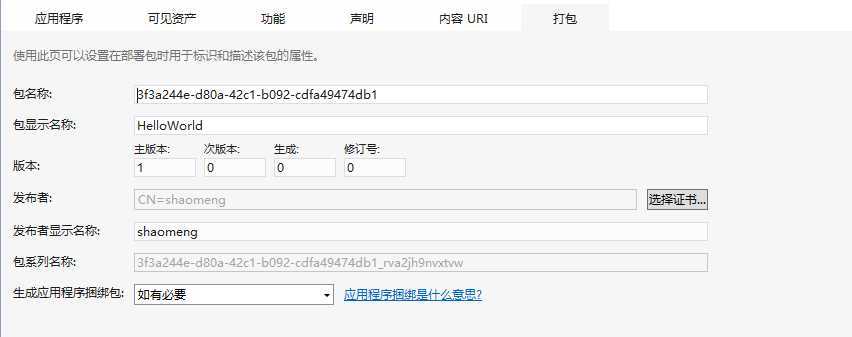

Page
x:Class="HelloWorld.MainPage"
xmlns="http://schemas.microsoft.com/winfx/2006/xaml/presentation"
xmlns:x="http://schemas.microsoft.com/winfx/2006/xaml"
xmlns:local="using:HelloWorld"
xmlns:d="http://schemas.microsoft.com/expression/blend/2008"
xmlns:mc="http://schemas.openxmlformats.org/markup-compatibility/2006"
mc:Ignorable="d">
Grid Background="{ThemeResource ApplicationPageBackgroundThemeBrush}">
TextBlock Text="My First App, Hello World." HorizontalAlignment="Center" VerticalAlignment="Center" FontSize="50"/>
Grid>
Page>

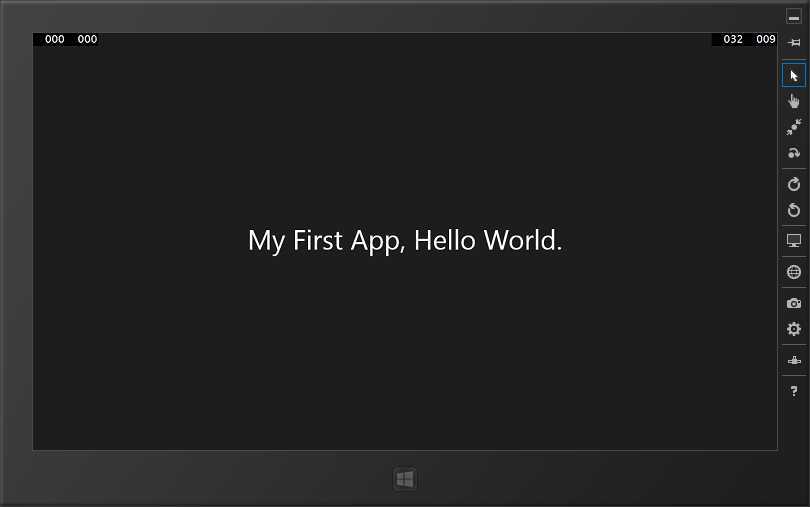
文章标题:Windows 8.1 应用再出发 - 创建我的第一个应用
文章链接:http://soscw.com/index.php/essay/23700.html