Windows PowerShell批量替换文件名
2020-12-20 07:34
标签:报错信息 替换 策略 过滤器 com 失败 path -o reac Q: 假如文件夹有批量相似的文件名,如果文件名不符合需求了,要怎么改呢,文档可以“Ctrl + H”一键替换字符,系统文件名可不支持“Ctrl + H”一键替换字符,动手能力强的已经一个个手动在改了/滑稽,你是原始人嘛 如图: A: 可以通过Windows自带的PowerShell写脚本来实现批量修改文件名 下面来实现一下 一、新建记事本,保存为 ".ps1"文件格式 a. 打开文件写入下面这段内容 b. 保存,右键PowerShell运行,不出意外你应该看见一个窗口一闪而过,文件名没有发生任何改变 c. 为什么呢?因为PowerShell的默认执行策略是 Restricted,这个策略不允许任何不被信任的脚本运行,所以脚本是执行失败了 二、在Windows里搜索打开 Windows PowerShell ISE a. 以命令的形式执行脚本可以看到报错信息 b. 输入以下命令: c. 使用命令执行 .ps1 脚本 d. 见证奇迹 三、收尾工作 a. 将PowerShell的执行策略改回 Restricted End... Windows PowerShell批量替换文件名 标签:报错信息 替换 策略 过滤器 com 失败 path -o reac 原文地址:https://www.cnblogs.com/mrjiang-test/p/13832791.html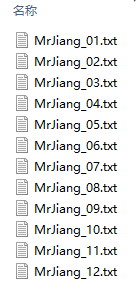
$Path = ‘‘ # 路径:要改名称的文件夹路径
$Filter = ‘‘ # 过滤器:要改名称的文件格式
$newtext = ‘‘ # 新字符:符合需求的字符
$oldtext = ‘‘ # 旧字符:现有的、不符合需求的字符
# 下面这段命令照抄即可
ls $Path -Include $Filter -Recurse | ForEach-Object{Rename-Item $_.Fullname $_.Fullname.Replace($oldtext,$newtext)}
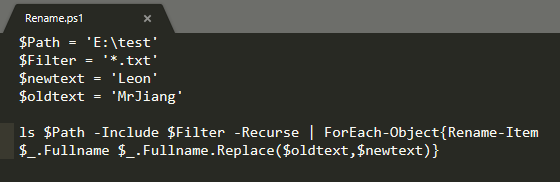
# 使用绝对路径或相对路径执行脚本
$ .\script_path\**.ps1
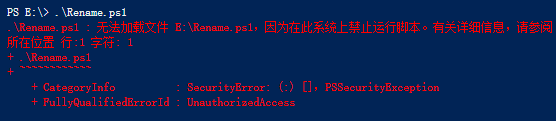
# 查看当前设置的执行策略,可以看到当前策略为 Restricted
$ get-executionpolicy
# 使用下面的命令更改策略为 remotesigned
$ set-executionpolicy remotesigned
# 再次查看当前设置的执行策略,可以看到当前策略为 Remotesigned
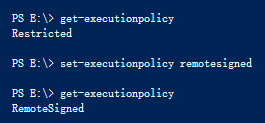
# 使用绝对路径或相对路径执行脚本
$ .\script_path\**.ps1
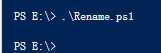
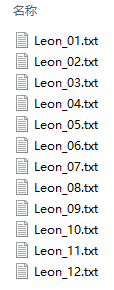
# 将PowerShell的执行策略改回默认的 Restricted
$ set-executionpolicy Restricted
# 查看当前设置的执行策略,可以看到当前策略为 Restricted
$ get-executionpolicy
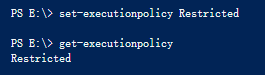
文章标题:Windows PowerShell批量替换文件名
文章链接:http://soscw.com/index.php/essay/37385.html