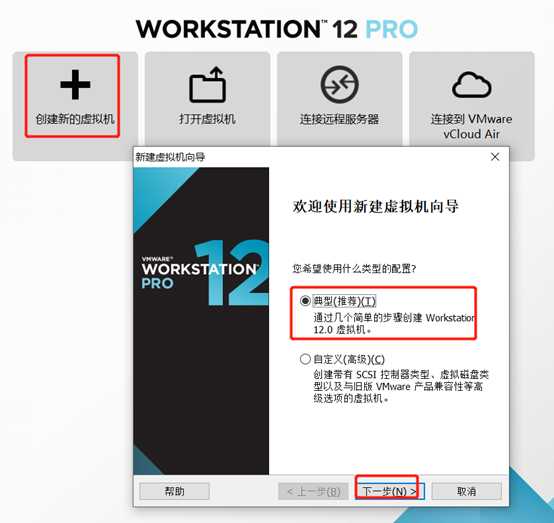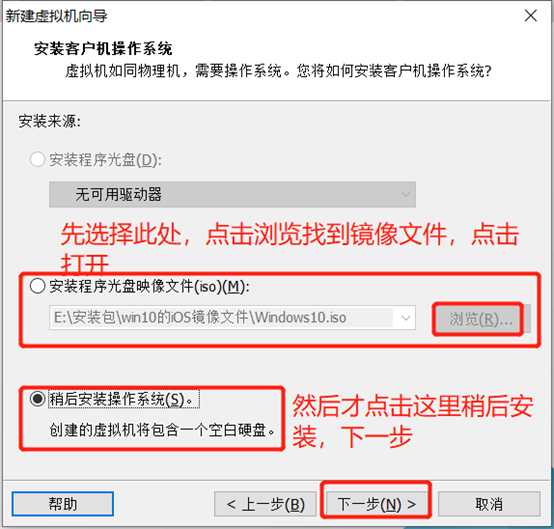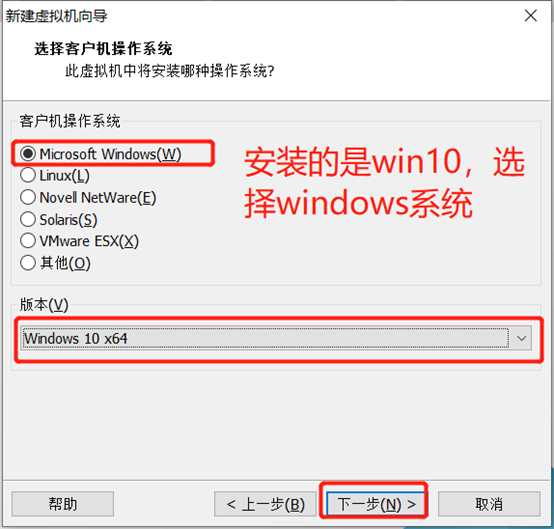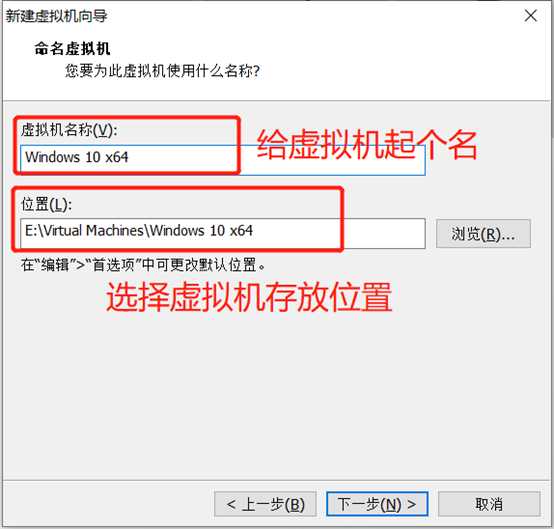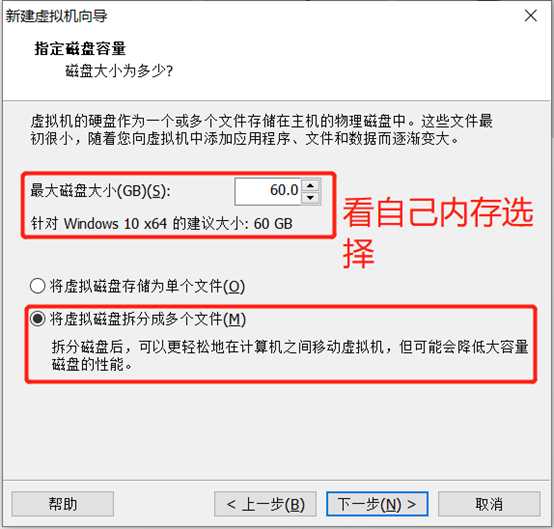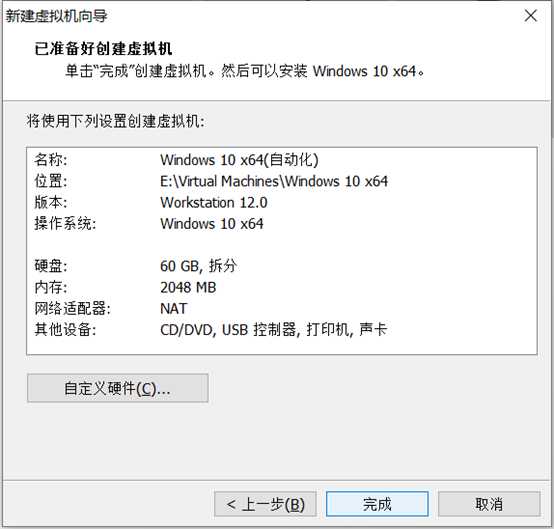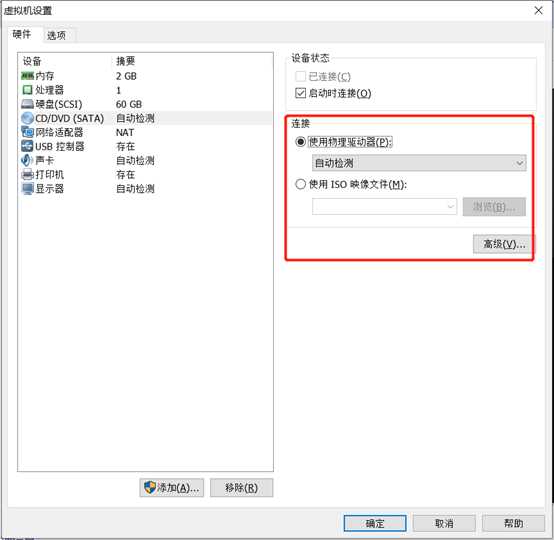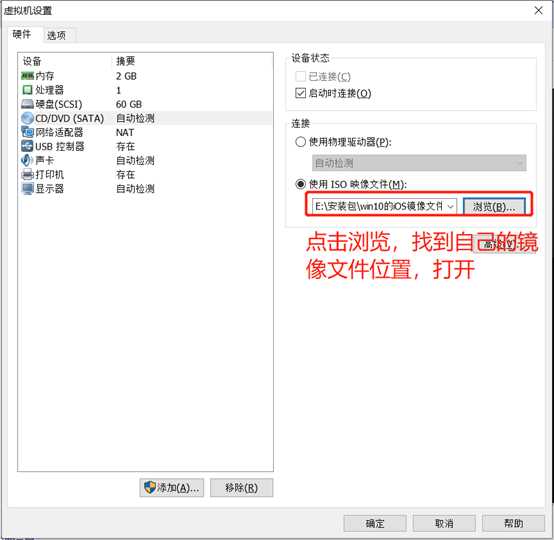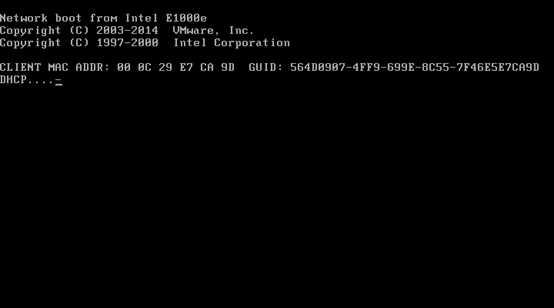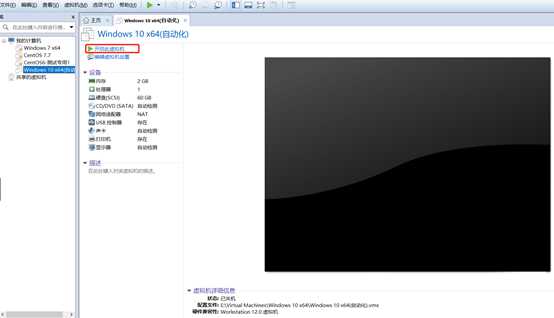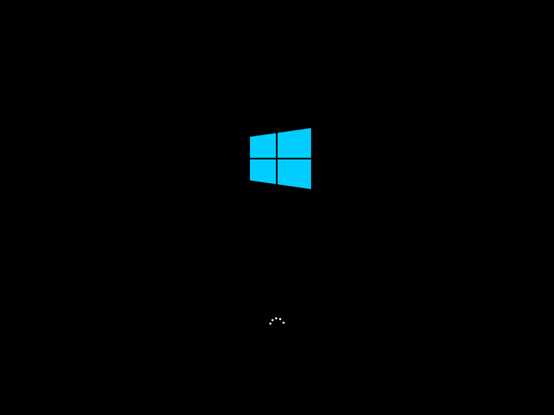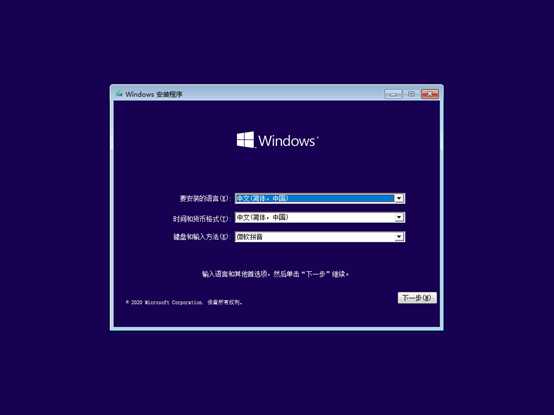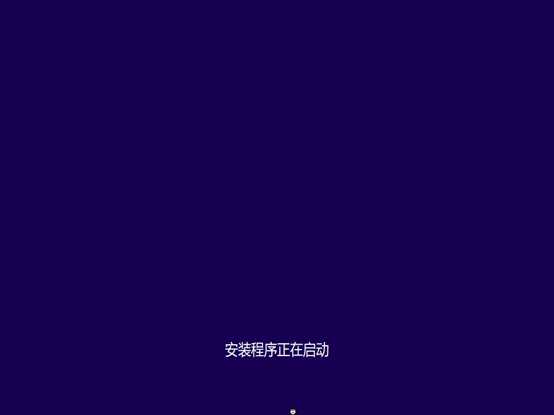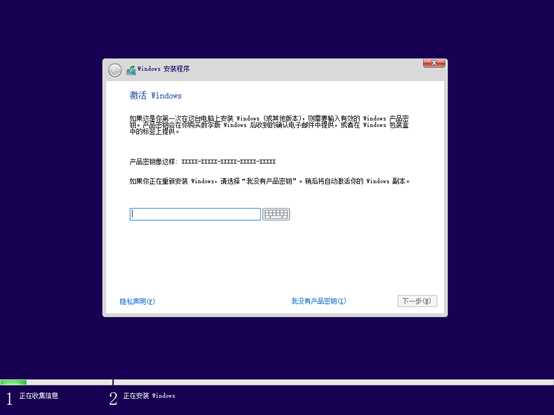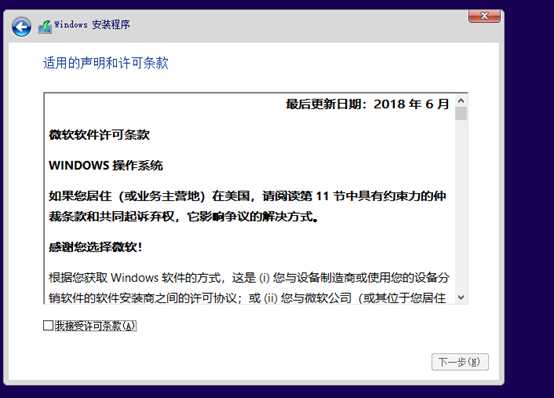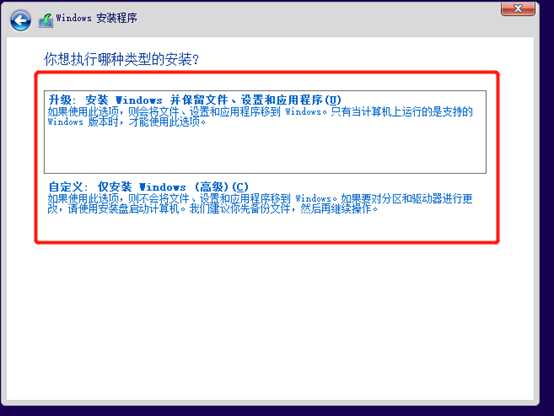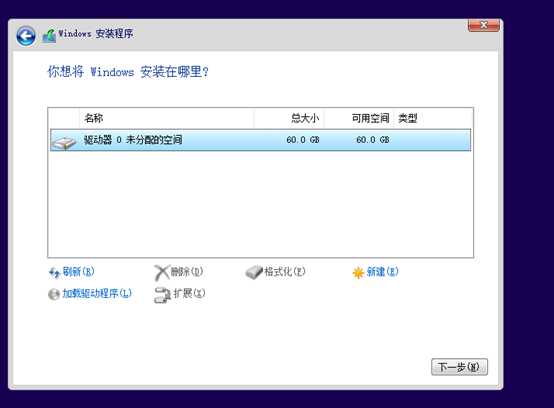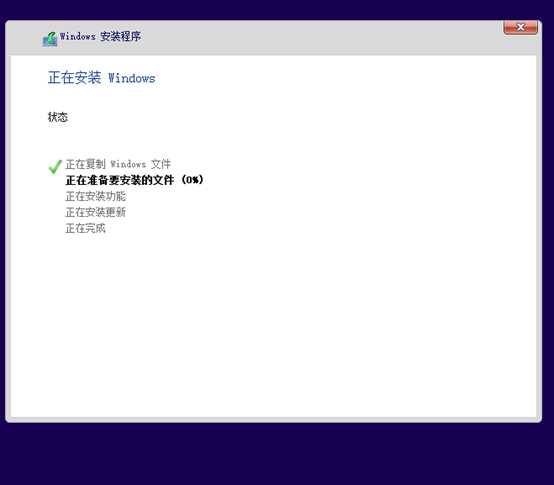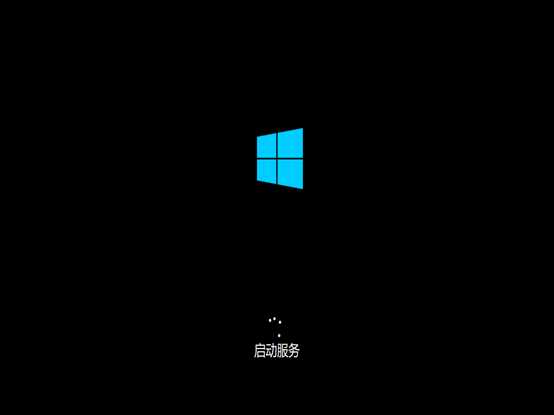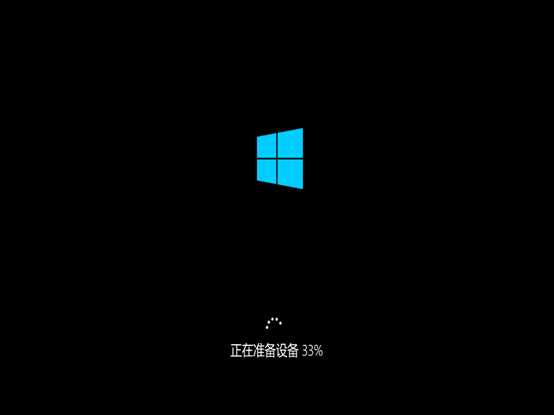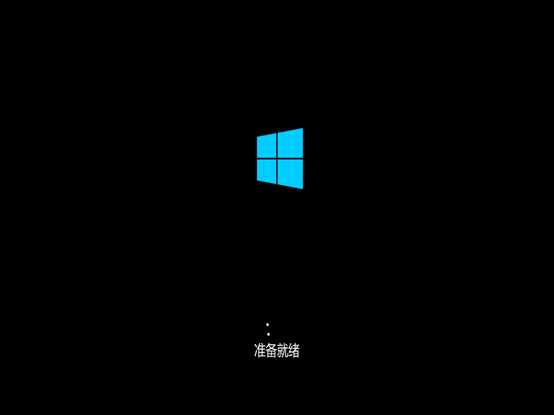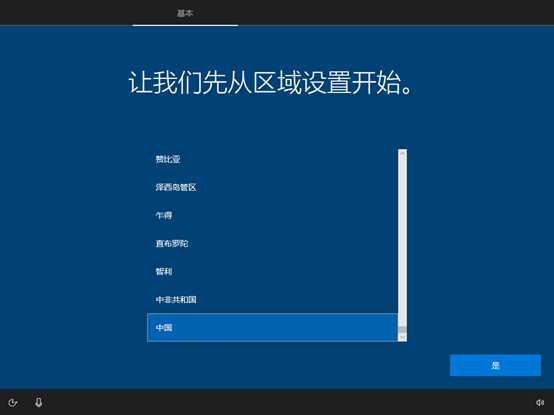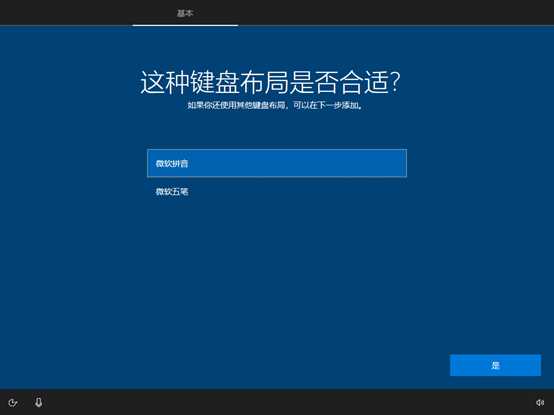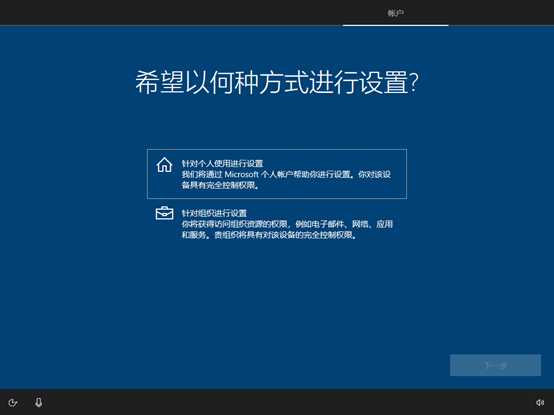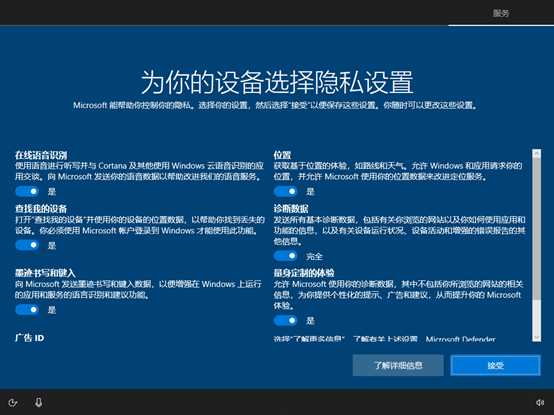虚拟机安装win10系统
2020-12-27 18:28
标签:下一步 电脑 选择 存放位置 开始 虚拟 需要 图片 alt 一、创建一个新的虚拟机 默认典型安装,下一步 安装向导来,如图,先在映像中选中ISO镜像文件,再选择稍后安装 找到对应的版本,选择对应的版本(这里是Windows10) 选择虚拟机的存放位置,给虚拟机起名 选择磁盘大小(最好默认吧) 完成(我的虚拟机名修改过) 二、在虚拟机上安装Windows10系统 1、安装虚拟机前,需要去虚拟机的设置里,把硬件里右边的连接,由原来的自动检测修改成使用ISO镜像文件,如图 若设置里是自动检测,会出现下图情况(找不到操作系统) 2、开始安装win10系统 打开虚拟机 选择语言 现在开始安装 这步可以选择输入激活码或者我没有产品密钥 若输入密钥,会直接进入协议页面,ro(若上一步选择的是没有密钥,这里会先 让你选择安装的是家庭版、专业版还是企业版,自己选择即可,下一步照样进入协议页面) 下一步选择自定义(高级) 点击未分配的分区,新建或者只点击未分配的分区,下一步 开始安装程序(这里时间有点长,我电脑20分钟 左右) 安装完成后自动重启,进入服务、设备等安装(耐心等) 虚拟机安装win10系统 标签:下一步 电脑 选择 存放位置 开始 虚拟 需要 图片 alt 原文地址:https://www.cnblogs.com/will-wu/p/13338548.html