Windows玩转Kubernetes系列1-VirtualBox安装Centos
2021-01-15 02:12
标签:rhel 模式 sys 下一步 multi cpm https 连接 soft 迅雷下载centoshttp://mirrors.cqu.edu.cn/CentOS/7/isos/x86_64/CentOS-7-x86_64-DVD-1708.iso,笔者下载的为CentOS-7-x86_64-DVD-1708.iso Windows玩转Kubernetes系列1-VirtualBox安装Centos 标签:rhel 模式 sys 下一步 multi cpm https 连接 soft 原文地址:https://www.cnblogs.com/pingyun/p/12247552.html下载
到页面https://www.virtualbox.org/wiki/Downloads页面下载VirtualBox
安装Centos
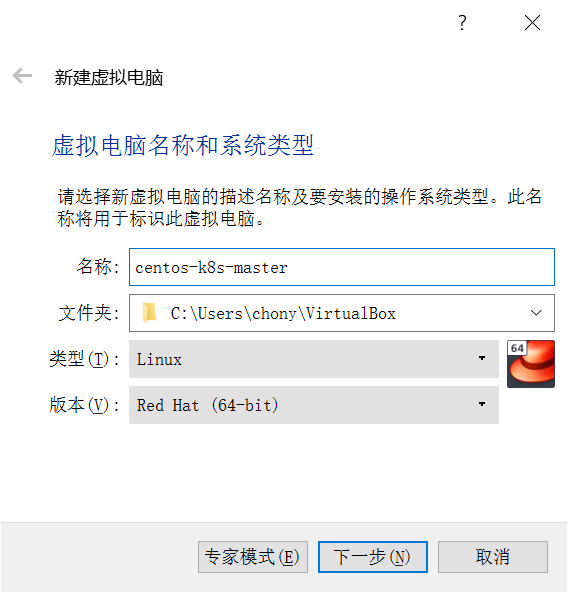
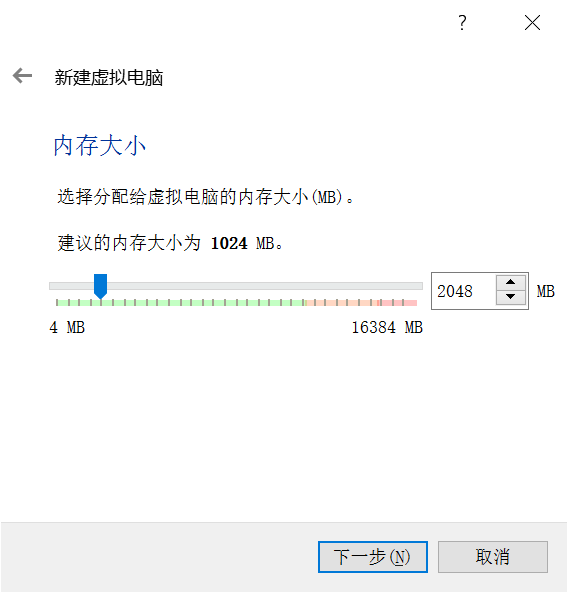
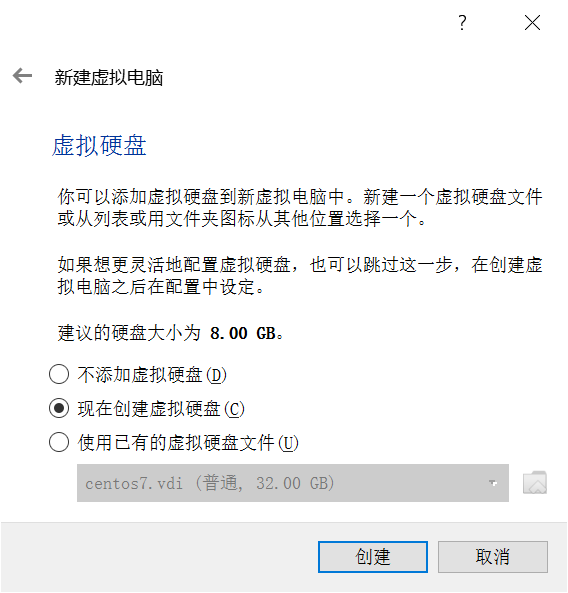
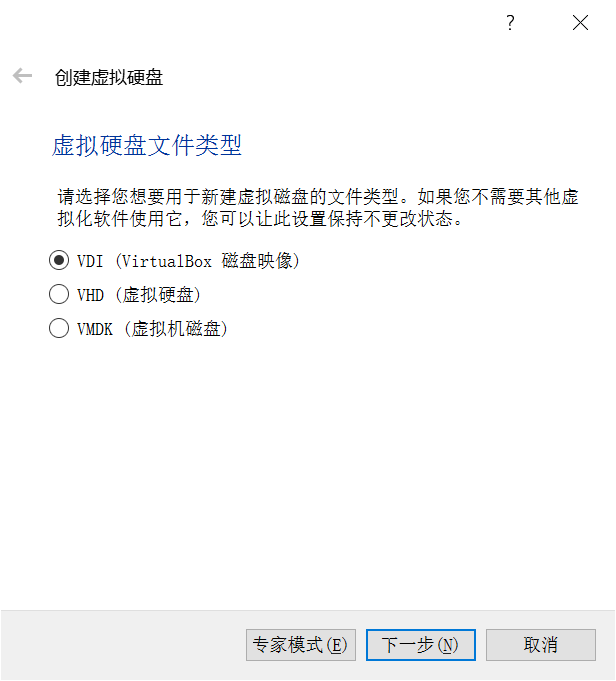
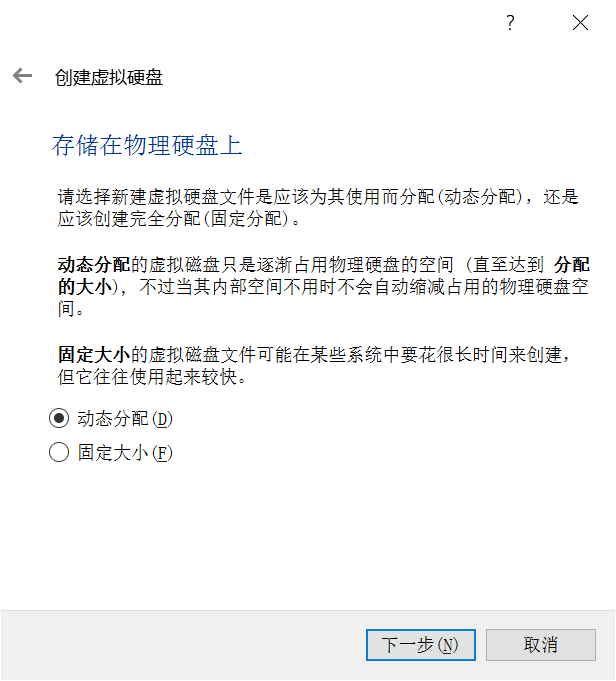
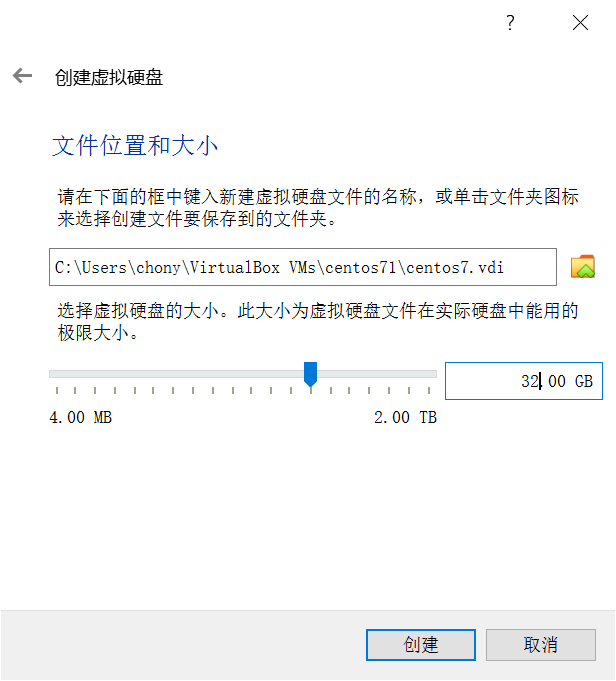
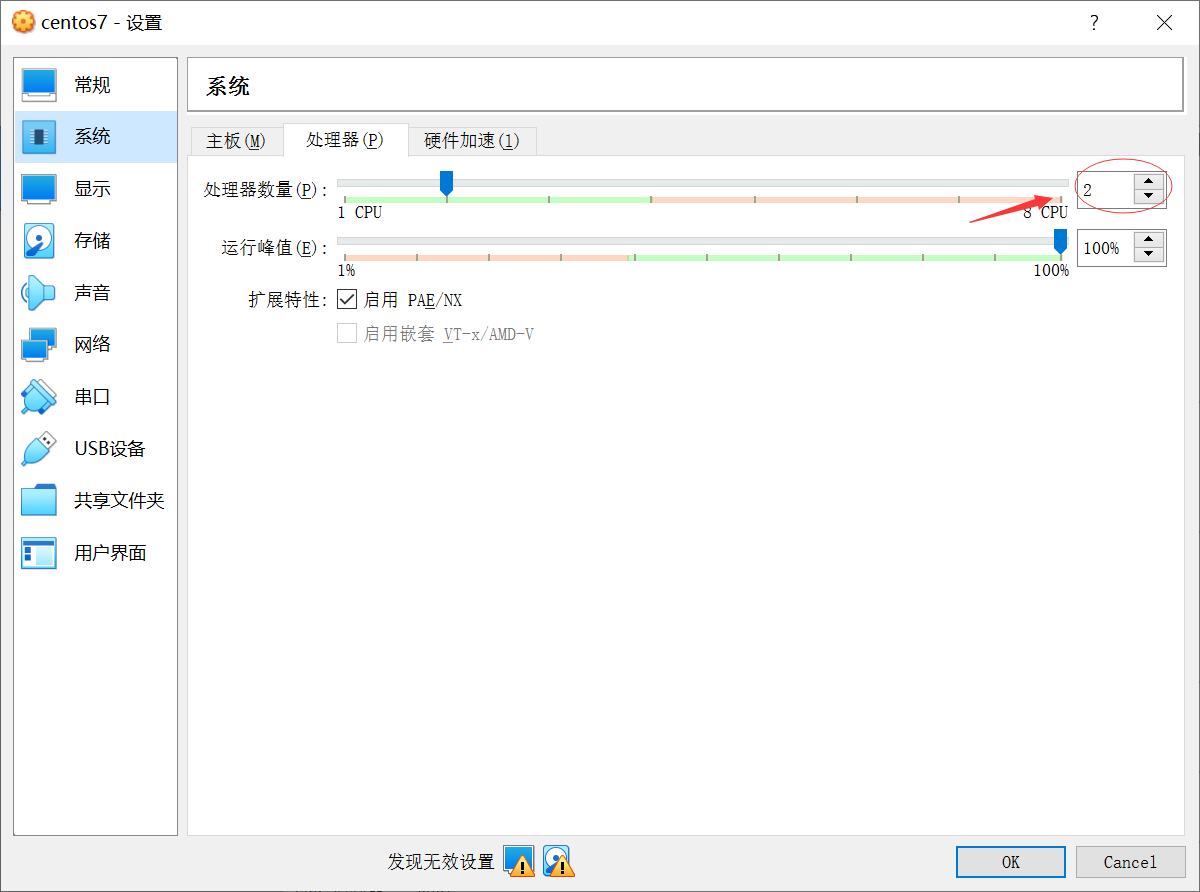
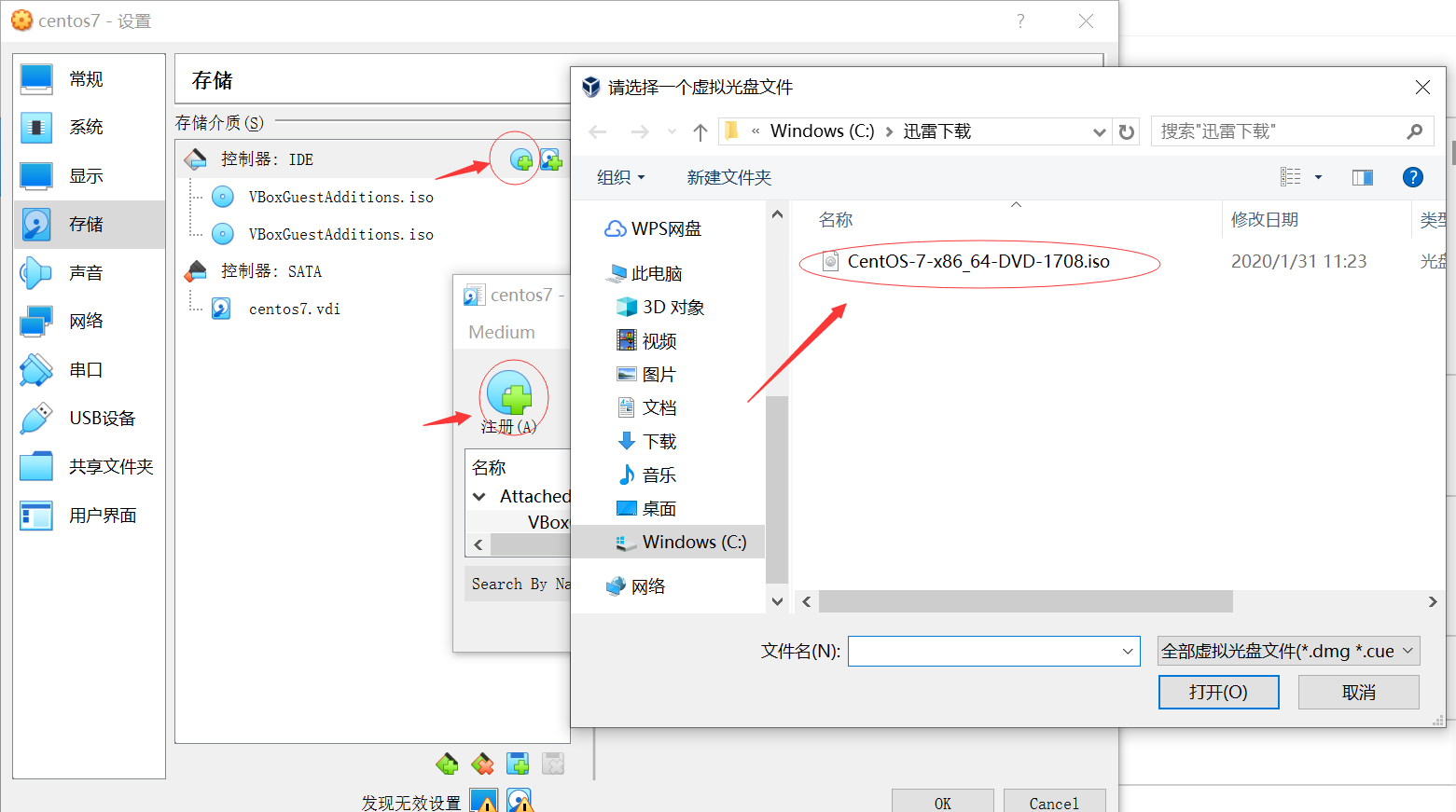
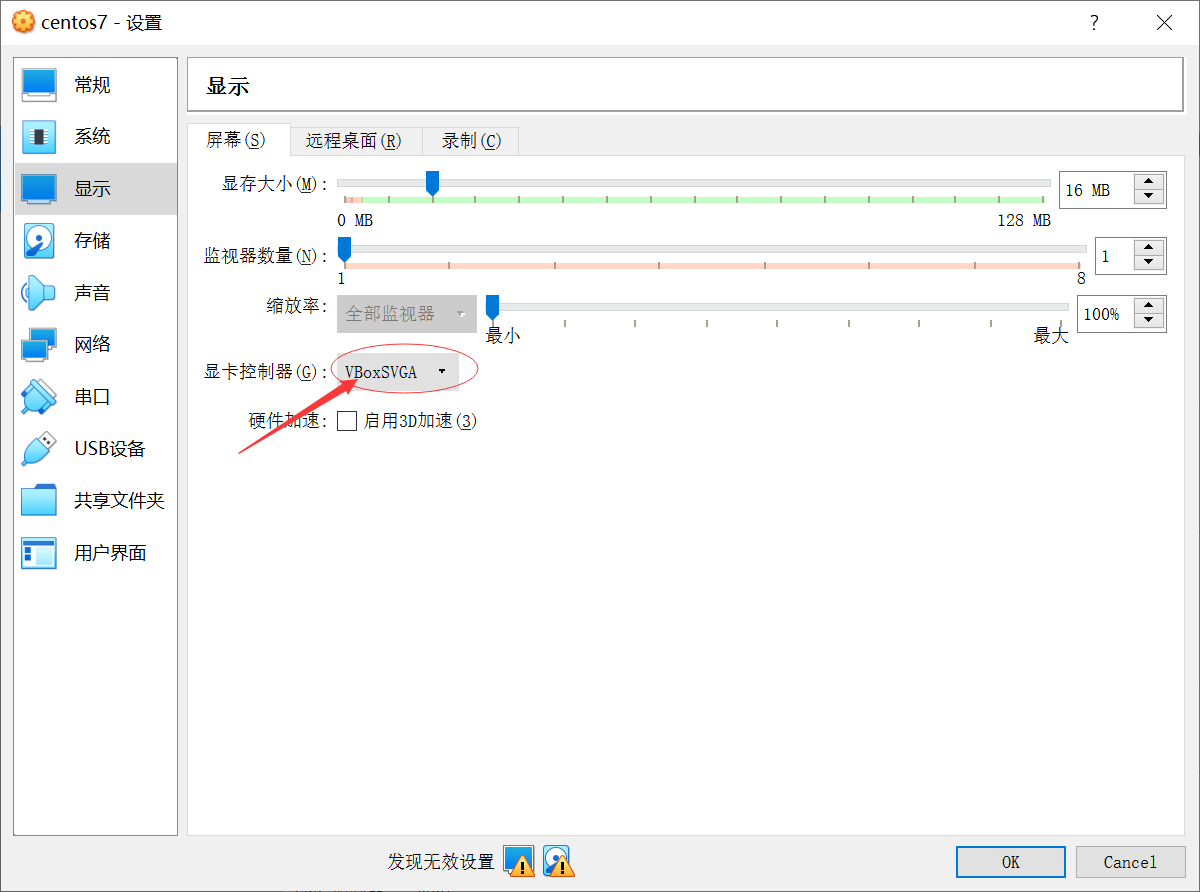
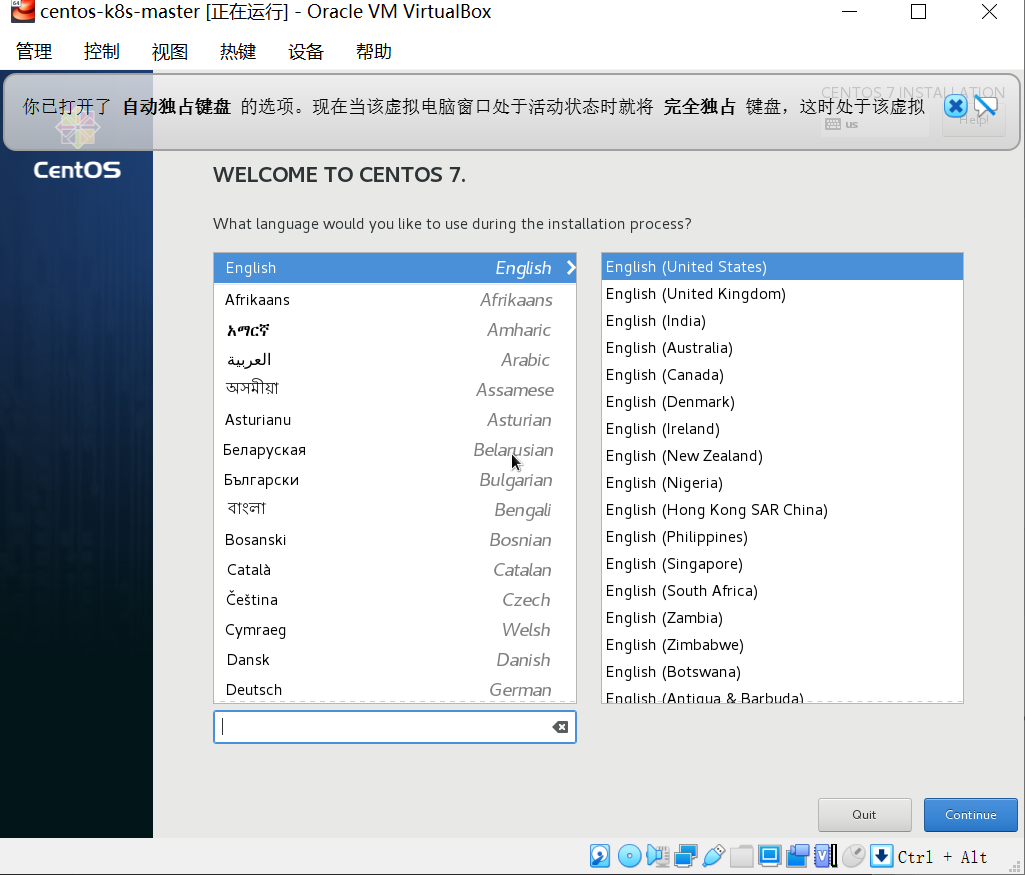
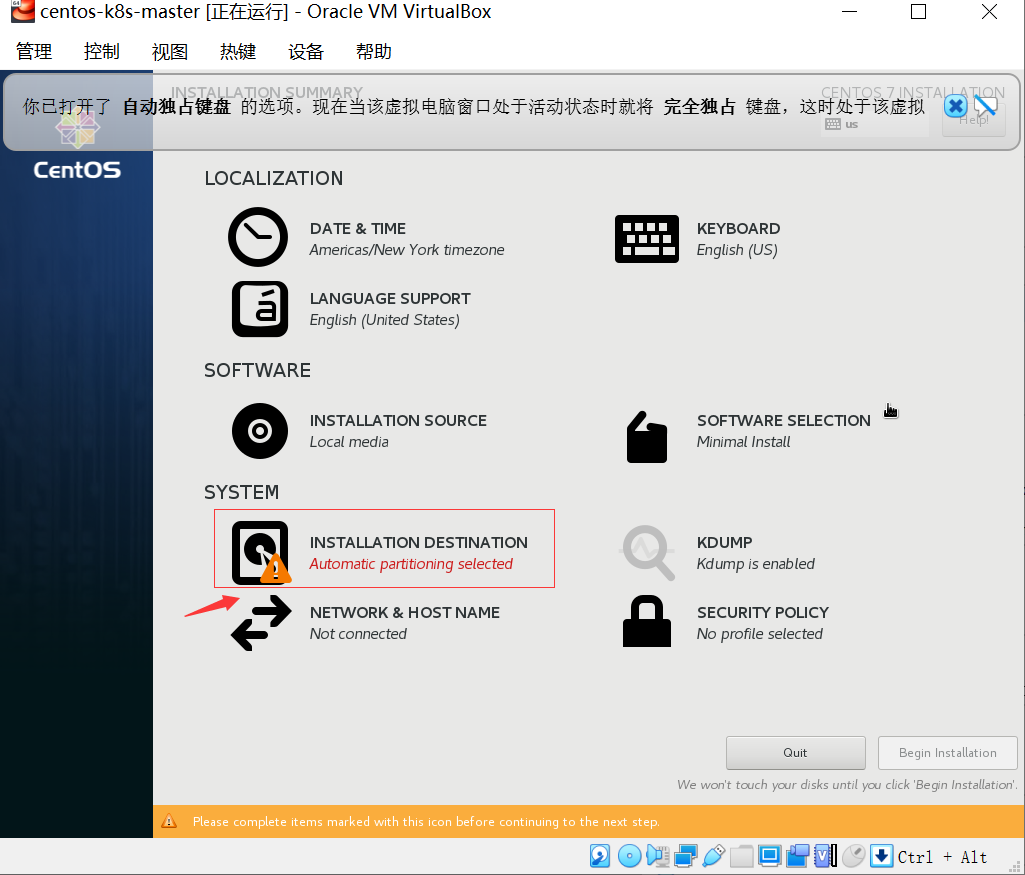
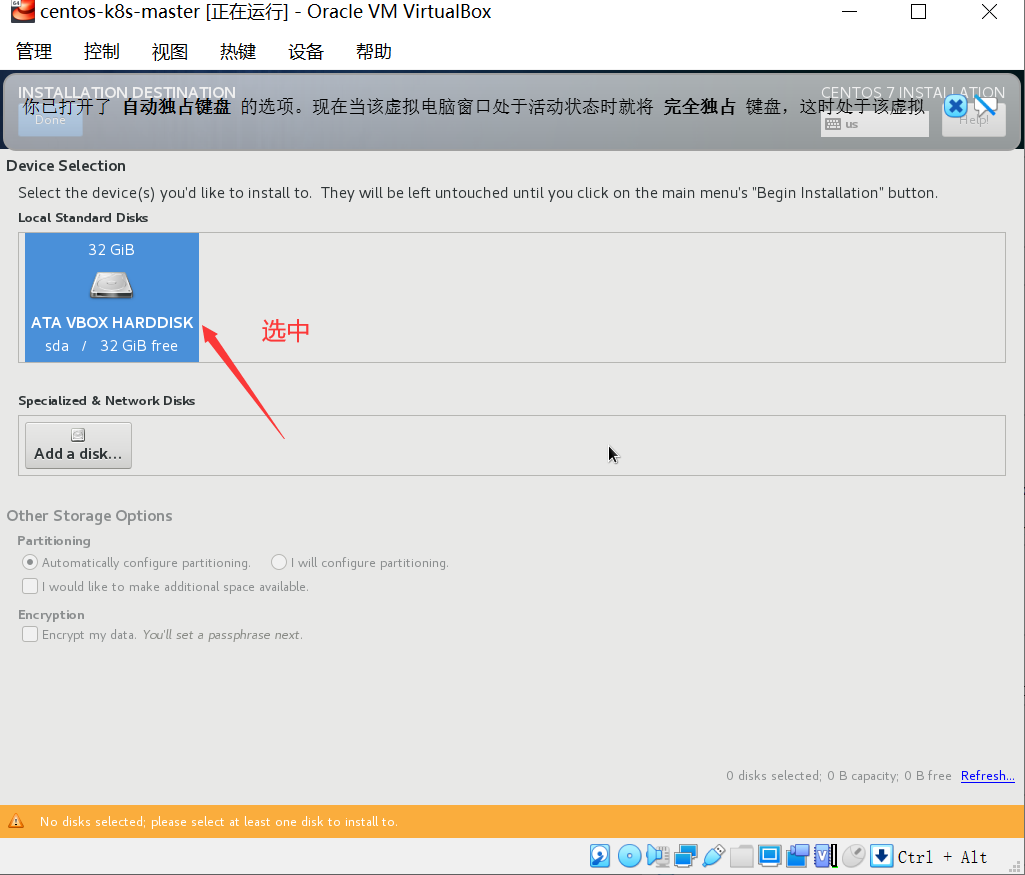
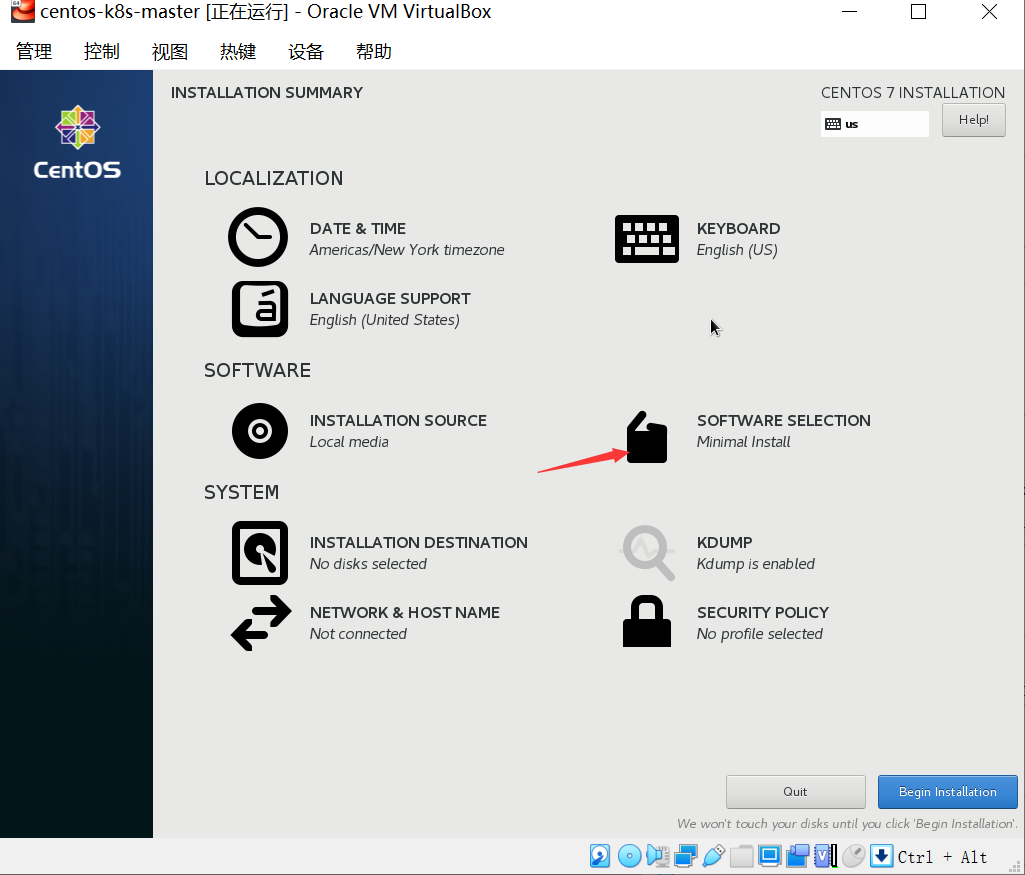
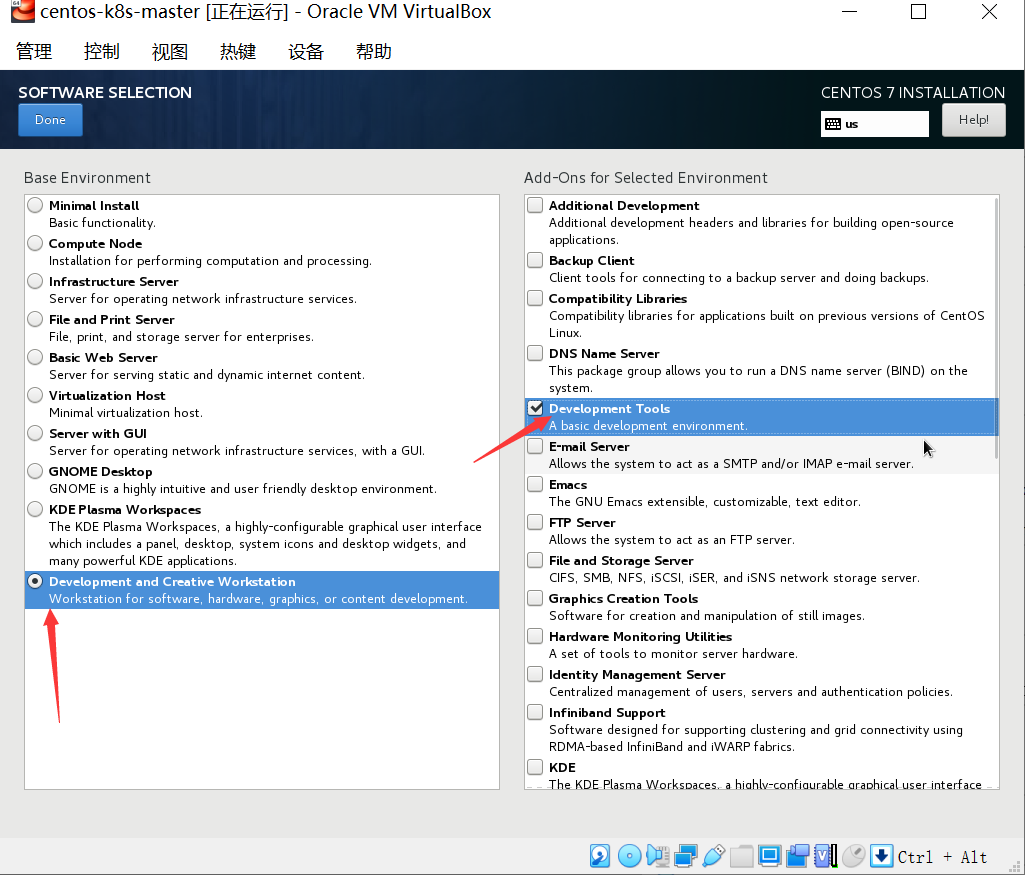 ,【NETWORK&HOSTNAME】中要打开网络(否则enp0s3网卡不可用,winscp远程连接会失败),
,【NETWORK&HOSTNAME】中要打开网络(否则enp0s3网卡不可用,winscp远程连接会失败),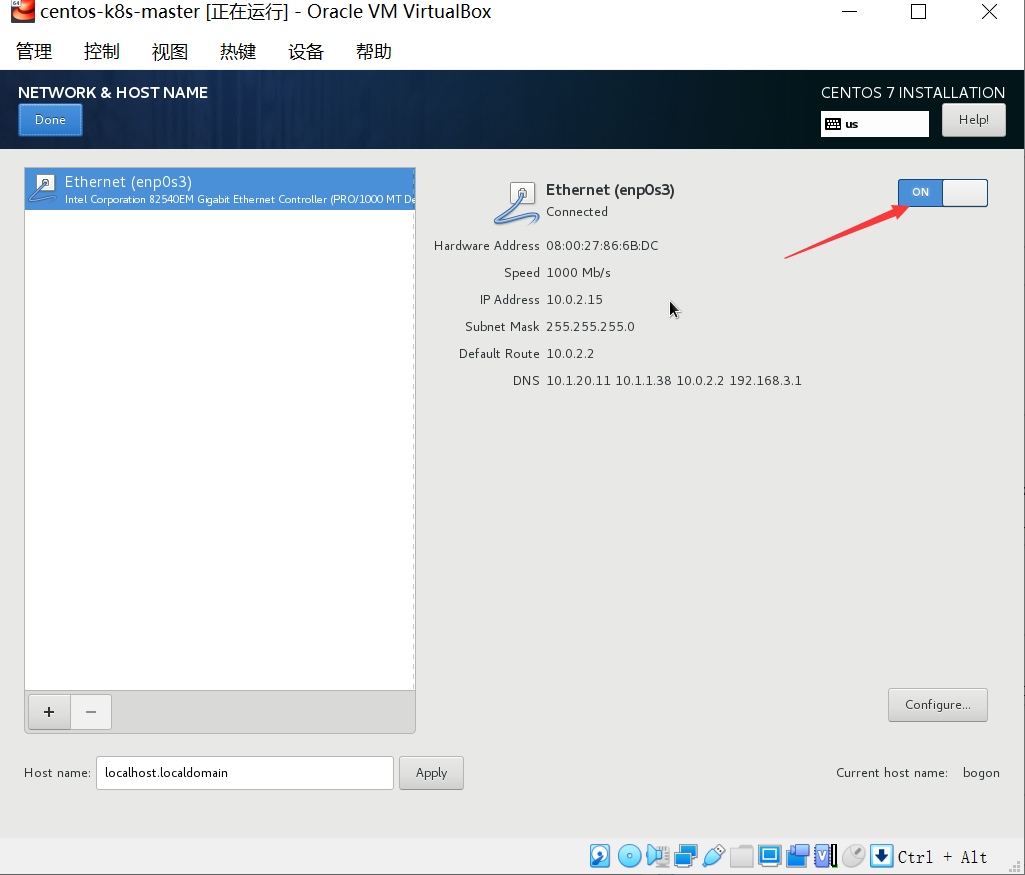 点击开始安装,在安装过程中,给root设置一个简单的密码
点击开始安装,在安装过程中,给root设置一个简单的密码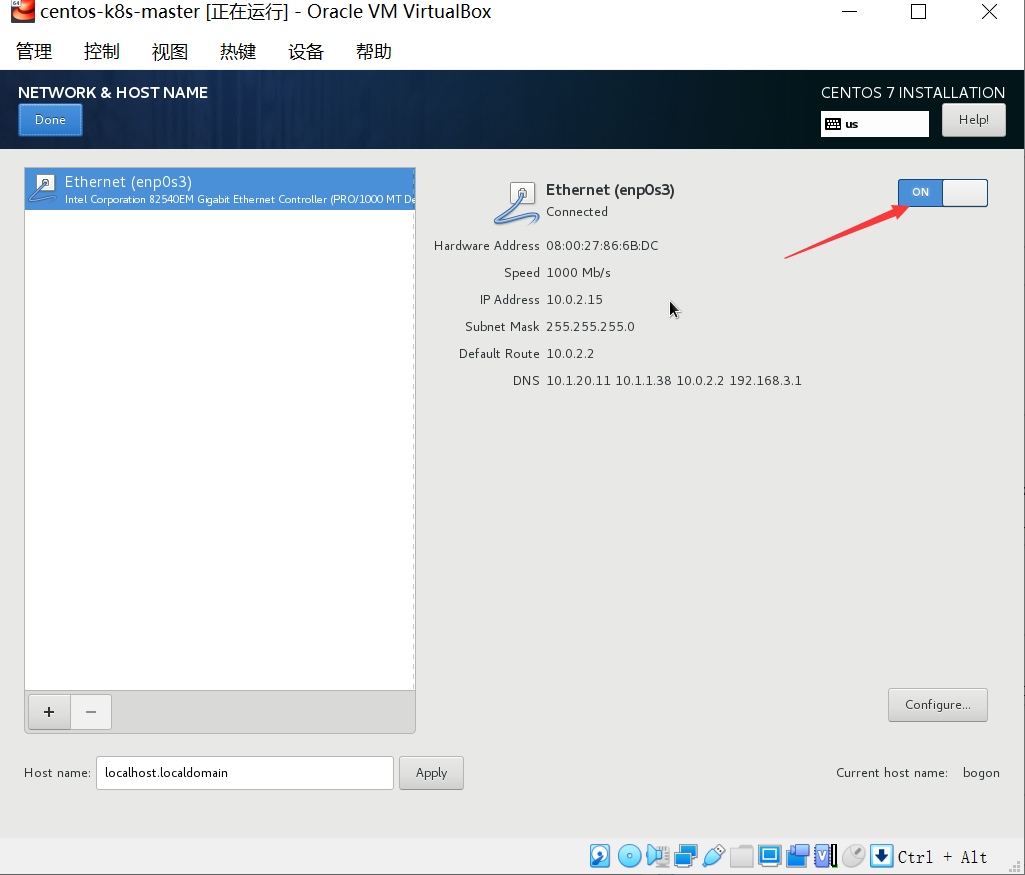
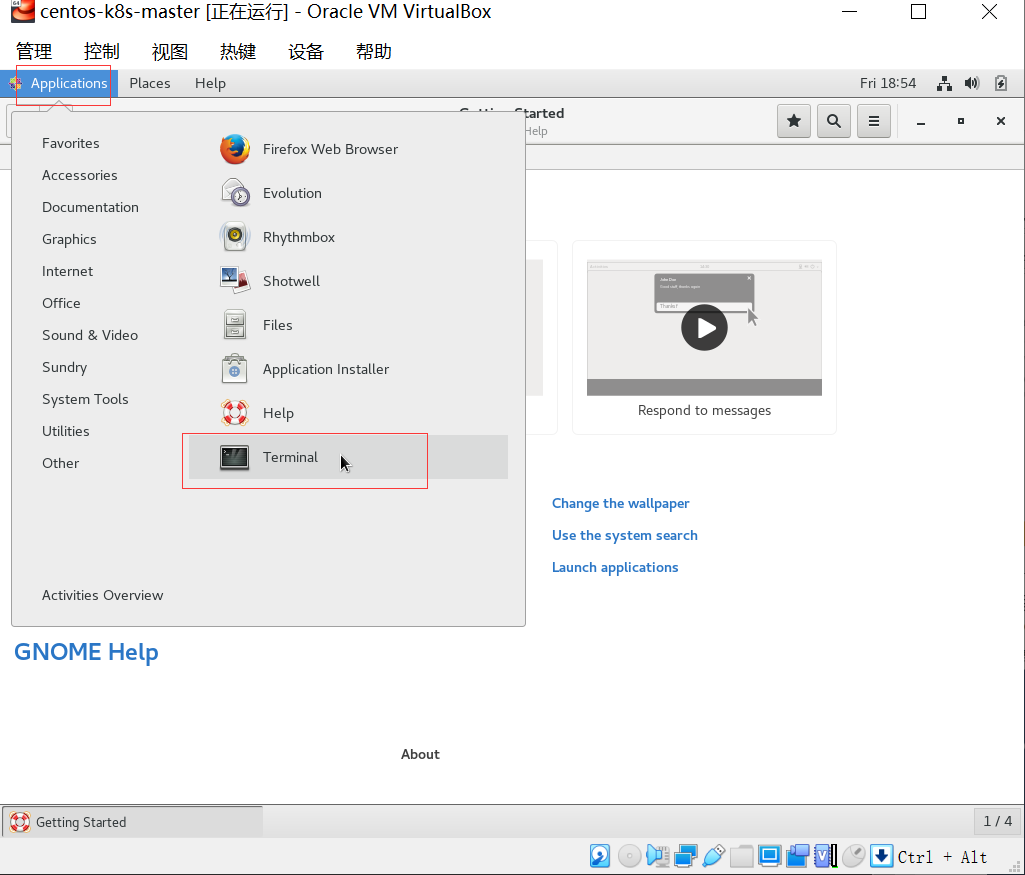
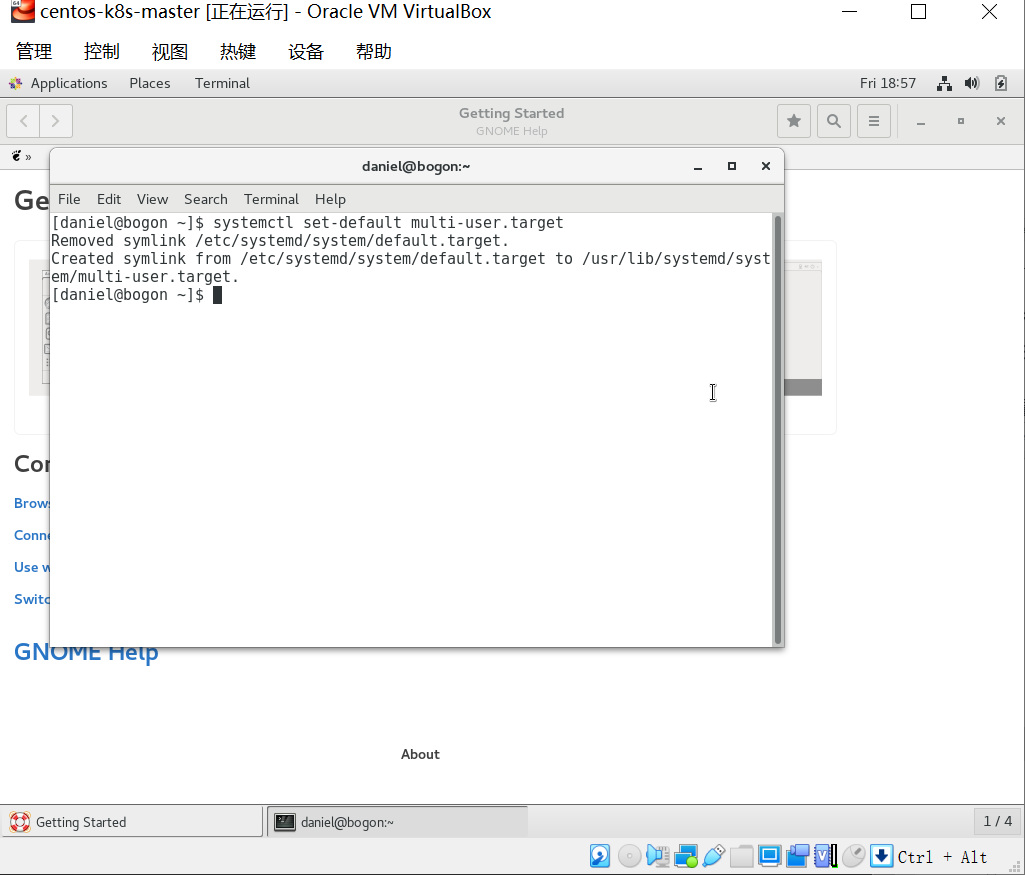
systemctl set-default multi-user.target
systemctl set-default graphical.target
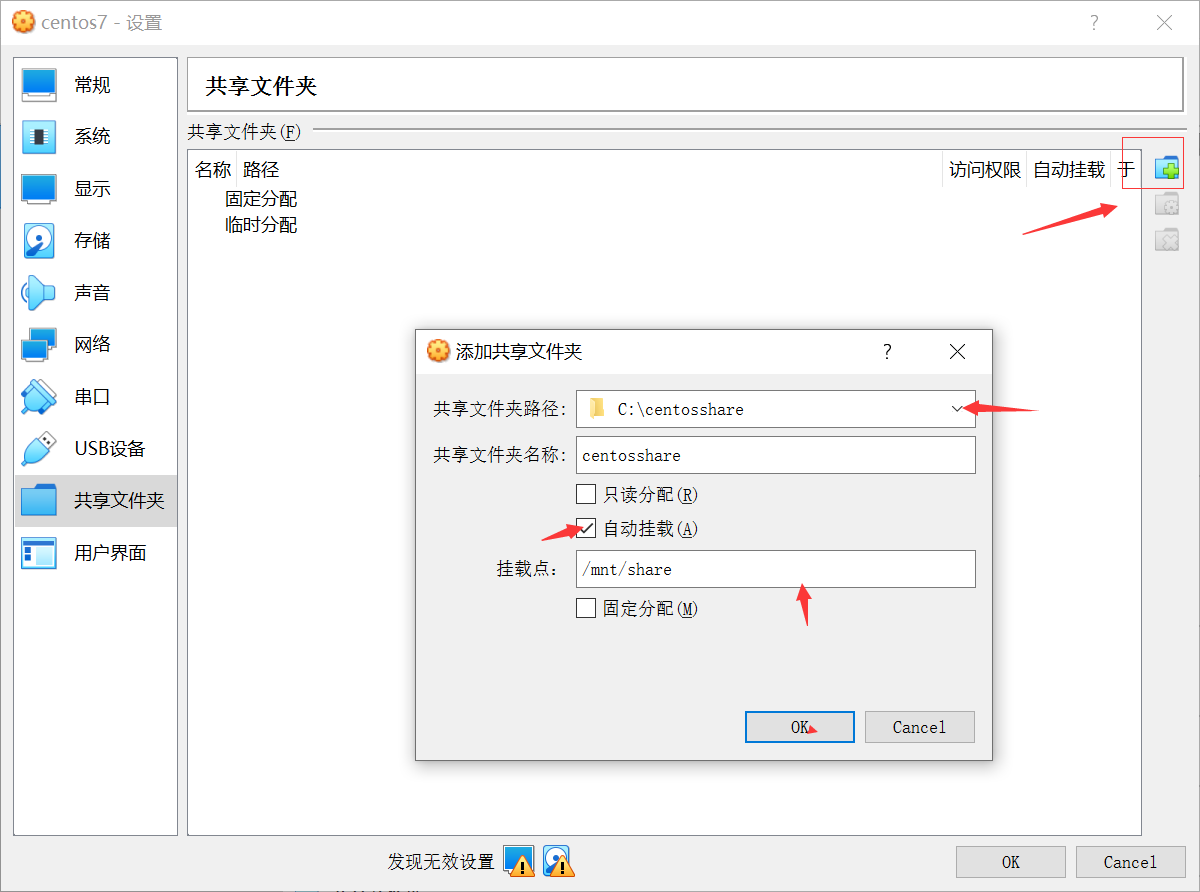
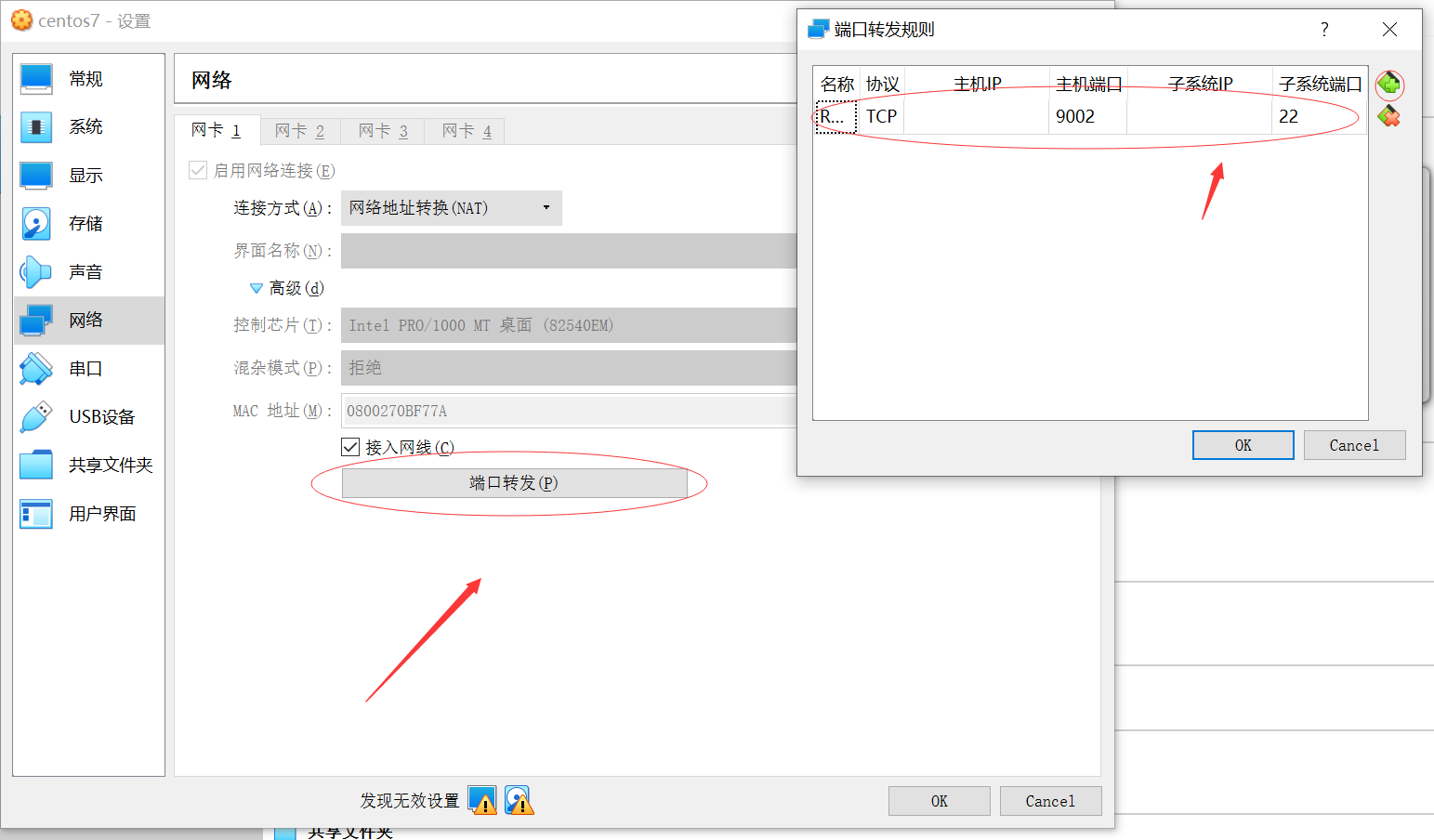

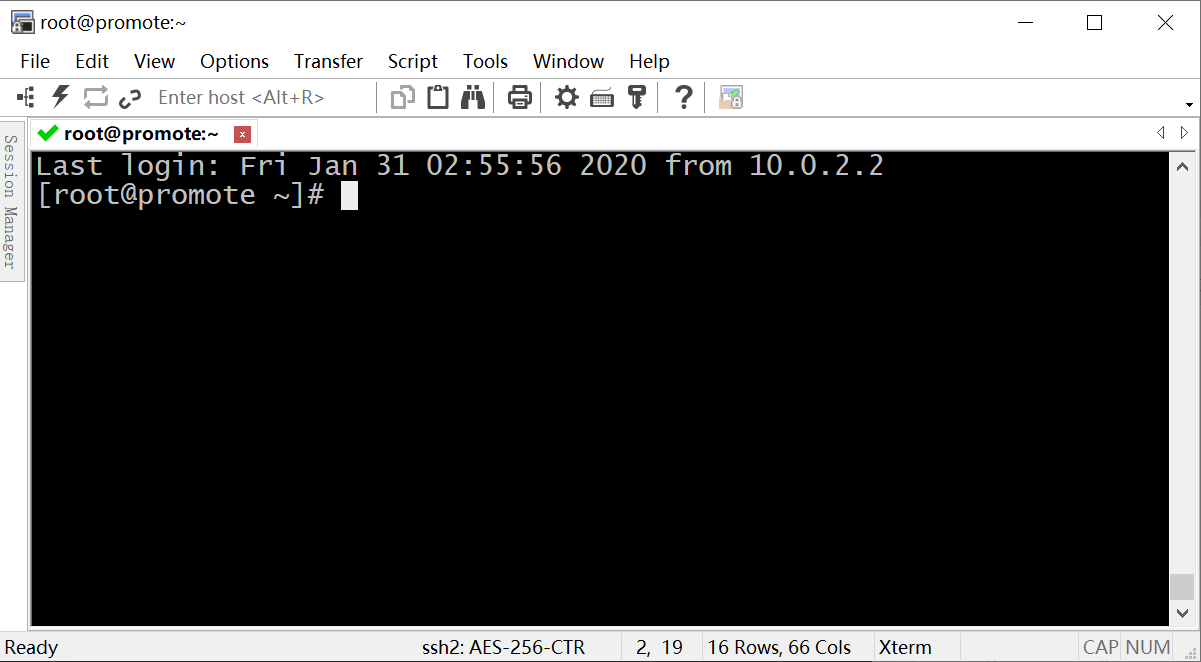
文章标题:Windows玩转Kubernetes系列1-VirtualBox安装Centos
文章链接:http://soscw.com/index.php/essay/42046.html