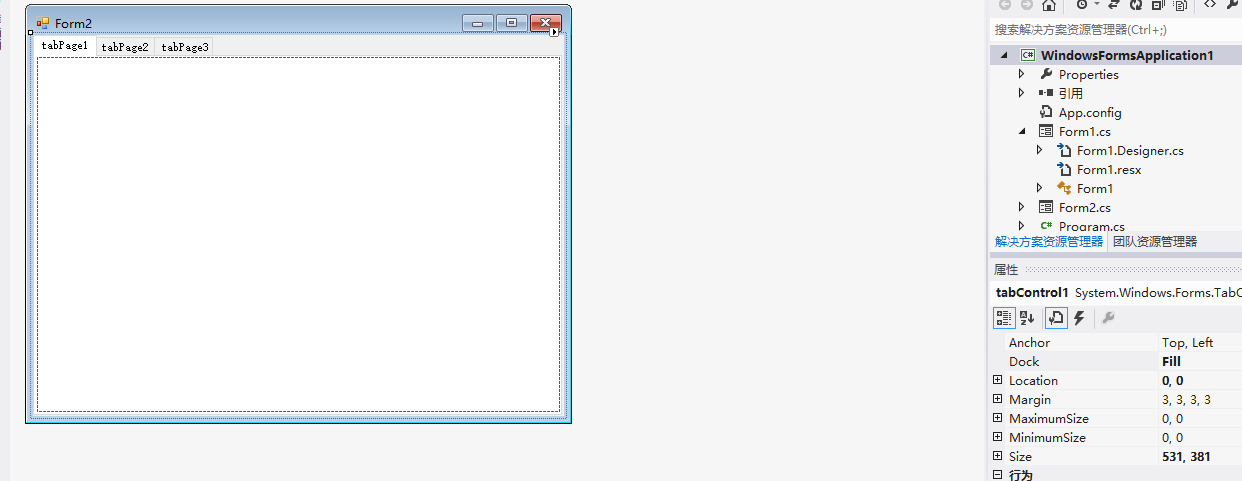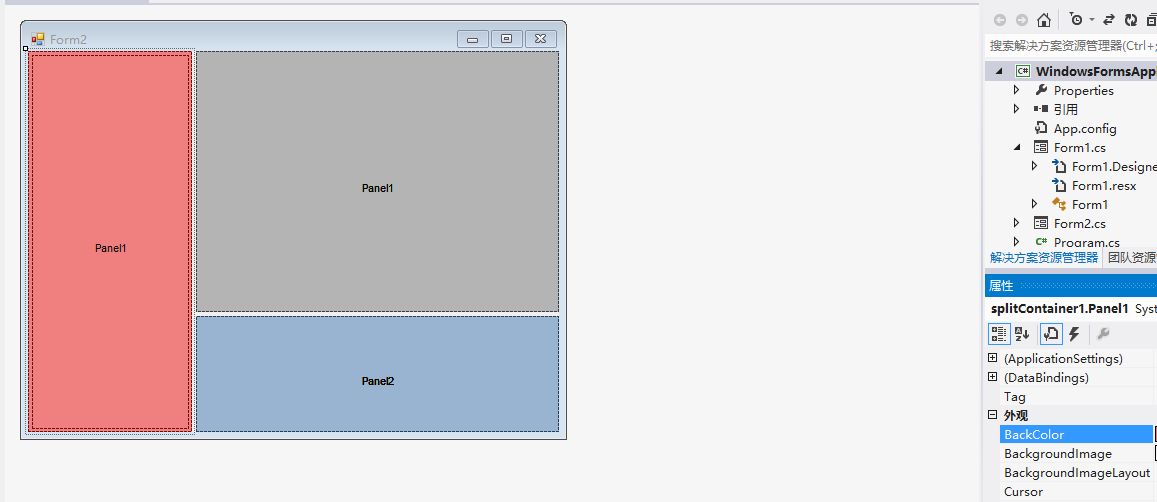WinForm布局方式
2021-01-15 02:14
标签:效果图 com table 技术 大小 选中 inf fill strong 一、默认布局 ★可以加panel,也可以不加; ★通过鼠标拖动控件的方式,根据自己的想法布局。拖动控件的过程中,会有对齐的线,方便操作; ★也可选中要布局的控件,在工具栏中有对齐工具可供选择,也有调整各个控件大小的工具。 注:分层:右键点击控件。可以选择置于顶层或置于顶层。 锁定控件:当部分布局完成,为了操作失误,把布局好的打乱,可以选中布局好的控件,右键,锁定控件,这样布局好得控件就不可以随意拖动了。 二、边界布局 ★属性Anchor:定义某个控件绑定到容器的边缘。当控件锚定到某个边缘时,与指定边缘最接近的控件边缘与指定边缘之间的距离将保持不变。 ★Dock属性:一般配合panel使用 Top:靠上,高度不变,左右(宽度)拉伸(拉动窗体时) 三、流式布局(Flowlayoutpanel) 也是一个panel,与普通panel的区别是它里面的控件会按照一定的方向流(布局) ★属性FlowDirectiaon:LeftToRight从左到右 TopDawn从上往下 RightToLeft从右到左 BottomUp从下往上 四、网格布局(表格布局TablelayPanel) 默认两行两列,可以自己添加行或列。 做好表格后,可以往表格里面添加控件。 五、卡片布局(TabControl) 即选项卡,如下图: 六、分割布局(SplitContainer) ★属性orientation:调整分割方式,确定拆分器是水平的还是垂直的 Vertical:垂直;Horizontal:水平的 ★分割线在窗体启动后,也是可以拖动的 分割布局效果图如下: WinForm布局方式 标签:效果图 com table 技术 大小 选中 inf fill strong 原文地址:https://www.cnblogs.com/ybqjymy/p/14275428.html
Bottom:靠下,高度不变,左右拉伸(拉动窗体时)
Fill:填充整个区域
Left:靠左,宽度不变,上下拉伸(拉动窗体时)
Right:靠右,宽度不变,上下拉伸(拉动窗体时)