从零开始服务器搭建wordpress网站详细建站教程
2021-01-18 14:13
标签:集成 main shel 重要 内容 设定 地址 服务器配置 端口 说起第一次使用Wordpress建站,相信大部分人的印象都是虚拟主机、空间搭网站,因为便宜、省心,自己搭个小站放上去也算足够,但是随着各种技术的迅速发展,原来的很多虚拟主机已经不能再满足Wordpress配置要求,再加上各种云服务、VPS的降价,服务器性价比已经很高,无论是wordpress企业建站还是个人博客,很多人开始使用服务器搭建网站,今天就为大家分享VPS服务器建站教程。 本篇教程将详细讲解WordPress建站流程,从服务器配置、域名解析、宝塔面板、wordpress建站、网站优化等一系列操作讲解建站方法,通过本教程,你学习到的不仅仅是如何成功搭建一个Wordpress网站,更多的是学习Wordpress网站优化,Wordpress可以很强大,但是前提是你已经掌握了它。 开始要告诉大家,Wordpress建站对于普通人来说是很简单的,而且费用也不高。首先很重要的一点Wordpress程序是免费的,使用没有任何限制,基础的网站投资只需要一个域名、一个服务器就足够了,一年几百块左右;即便你的网站是企业站,要求的功能比较多一些,也可以通过付费主题和插件的方式来实现大部分功能,通常几十美元就能买到非常强大的主题和插件,避免了高昂的开发费用 因为主题和插件定制性比较高,本教程只介绍WordPress网站搭建和基础优化,需要以下准备 想要运行Wordpress网站程序,必须要有对应的软件,也就是服务器环境,比如我们常说的LNMP就是 Linux + Nginx + Mysql + PHP 环境,这是WordPress运行的基础,当然你不需要懂这些,在本文中我们会使用宝塔面板这款工具帮助搭建WordPress运行环境,而且后期的维护我们基于宝塔面板也会更简单 接下来就让我们从使用服务器命令开始,搭建Wordpress网站的环境 由于Windows是不能直接连接到Linux服务器的,需要一个SSH的软件,推荐使用Xshell作为远程连接软件,它对于个人和学校是免费使用的,可以在Xshell官网直接下载。官网可能下载的步骤有些麻烦,需要填写邮箱。 软件安装过程这里就不再多说了,没有什么需要注意的,xshell内含简体中文,可以切换。 安装好了Xshell软件之后,就可以开始连接到服务器了,提前准备好服务器的IP、账号、密码 打开Xshell软件,选择文件 – 新建,添加一个连接 输入主机IP地址和名称(名称可以随意写),端口一般默认为22 完成以后选择左侧菜单栏中的用户身份认证,将用户名和密码填入,确定,服务器添加完成,接下来就可以连接了 选择文件 – 打开,连接到刚刚创建的服务器 如果黑色区域出现如下图所示字符,证明连接成功,恭喜你可以在命令行控制服务器了 正如官网所说,宝塔面板是一个简单、好用的面板,它的功能就是将LNMP和服务器的各种管理集成到一个可视化的WEB环境来管理,通过面板,我们普通人不需要掌握具体的技术,只需要动动鼠标,就能像专业的人一样使用这些技术,不管是搭建还是维护网站都非常简单 接下来我们在服务器安装宝塔面板,输入下面的命令并执行(最新宝塔面板需要在centos7系统用,其他系统的命令请去宝塔官网查看安装说明) 最后得到了宝塔面板的登陆信息,将这些保存下来 更新:宝塔面板为了提升安全,已将面板路径在之前的8888端口增加了随机入口,所以最好将登录信息长期保存,以后面板的管理都需要用到这些信息 使用刚刚获得到的信息,浏览器访问你的后台,登陆宝塔面板(地址一般为http://ip:8888/随机字符串,账号密码也就是刚刚安装完显示的,这里一定要将这些登陆信息保存好) 注意:如果使用的是阿里云之类的云服务器提前开放安全端口,包括8888、80、443等 首次登陆宝塔面板后台,会弹出一键安装环境,在这里我们需要耐心设置一遍 仔细看下图中的设置,安装环境主要有3个点 最好是按照上图的配置安装,可能有朋友会问为什么不选择 PHP7.2,这里主要是考虑到各种主题和插件的最大兼容,如果选择PHP7.2的话可能会有一些奇怪的问题,当然如果后期主题和插件都兼容了也可以切换到7.2。还有一点就是如果服务器为512M内存要选择Mysql5.5,不然压力会很大 LNMP环境编译安装过程大概为半小时左右,视服务器性能而定 当服务器LNMP环境安装完成之后,我们就可以开始着手搭建Wordpress网站了,这里就是建站的主要步骤,用过虚拟主机的朋友应当非常熟悉 选择网站 – 添加站点,首先填入自己的域名,一般是 domain.com 和 www.domain.com 两种格式都要绑定,并创建FTP和数据库 创建完成后会在网站列表中显示,这里面的密码记不记无所谓,可以随时查看,后期还要通过这里进行网站管理 服务器已经绑定了域名,接下来就是添加解析了,其实就是添加2条A记录,非常简单,这里我用的是腾讯云域名,其他的服务商可能稍微有些不同 登陆控制台,选择域名注册 – 找到自己的域名 – 解析 和服务器绑定一致,域名也是添加2条记录,一个是www对应 www.domain.com,另一个是@,对应domain.com,全部解析到服务器的ip地址 解析完成后访问域名,如果显示 恭喜, 站点创建成功,就证明解析完成,可以进入下一步的网站搭建了,如果还不能访问,稍等几分钟再尝试 注意,有些国外域名解析的话生效较慢,需要等待一天左右时间 因为需要到wordpress官网下载程序,就采用的是宝塔的远程下载功能,先教大家如何使用 我们进入宝塔后台 – 文件,可以看到这就是服务器的文件系统,默认的/www目录就是所有网站的目录,可以看到刚刚我们创建的网站 wpwp.xyz,我们点击就能进入网站里面 可以看到网站下还很空,可以先把2个没用的 index.html 和 404.html 删除 在文件的上方,我们可以看到在上传的右边有一个远程下载的按钮,点击会弹出一个对话框 这里我们就填入wordpress最新版的下载地址,确定之后就会下载到当前的目录 有的朋友可能不知道如何获取下载地址,打开wordpress中文下载,在下载按钮上右键 – 复制链接地址 等待一会下载完成后,点击一下刷新按钮,就能看到Wordpress程序的压缩包 选择右键 – 解压,直接确定 解压完成后网站根目录会多出一个wordpress的文件夹 但这样不能直接使用的,我们还要继续将wordpress文件夹内的所有文件移动到网站的根目录 选中所有文件,然后剪切,然后到网站根目录粘贴所有 最后的目录结构如下图就行了 环境和程序都就绪了,接下来就可以开始安装Wordpress网站了 访问 www.domain.com,进入程序安装界面,第一步选择 现在就开始 进入到数据库配置界面,因为我们之前新建网站时已经创建了对应网站的数据库,直接填写信息就行,具体的参数可以到宝塔后台 – 数据库查看详细 出现如下的提示,证明数据库信息没有问题 接下来是配置网站的基本信息,为了安全用户名最好不要使用admin,如果只是网站的测试阶段,要勾选禁止搜索引擎,网站搭建完毕后再开放抓取 WordPress网站搭建成功,登陆 域名/wp-login.php 管理网站 至此我们的Wordpress网站已经搭建完成,如果是搭建来玩玩的话,学习一下的话,这样已经完全足够了 但是如果你做一个优秀的网站,并长期坚持下去,则还需要进一步优化,下面的内容就教大家一些基础的优化,比如配置https、固定链接、伪静态设置等,在真实的环境下这些基本都是必备的 WordPress部署好之后,我们就可以针对网站做一些列的优化措施了 近些年来,Chrome等浏览器一直在推动https网站,所有的http协议网站被标记为不安全,而在今年的7月份开始,Chrome将对非https网站进一步加入明显的非安全标记,如果这时再不对网站进行https改造的话,那么可能会对信任度造成一定的影响,所以说对一个面向用户的网站来说,开启https是非常有必要的 宝塔面板开启https也非常简单,它将letsencrypt的免费https证书整合到自己的功能,使原本繁琐专业的技术变得非常简单,只需要点击一下按钮,网站就能开启全站https 进入宝塔后台 – 网站 – 设置,进入特定网站的设置界面 我们看到有一个叫做SSL的功能,这个就是添加https证书的功能 选择 Let’s Encrypt,输入自己的邮箱,并在2个域名前边打钩,确认没问题后点击申请 申请之后会自动运行脚本,我们稍等一下就会看到开启成功,宝塔已经将KEY和PEM为我们填写完毕,而且这个比较的方便的一点是,等三个月到期后会宝塔会自动续期,完全不影响我们的网站,最后记得将强制https开启,这样即使有用户访问http网页也会自动跳转到https格式 还有一点就是到Wordpress后台设置一下首页为https开头的网址 再看网址已经显示小绿锁了,https开启成功 除了https外,另外一项非常重要的就是URL的格式,默认的URL是非常复杂且对搜索引擎不友好的,我们必须在搜索引擎抓取之前将URL设置成一种简单的、SEO友好的格式(后期修改将会对排名产生很大影响) 而且有些插件和功能都会依赖固定链接,默认的链接格式可能不适配,所以说设定固定链接是非常必要的 登陆到Wordpress后台 – 设置 – 固定链接,选择一个自己想要的格式,除了朴素类型,其他的都是可以使用的,如果你比较擅长SEO的话,自定义结构会非常有用,关于WordPress固定链接的详细介绍,可以查看这篇教程 比如我选择一个数字型,再次访问就会出现如下的URL格式,简单、明了,但是尝试的朋友可能会发现会和我一样页面不显示,这时候不用着急,是因为我们还没有配置伪静态的缘故 回到宝塔面板的网站设置选项中,选择伪静态,我们将下面一段代码填入并保存 更新:还有一种方法就是代码框的上方有一个选择栏,如下图,可以把当前改为 WordPress,宝塔面板会自动为你填充伪静态代码 再次访问页面,成功显示 大部分Wordpress主题是自带404页面的,我们最好使用主题适配的404页面,不要使用宝塔自带的404网页,修改方法: 修改网站配置文件,在 error_page 404 /404.html; 前边加上 # 注释掉 以上步骤之后,基本wordpress搭建和一些重要设置就算完成了,另外就是建议再安装一些必备插件以及做好站点的安全防护。 WordPress建站基础主要就是这些,后面的话就是根据自己的站点进行各种设置,不同类型的站点使用主题和插件都是很大区别的。不过如果你能学会本篇所介绍的内容,相信你的站点就已经超过了绝大部分网站。 转自wp主题网 从零开始服务器搭建wordpress网站详细建站教程 标签:集成 main shel 重要 内容 设定 地址 服务器配置 端口 原文地址:https://www.cnblogs.com/gogog/p/13344310.html前期准备
服务器LNMP环境搭建(宝塔)
安装Xshell

连接到服务器
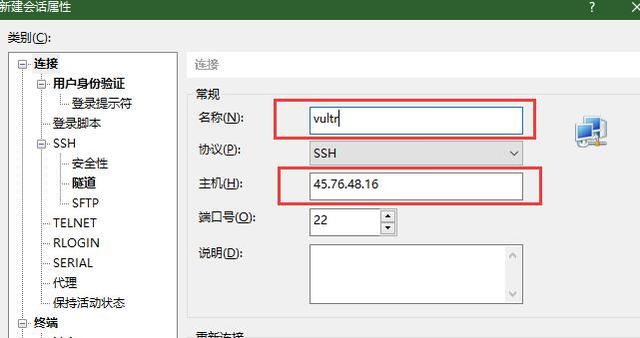
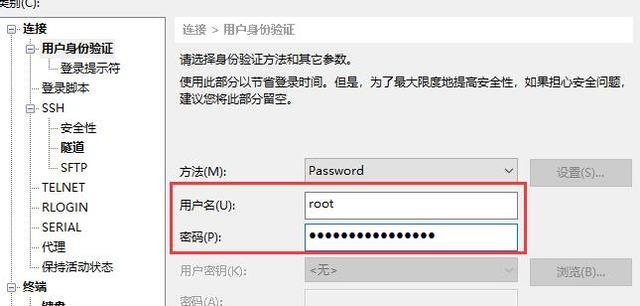
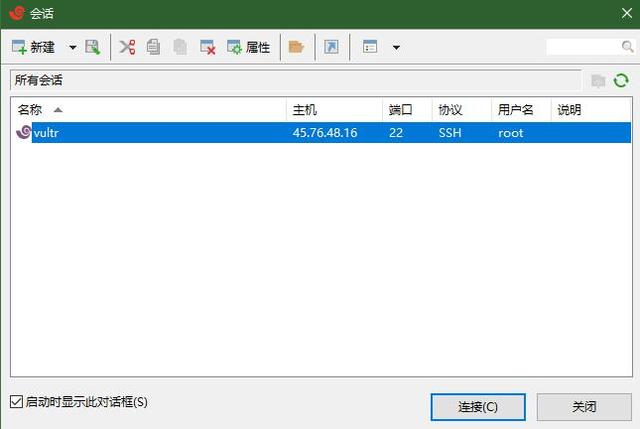
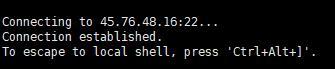
安装宝塔面板
yum install -y wget && wget -O install.sh http://download.bt.cn/install/install_6.0.sh && bash install.sh
安装中途会脚本询问是否将网站安装在www目录,直接选择y,然后确认即可,大概会需要几分钟的时间
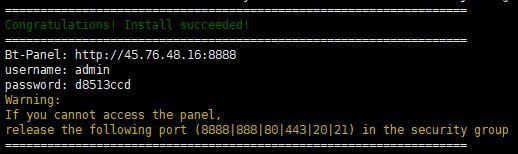
安装网站环境
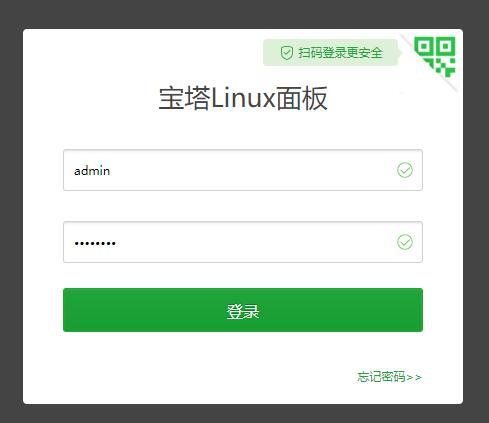
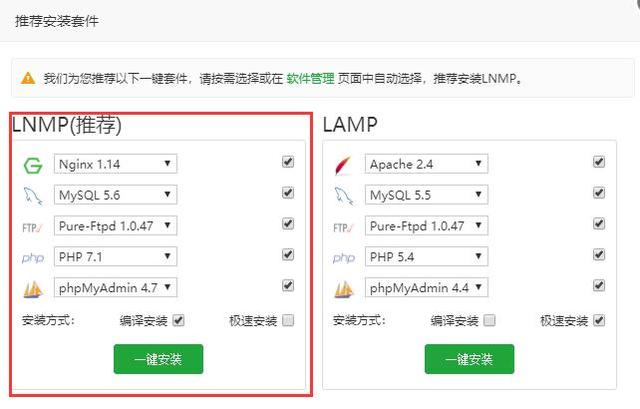
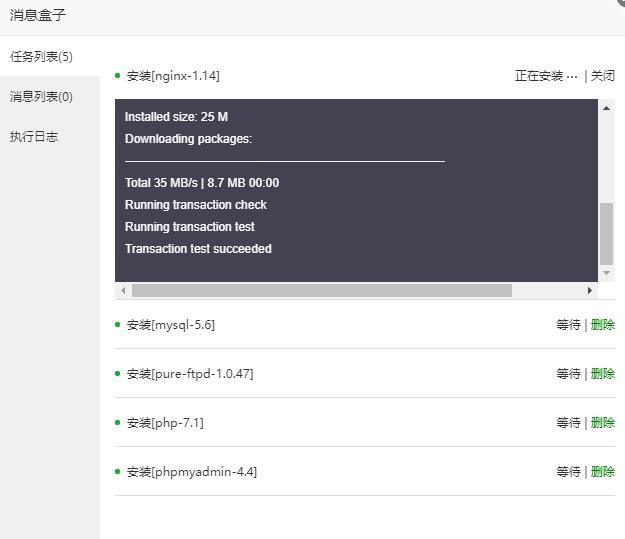
搭建Wordpress网站
新建站点
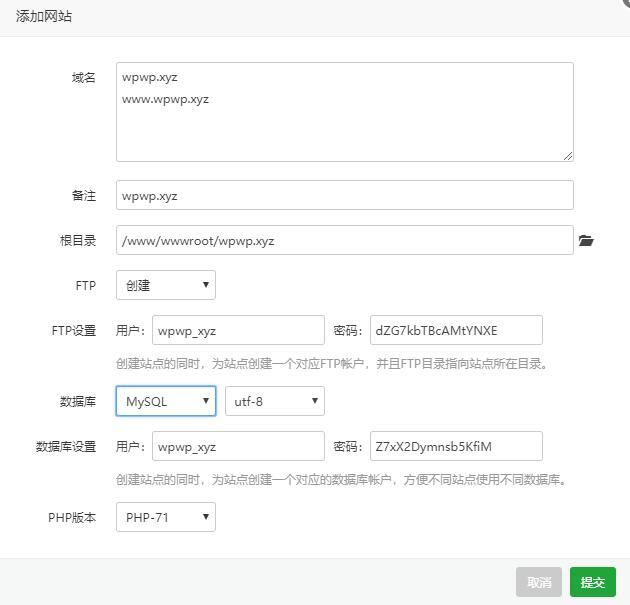
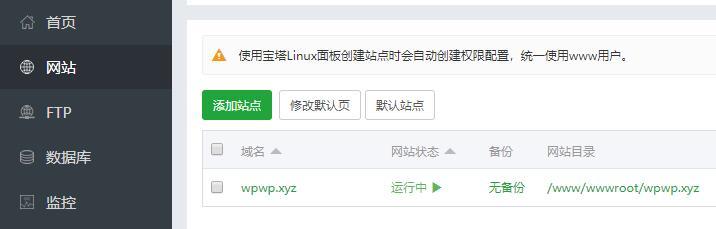
域名解析
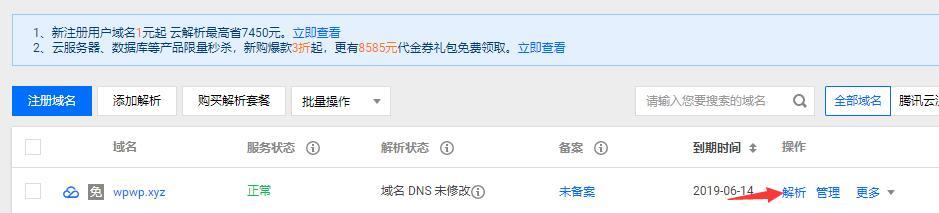
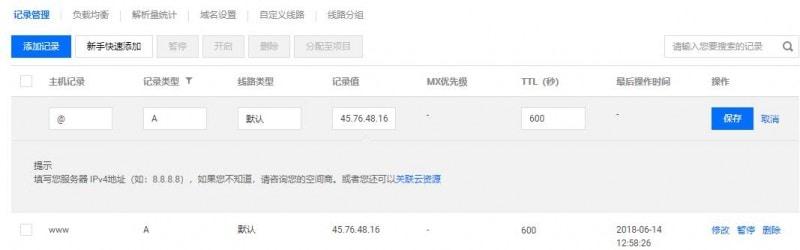
下载Wordpress安装包
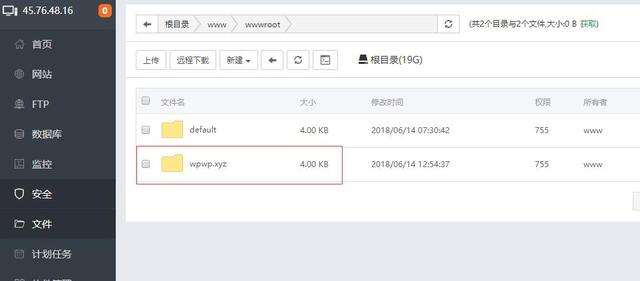
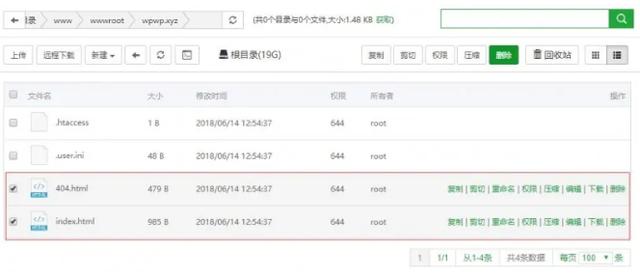
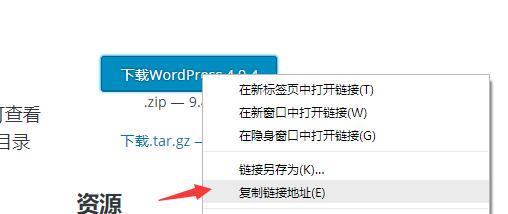
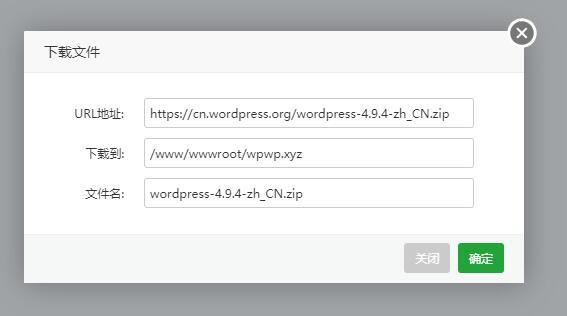
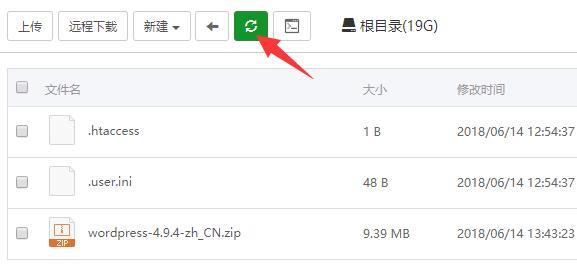
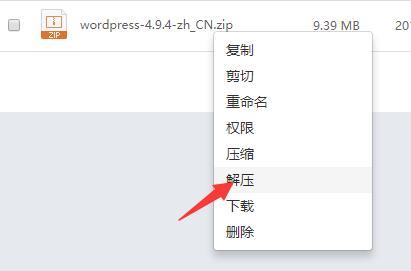
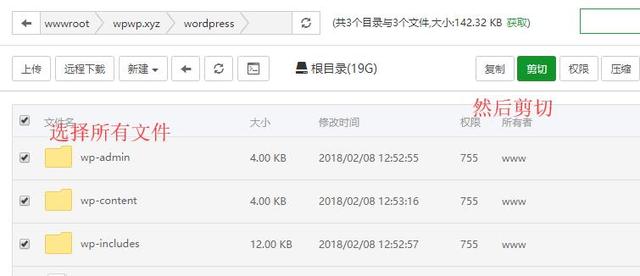
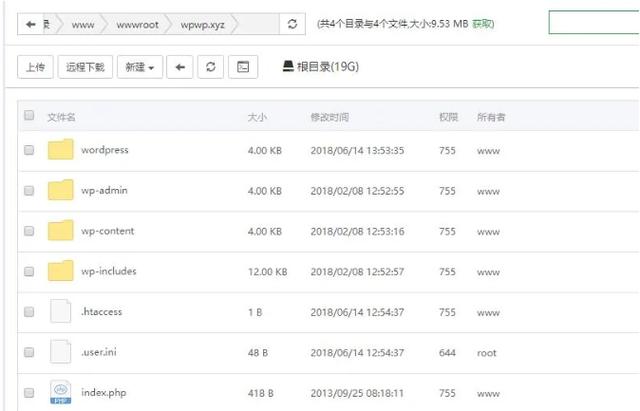
WordPress安装
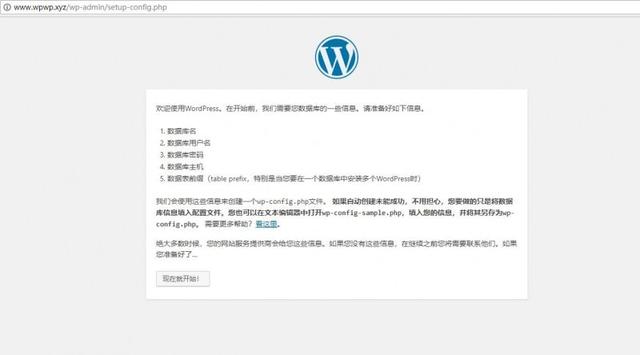

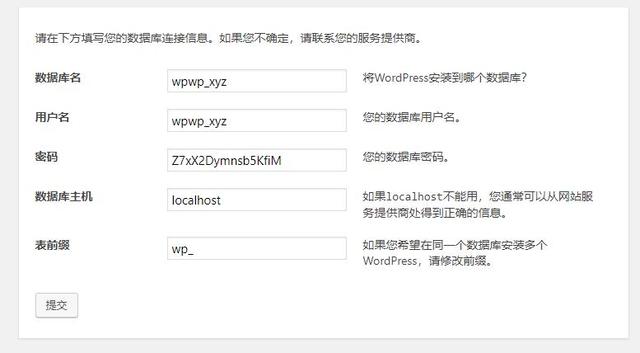
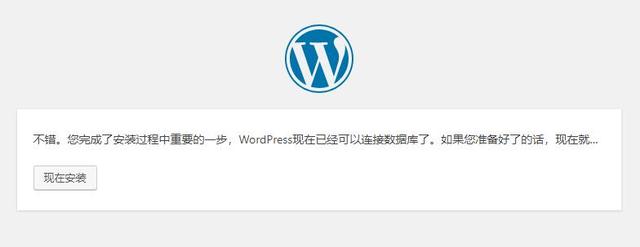
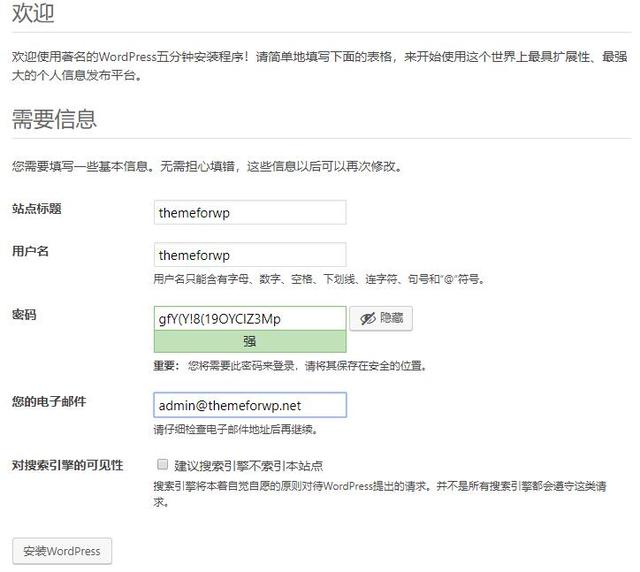
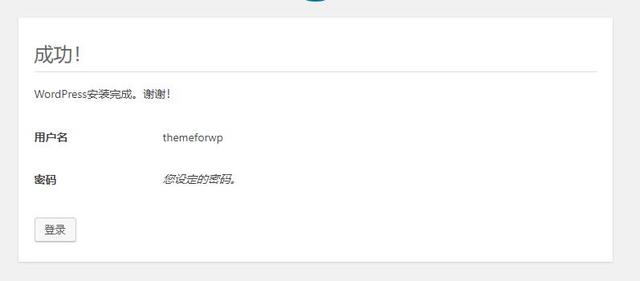
WordPress优化
配置https
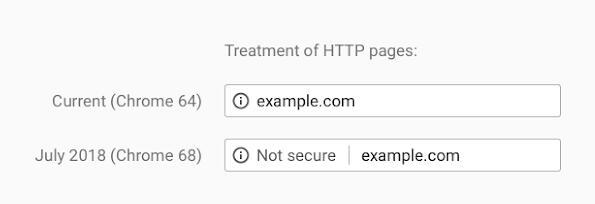
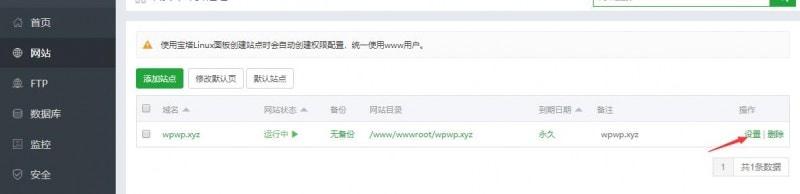
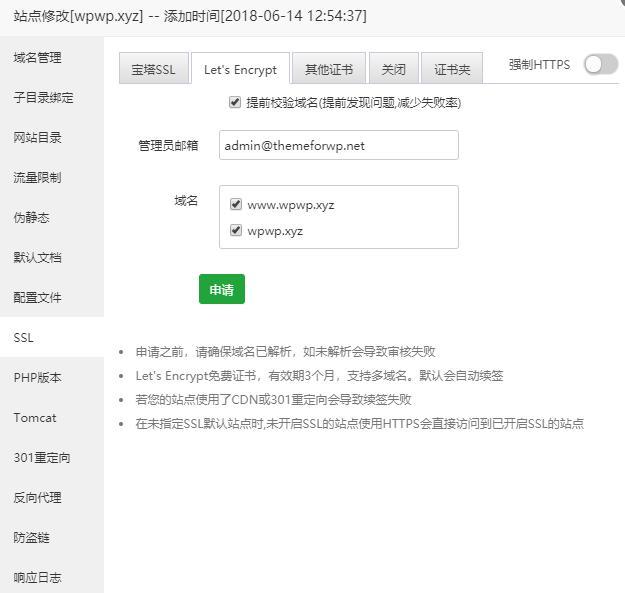
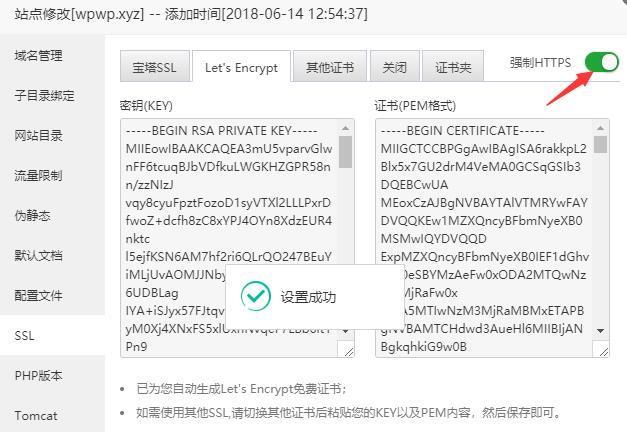
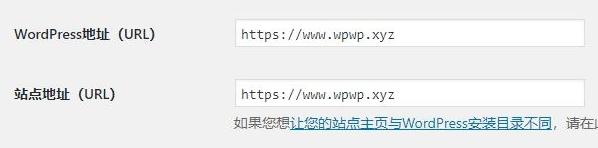
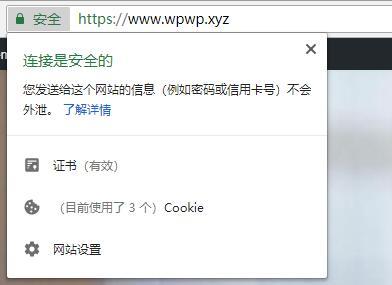
设置固定链接
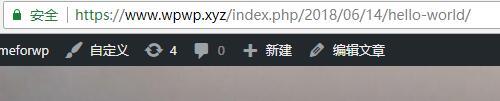
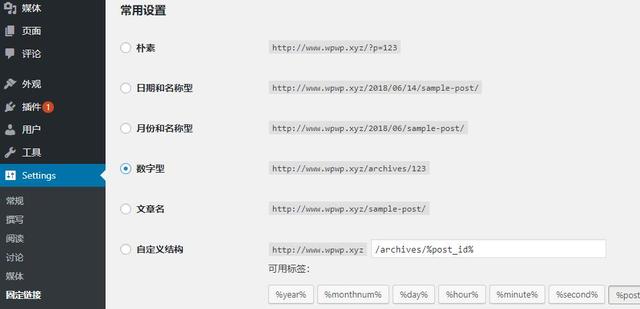
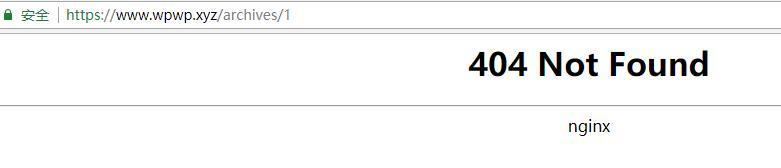
if (-f $request_filename/index.html){
rewrite (.*) $1/index.html break;
}
if (-f $request_filename/index.php){
rewrite (.*) $1/index.php;
}
if (!-f $request_filename){
rewrite (.*) /index.php;
}
rewrite /wp-admin$ $scheme://$host$uri/ permanent;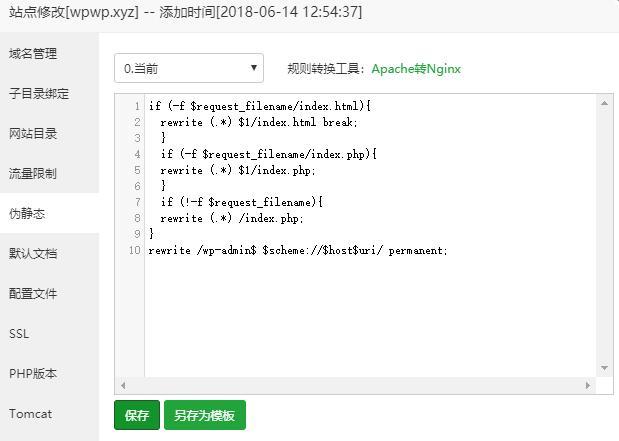
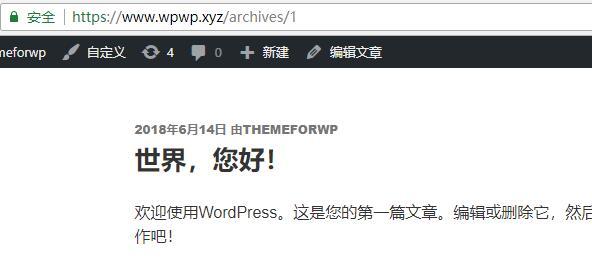
删除宝塔404页面,使用WordPress自带404页面
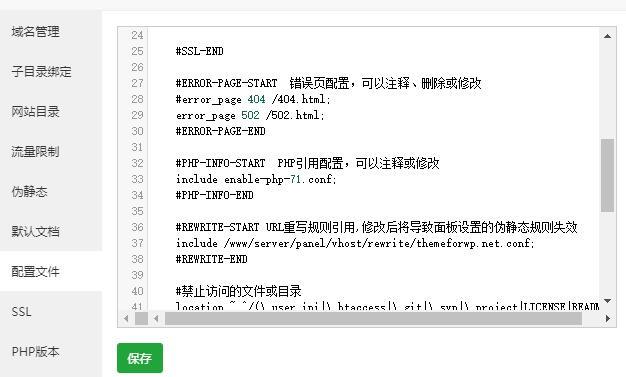
上一篇:《PHP PSR 标准规范》
文章标题:从零开始服务器搭建wordpress网站详细建站教程
文章链接:http://soscw.com/index.php/essay/43698.html