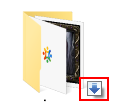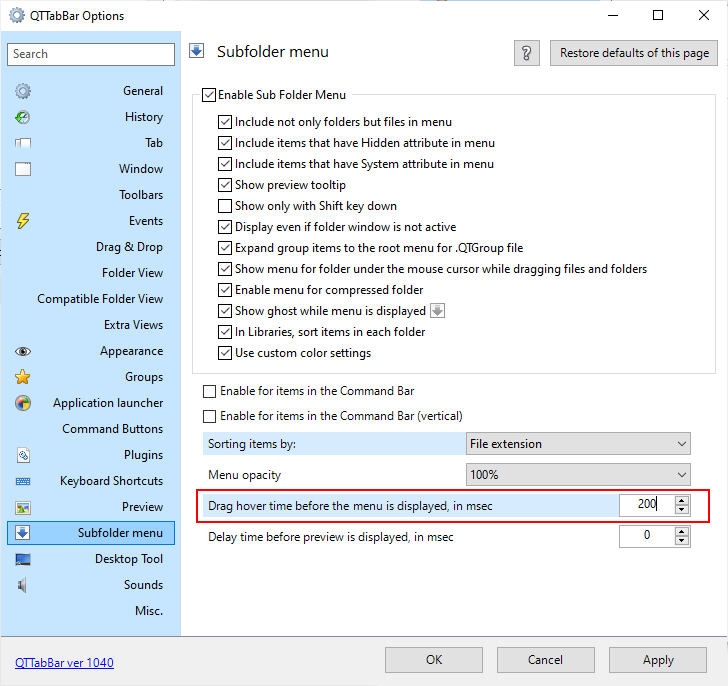windows利器使用与配置
2021-01-19 02:38
标签:微信 自定义 cal 获取 web res 资源管理器 对话框 搜索引擎 这篇文章主要讲述了一些windows下的"利器"级别工具的使用以及配置. Listary是一款强大的搜索工具,可以快速搜索过滤各种文件. 点击这里下载 右键进入配置选项,建议开机启动. 这里可以设置搜索的关键字,包括本地文件搜索,web搜索. 比如这里默认自带了百度引擎,关键字为bd,按两次ctrl打开搜索框,输入bd,空格,再加上搜索关键字. 可以按需要修改自己的搜索引擎,比如添加一个Magi引擎,先去magi引擎中随便搜索一个东西. 网址复制下来.到Listary中添加: 把q=后面的改成{query}即可. 这里可以为常用长目录设置一个简单的别名,直接在搜索框里输入即可. 比如这里为D:\Document设置了一个doc: 可以设置一些执行命令.自带的有reboot,cmd,cmda等. 也是与上面一样,设置关键字,路径等即可. Listary的一个强大功能是它的过滤功能,自带的有过滤文件夹,文件,文档,视频,图片,音频. 例如上面的Picture,关键字是在搜索框中输入的关键字,搜索中可以选定文件表示搜索相应的文件. 这里笔者把关键字改成了一个字母p,然后搜索框中输入p再加一个冒号,会过滤出所有图片. 可以在搜索范围设置相应的文件夹,表示在这个文件夹搜索,不设置默认为所有位置. 选择即可,还可以点击"编辑"对每一项细致编辑.笔者喜欢深色的. "动作"这里,有一些自带的快捷键,比如ctrl+enter是打开文件夹,也可以添加自定义的操作,比如用vscode打开一个文件. 输入文件名,再按快捷键即可. 这是鼠标党的福音,有了这个可以减少很多的键盘操作.这是一个免费开源的软件. 点击这里下载. 安装后打开设置,选项这里有开启自启,允许的手势键等,没有特别需要默认即可. 这是核心部分.可以修改默认的手势设置与添加自己的手势. 比如添加一个google搜索,画出手势: 然后可以随便选中一些东西进行谷歌搜索. 当然还有其他很多功能比如窗口控制,运行程序等,这些就不一一演示了,根据个人喜好设置. 触发角就是鼠标指针放在四个角就会触发相应的操作,摩擦边就是在边上摩擦就会触发相应操作. 下面是触发角的演示,没有点击左键,自动弹出菜单. 这是摩擦边: 这个是windows下的一个好用的终端,具体有多好用...谁用谁知道. 点击这里下载 以下是初次打开的界面,默认进入用户文件夹. win+alt+p,打开设置. 按需要调整字体,字体大小,字符集等.下一个的"Size & Pos"可以设置大小与位置,这个没什么好说的就跳过了. 第三个是外观,可以设置标签栏的按钮,搜索框,滚动条的显隐,标题栏的显隐等. 下一个是设置"quake style",这个是一个下滑效果,非常舒服,设置一下出现与消失延迟与动画时间. 设置了"quake style"后默认为全屏,可以回到"Size & Pos"设置一下大小, 然后去Keys & Macro里设置一个快捷键,搜索quake,默认是ctrl+反引号. 然后可以按快捷键看一下效果了. Background这里,选中"Background image"后,可以设置图片路径,变暗,与放置的位置等.Placement建议选择stretch. 设置是否显示,字体,鼠标双击时的动作等. 这里可以在操作之前弹出确认的对话框,根据需要设置即可. 这里可以设置启动的任务类型,可以选择cmder,cmder(admin),powershell,bash等. 选择启动位置,比如这里是D:\Desktop,直接手动修改: 一些很杂的配置,比如光标样式: 主题,这里可以选择主题与配置颜色,需要花一点时间. 透明度,配合背景调暗使用. 状态栏,笔者不需要,隐藏了. 比如这里设置了alt+n切换控制台,而不是默认的ctrl+n. 最后贴一张笔者的图: 这是一个增强windows资源管理器的工具,包括增加标签栏,各种便利的快捷键等.目前最新的版本是1040,在此之前需要先下载1038版本再进行1040版本的升级. 点击这里下载1038 点击这里下载1040升级包 直接安装1038即可,安装完后注销电脑使qttabbar生效,然后再安装1040即可,重启资源管理器. 首先安装完后其实与原来的资源管理器没有什么不一样,需要手动开启一些视图,打开视图中的选项: 这是开启Qt Command Bar的: 这是开启Qt Command Bar2的: Qt Command Bar2比Qt Command Bar小巧而且好看很多,建议开启. 这是开启Qt Tab Bar的: 这个强烈建议开启,就像浏览器中的标签栏一样. 这是开启Extra View(Left)的,会在左边多一个视图出来,不过速度会变得稍慢. 这是开启Qt Command Bar(Vertical)的: 就是把上面那个变成了垂直排列,这个功能很多,而且不丑,建议开启. 这是开启Extra View(bottom)的: 在底部多一个视图,右边有预览窗口. 最后一个就是Qt Tab Bar(bottom): 笔者喜欢开这两个,extra view平时用的不多,所以不选择开启. 按下Alt+O可以打开设置. 一开始是语言的一些设置,还可以导出设置文件,设置升级等.默认即可. 下一个是历史记录,可以设置排序方式,何时添加到历史记录,最大存储数目等,一般也默认即可. 这是一个重要的配置,可以方便地管理资源管理器的标签.Tab选项这里可以设置新标签的位置,关闭当前标签后激活哪一个标签以及标签单行还是多行显示(如果有多个标签)等.建议去掉Rename ambiguous tabs automatically,这个会自动重命名标签名相同的标签,在标签名后加一个@再加所在的位置,有可能会把整个标签所占的位置变得很长. 然后下一个是开启标签动画和当导航失效的时候关闭标签.其他的一些比如显示标签数字(第三个),在标签栏上添加一个+按钮(最后一个)按个人喜好选择. 接下来是关闭按钮等的设置,笔者在这里把显示关闭按钮与标签图标去掉了,关闭的话可以在后面设置一个鼠标的快捷键(比如在标签上双击就是关闭)或一个键盘快捷键关闭.另外还有一些锁住标签的行为,这些笔者不需要就不弄了. 下面是切换器的样式,开启可以选中"Show tab switcher by ctrl+tab",按ctrl+tab开启. 窗口可以设置保存透明度与置顶状态,隐藏菜单栏等,一般默认即可,右边有一个捕捉和排除列表设置,需要的可以看一看. 工具栏可以设置导航按钮,位置,自动隐藏等属性. 如上图如果设置了导航按钮,就是这两个东西: 自动隐藏的话看个人吧,可以把左侧的Command Bar与底部/顶部的Qt Tab Bar给隐藏掉. 这里的事件实际上是为鼠标加上的快捷操作,只要能记住,可以配合ctrl,shift,alt使用,主要的操作是左键单击,左键双击,中键单击,右键单击. 比如笔者的这里把在标签栏上右击的操作设为关闭,有工具栏上的右击设为显示菜单. 当然还有很多,比如文件夹视图,地址栏,子菜单等,也是类似的. 这里可以设置拖拽的设置,比如标签作为拖拽源与标签栏作为拖拽目标时的操作,一般默认即可: 主要是一些方便的功能,比如第一个选项是按Backspace可以返回上一层,还有不用获取焦点就可以滚动视图等. 设置默认的额外视图,额外视图的标签栏,地址栏和导航按钮的位置,默认的打开位置等.第一个选项是可以按tab进行切换. 这里设置的东西可多了,一开始是标签的设置,包括标签的大小,可以选择固定或自动或设置最小宽度,标签的字体,选中的标签的字体,文本对齐,标签图标位置等: 剩下还有三个是菜单,文件夹视图,导航面板等,都是类似的设置一些颜色,就不详细说了. 组在Command Bar中显示,这个可以设置一些快捷的功能入口,比如快速打开某个控制面版,快速打开某个文件夹等,默认自带了三个组:用户文件夹组,系统文件夹组以及驱动器组,可以选择右侧的Add Place添加自己想要的位置,也可以通过右上侧"上下箭头"调整组的位置. 可以添加快捷的应用程序运行入口,比如这里添加了一个微信: 然后在Command Bar中右键选择添加: 然后就可以看到了: 可以为某个应用程序设置快捷键以便快速打开,在添加的时候最下面有一个"Keyboard shortcut"的选项,选中添加快捷键即可. 一堆快捷键...需要自己慢慢调. 这里建议设置一个标签的激活快捷键,笔者选择的是alt+n. 一些常用的默认快捷键: 这个功能是真的舒服啊,可以预览图片,视频等,只需要把鼠标移到文件上面即可,可以设置预览的尺寸,是否按住shift才开启预览等. 时间那里可以设置全屏自动切换的时间,比如想预览一个放有图片的文件夹,打开预览功能(先把鼠标移动到文件出现预览的图片后,按小键盘的小数点即可进入)后,会进入全屏然后自动切换到下一张循环播放. 这个也是一个厉害的功能,就是安装QtTabBar后,文件夹上带的小箭头: 一般默认即可,这里建议把拖拽到子菜单的显示时间缩短. 好了,设置就这样了,希望你们能用好. windows利器使用与配置 标签:微信 自定义 cal 获取 web res 资源管理器 对话框 搜索引擎 原文地址:https://blog.51cto.com/14415843/24652922 Listary
2.1 基础配置
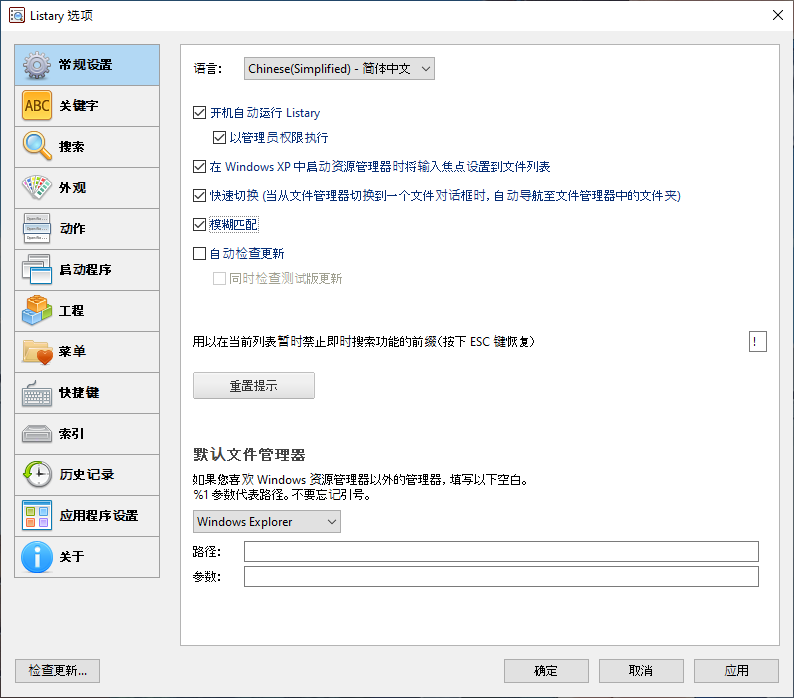
2.2 搜索配置
2.2.1 web搜索


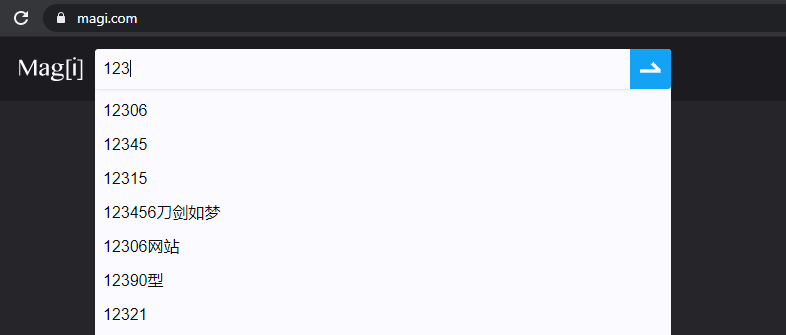
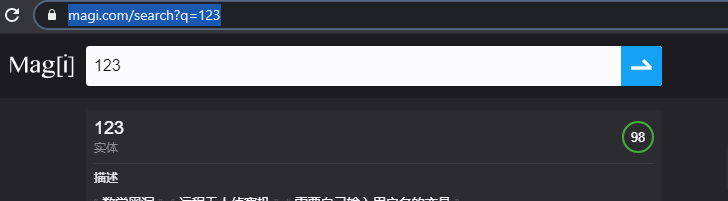
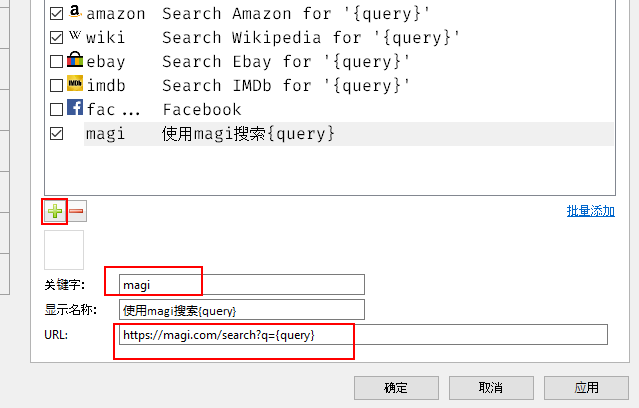
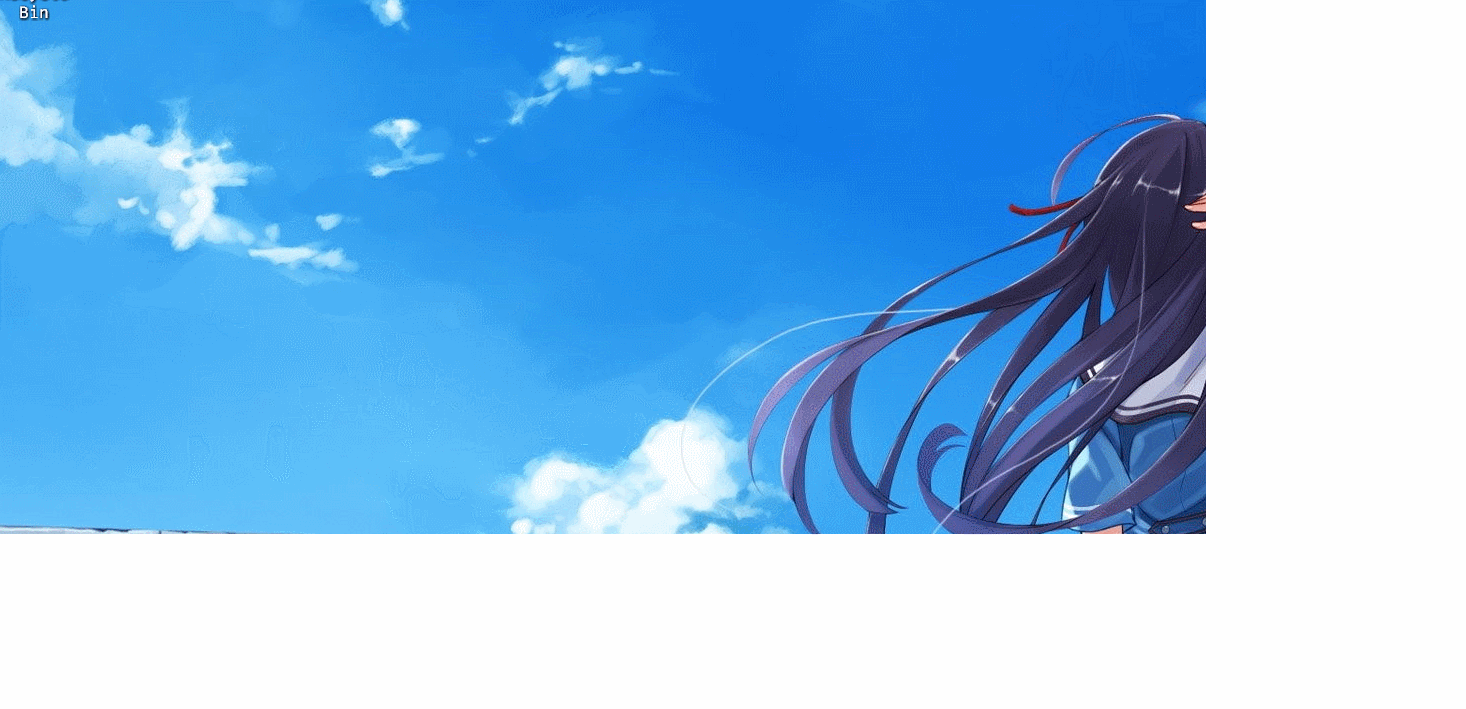
2.2.2 目录搜索


2.2.3 命令
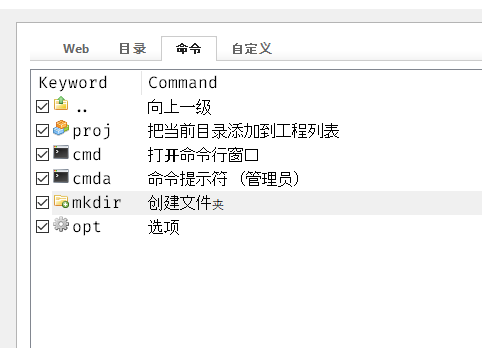
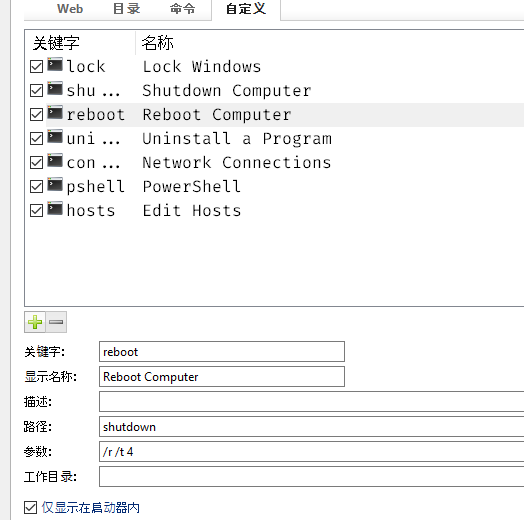
2.3 过滤
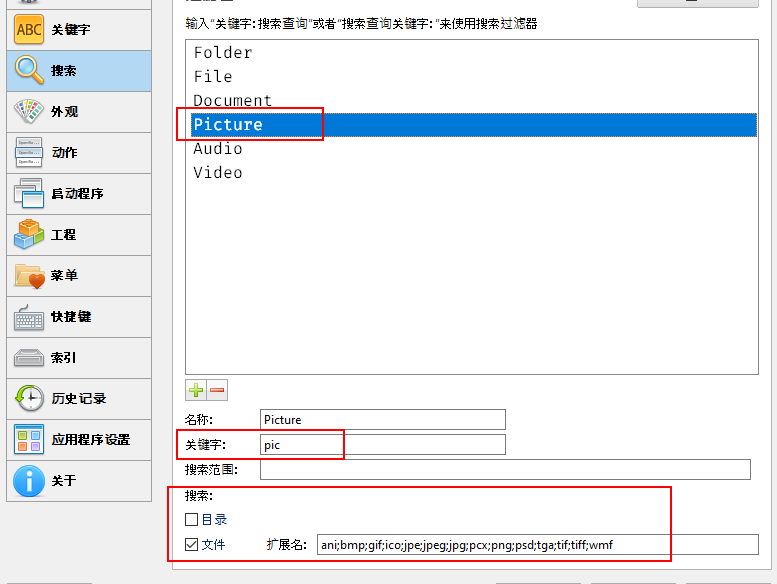


2.4 外观
反正不喜欢亮色. 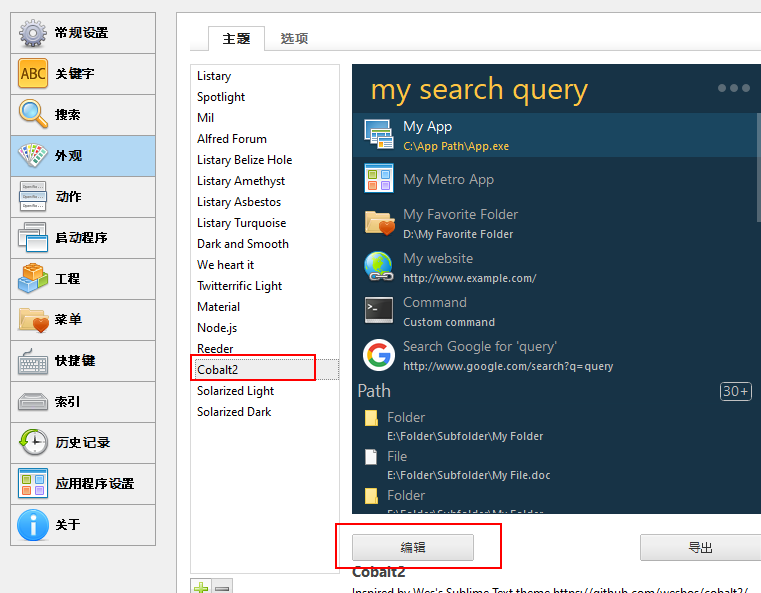
2.5 快捷打开
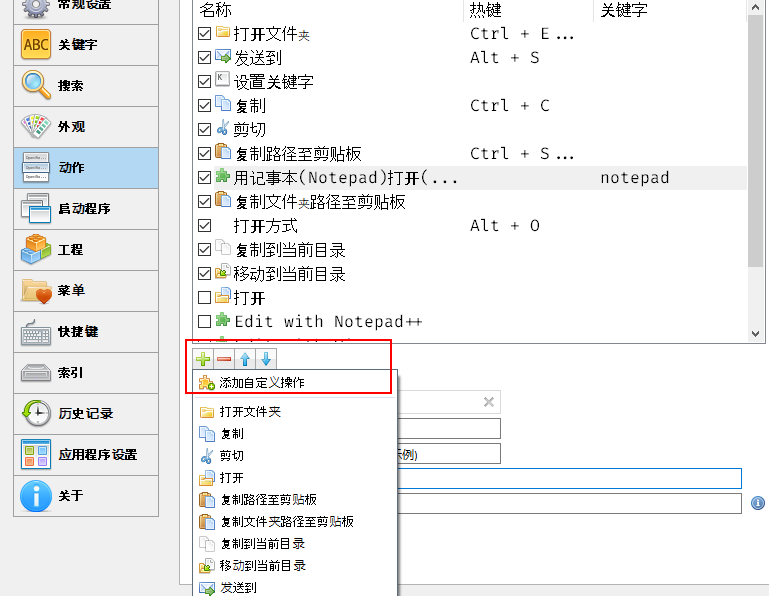
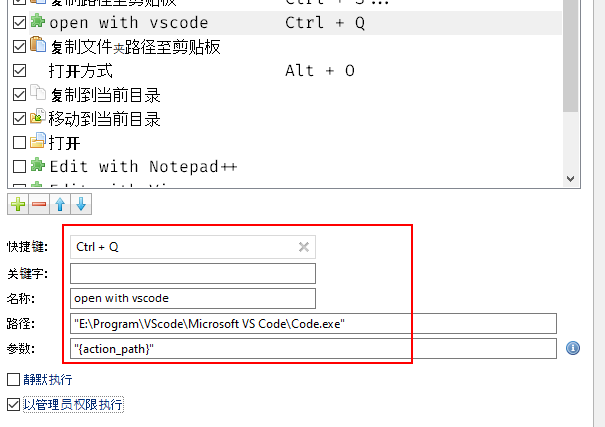

3 WGesture
3.1 基本设置
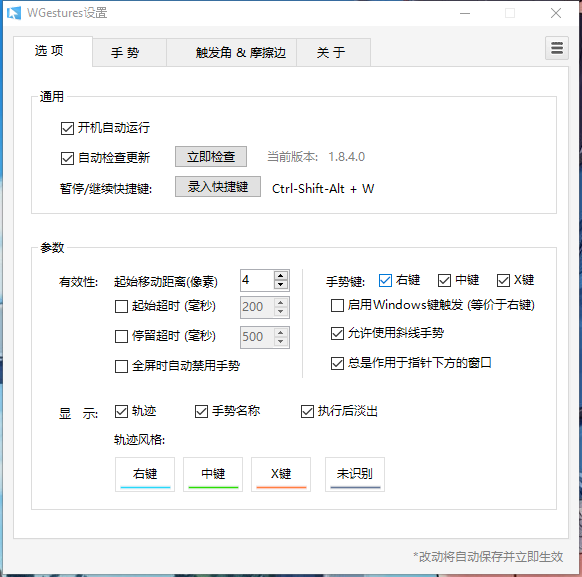
3.2 全局手势
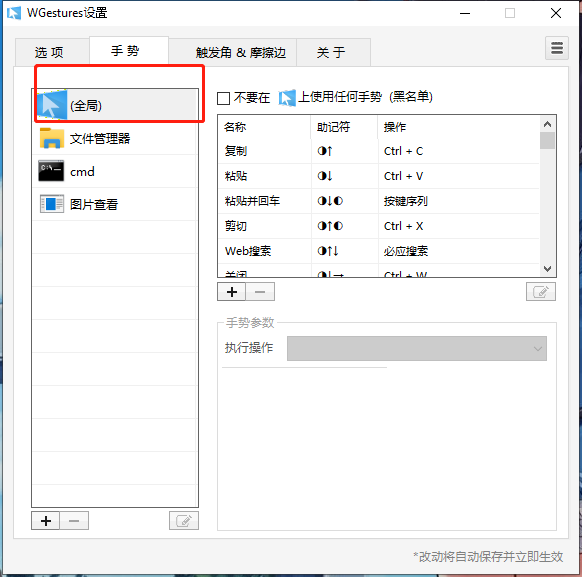
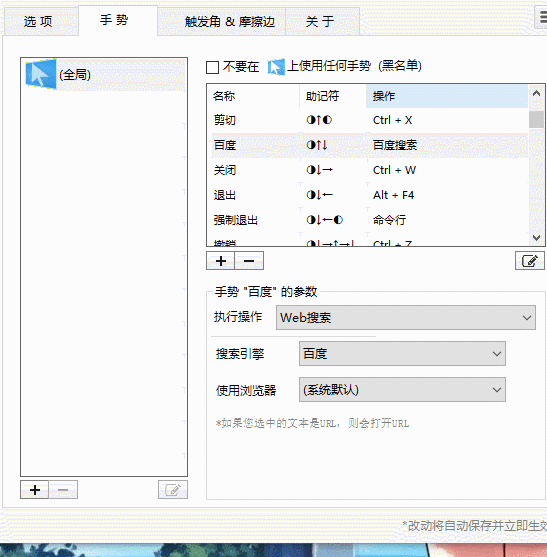
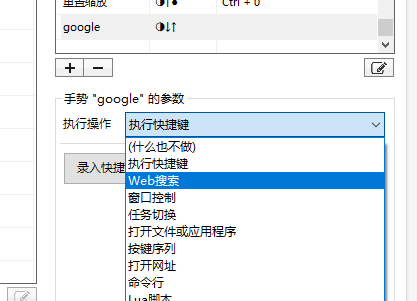
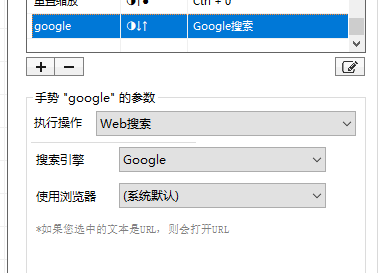
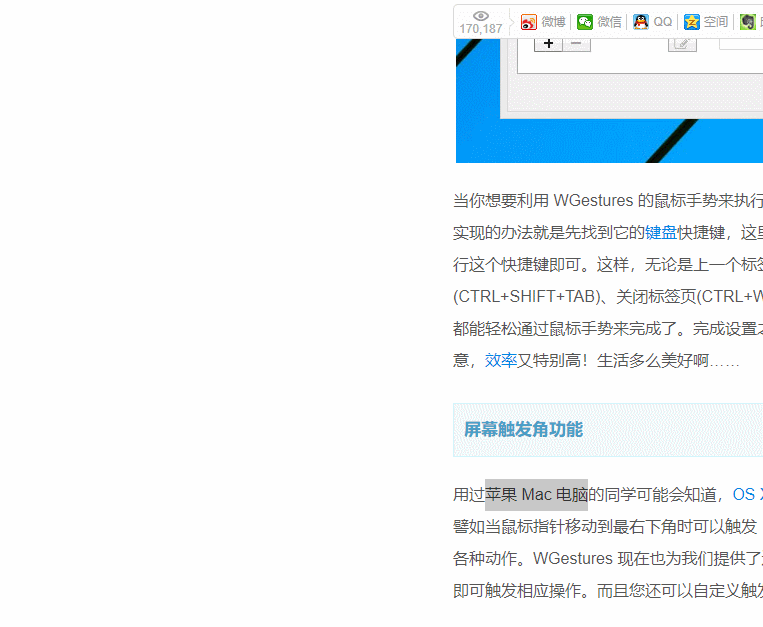
3.3 触发角和摩擦边
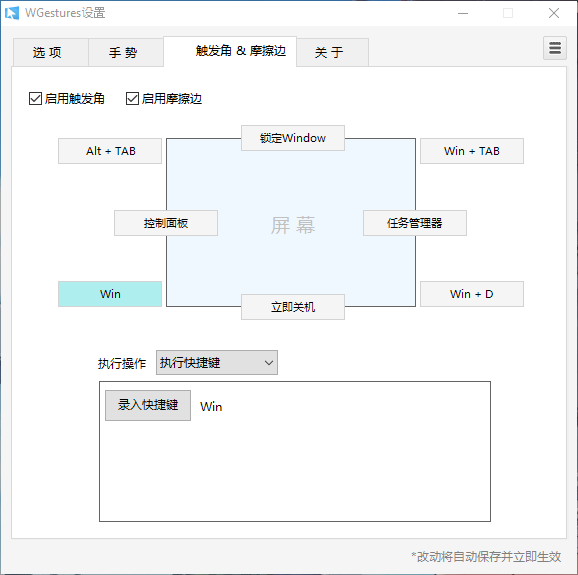


可以修改默认行为.4 cmder
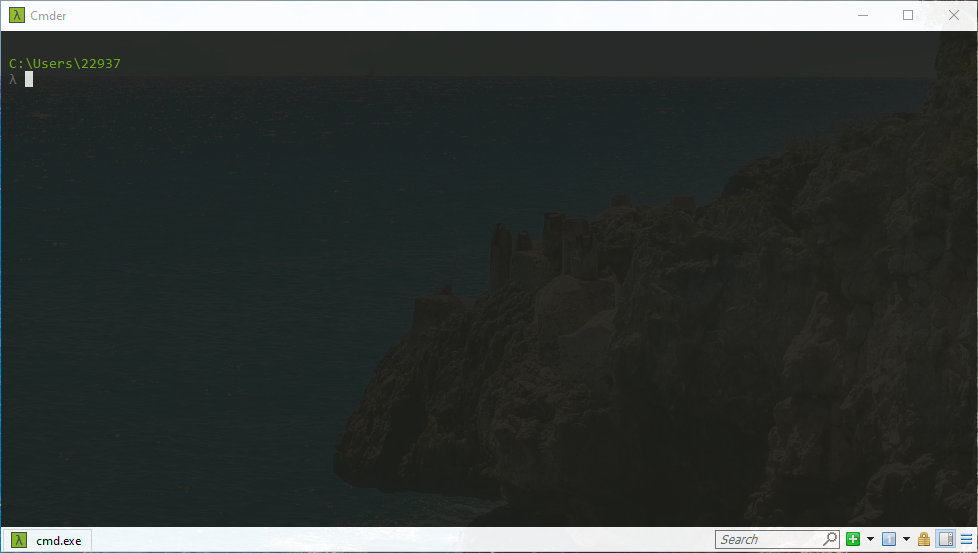
4.1 基本配置
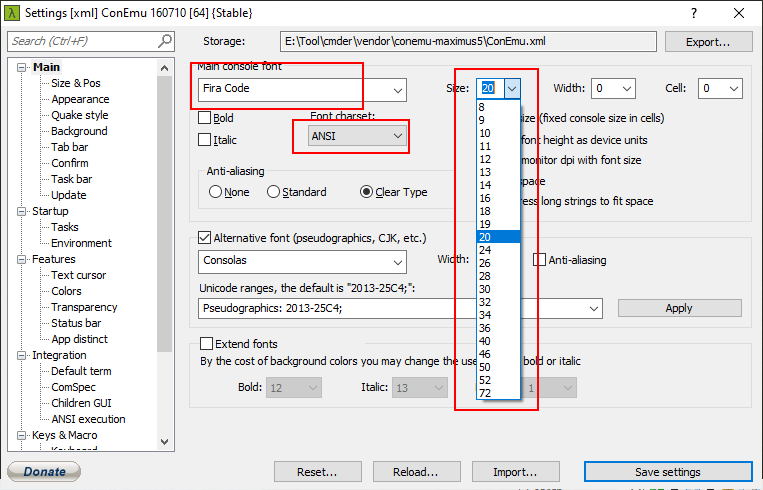
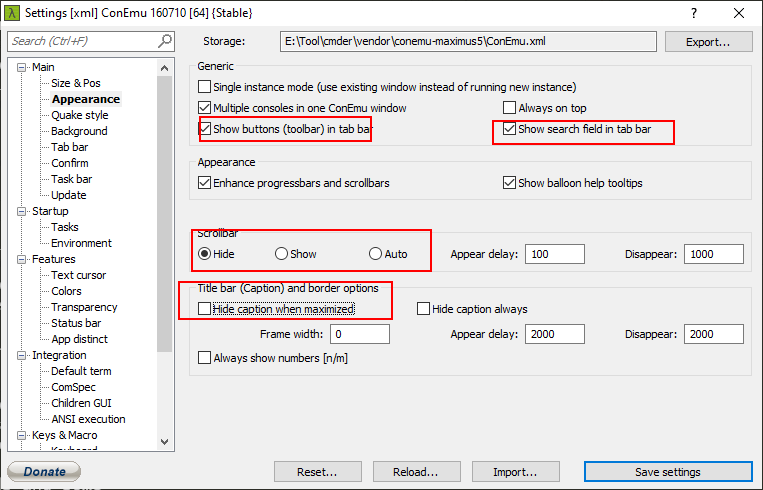
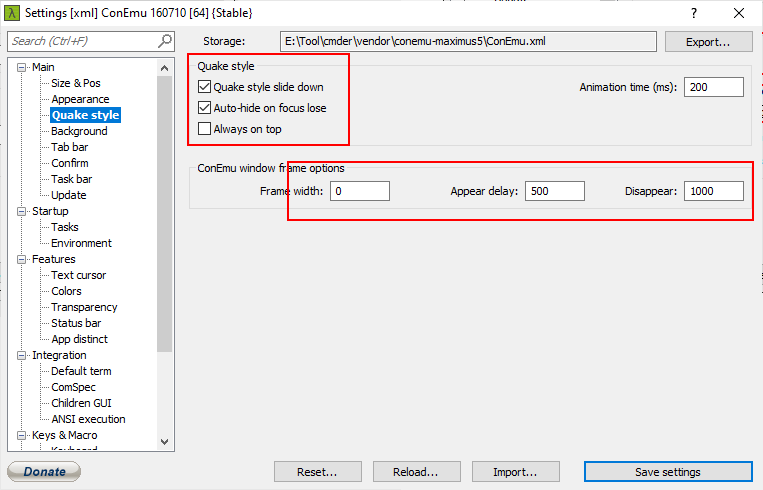
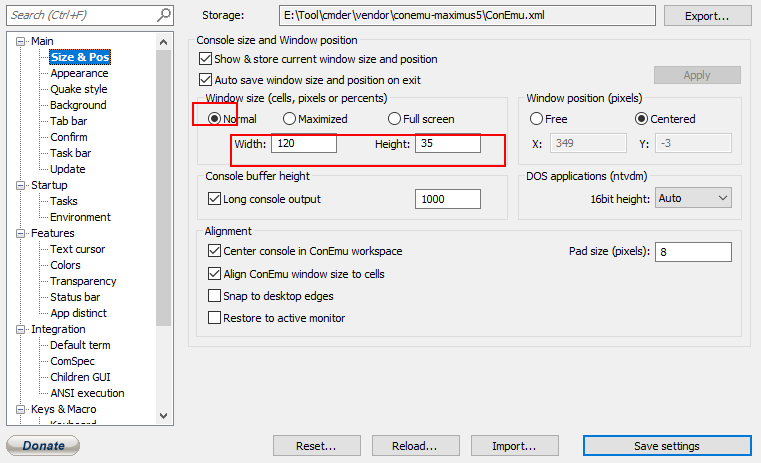
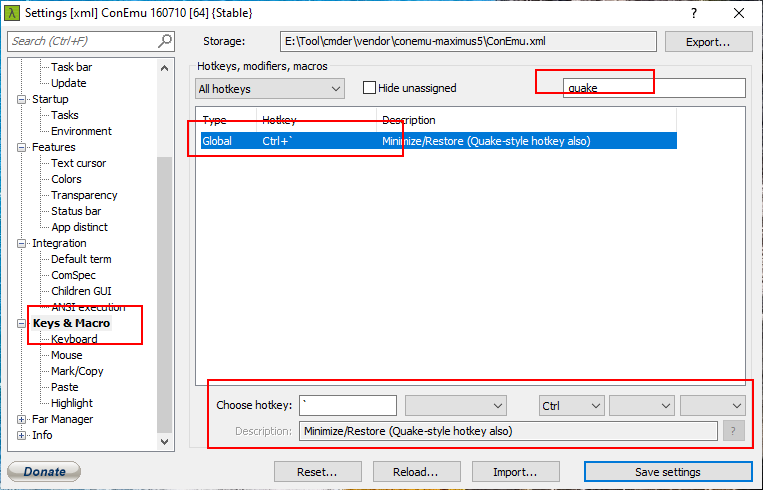

下拉效果非常的不错.4.2 背景
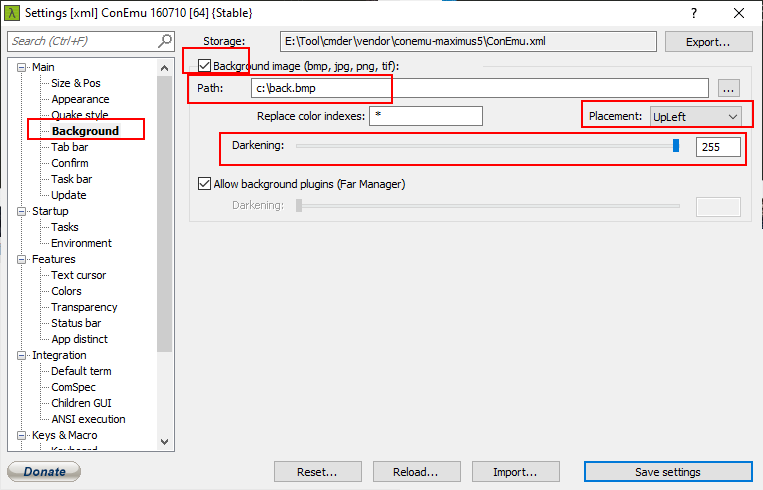
4.3 标签栏
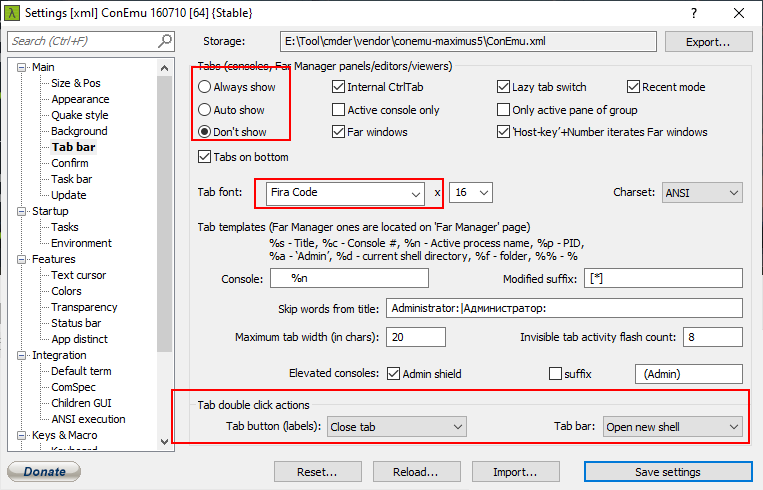
4.4 确认
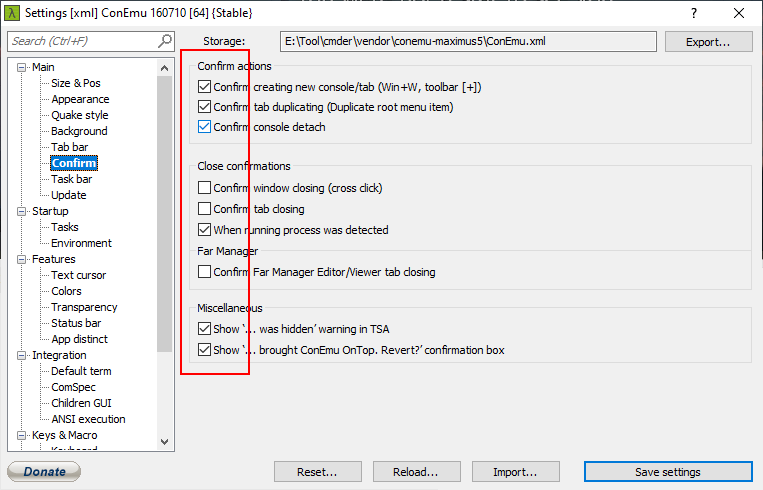
4.5 启动
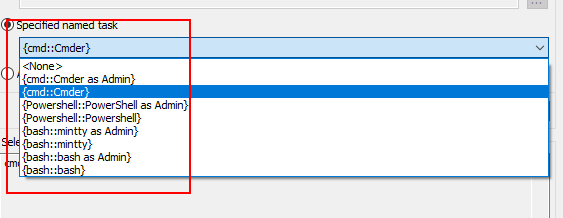

4.6 杂项
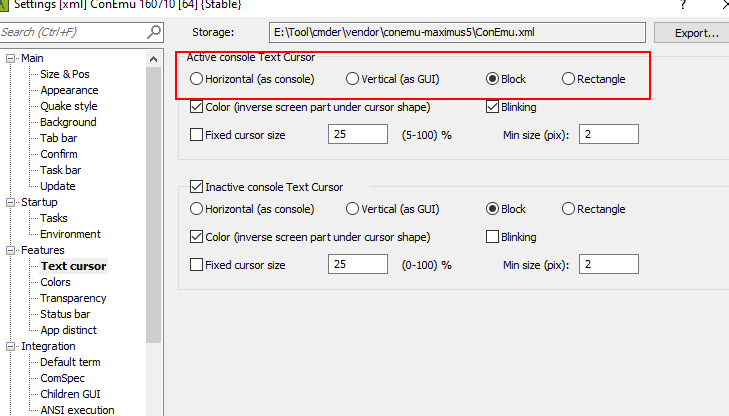
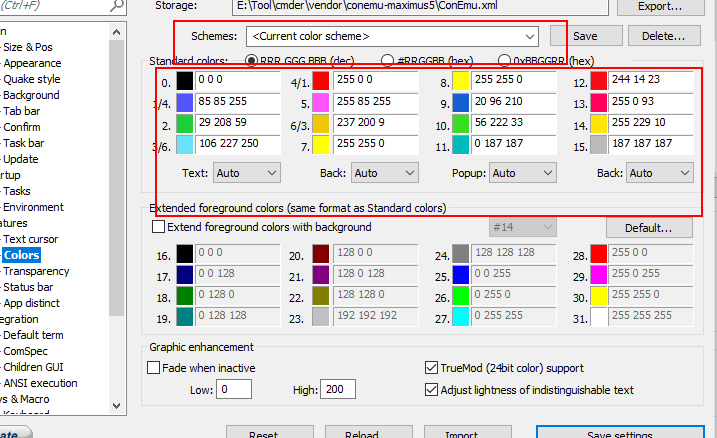
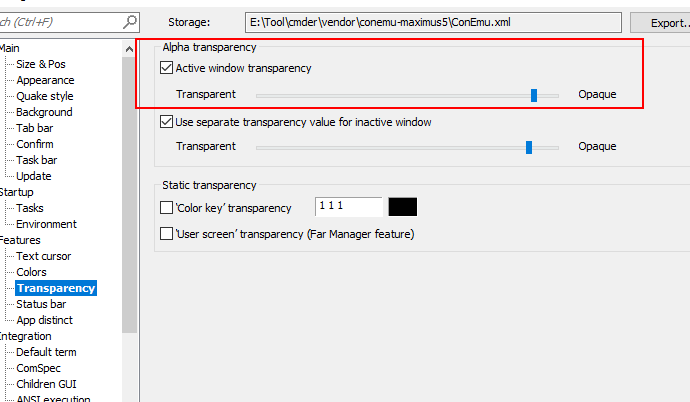
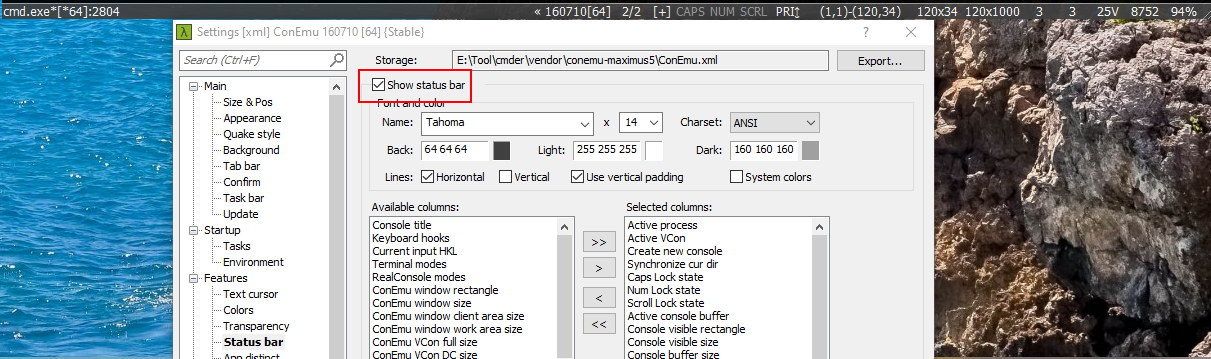
4.7 快捷键
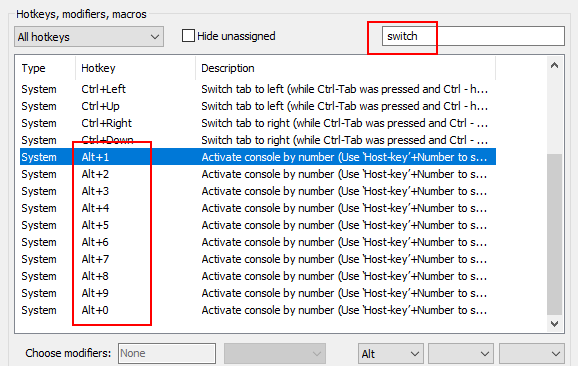

5 QtTabBar
5.1 安装
5.2 界面
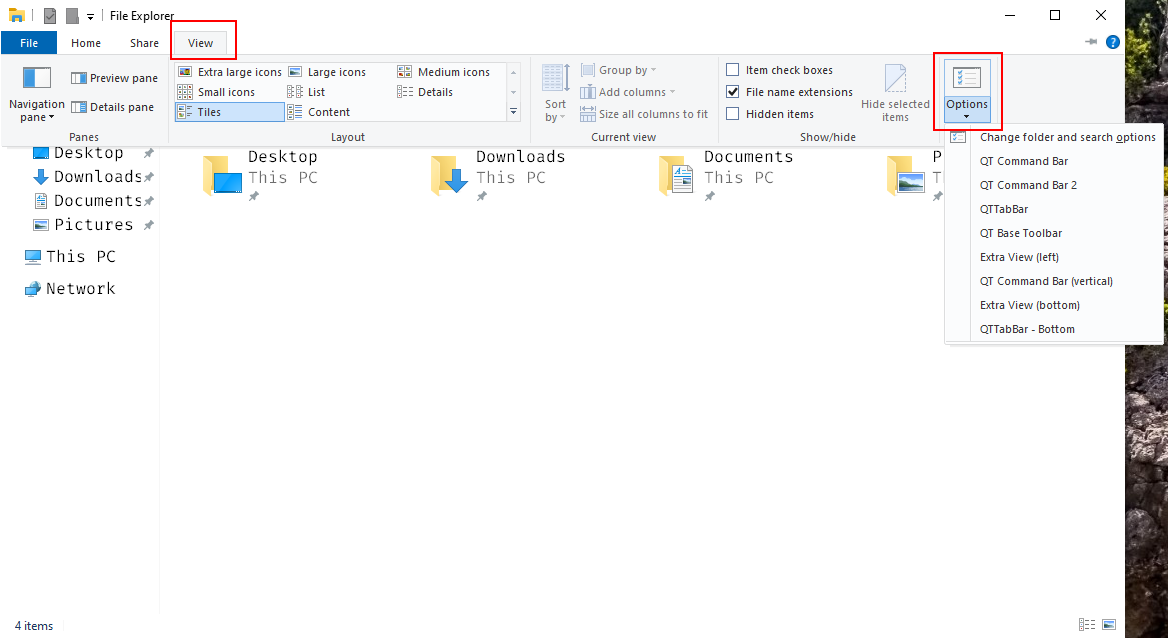
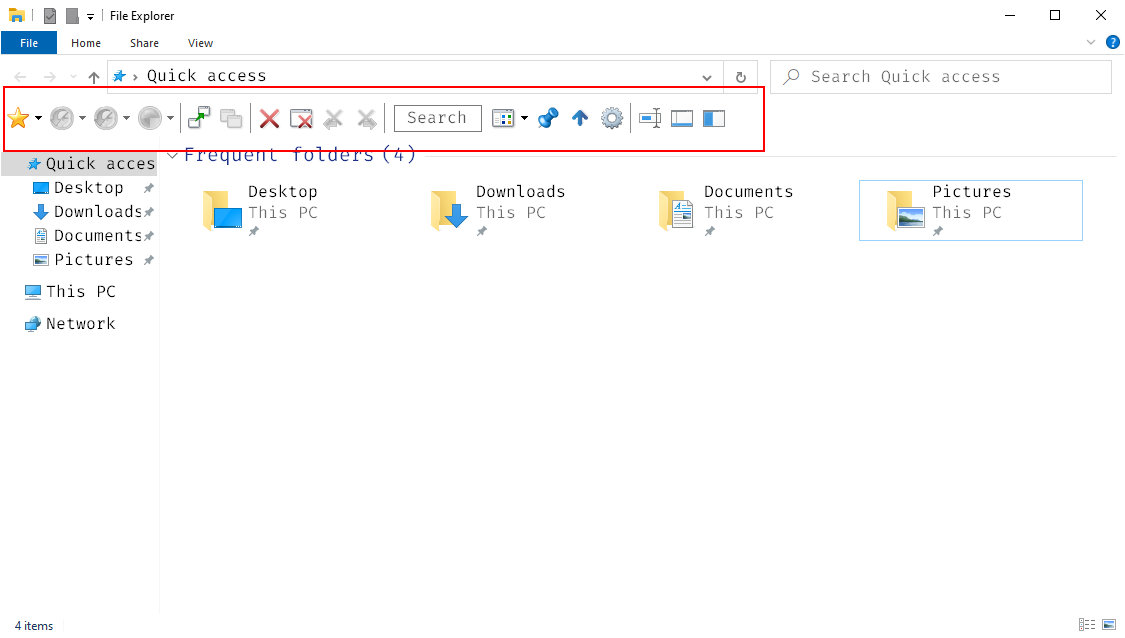
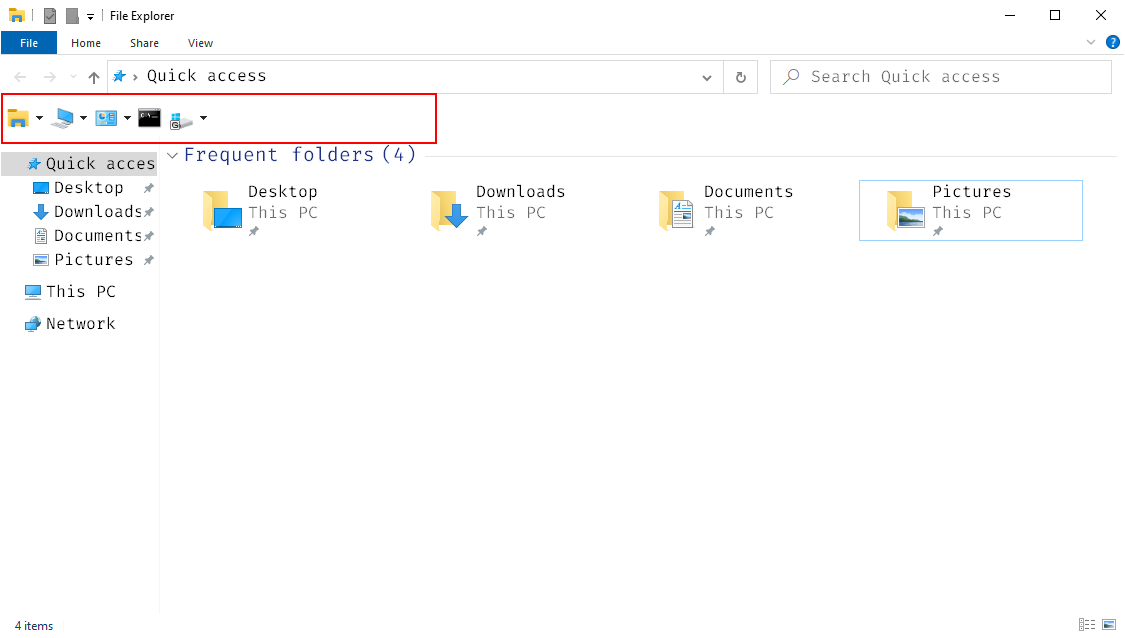
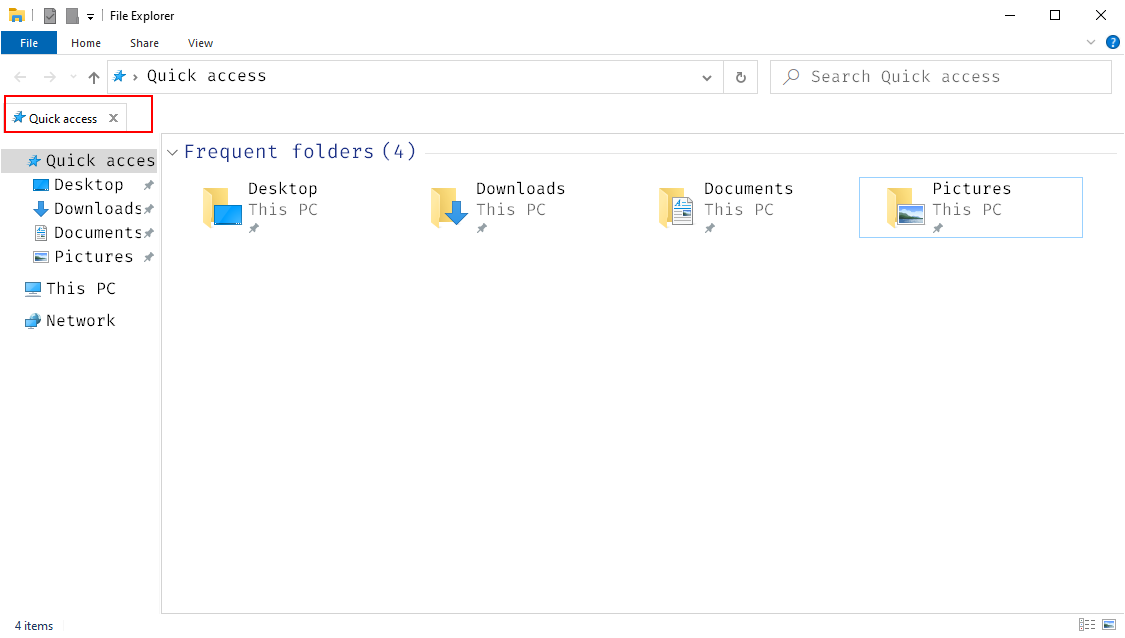
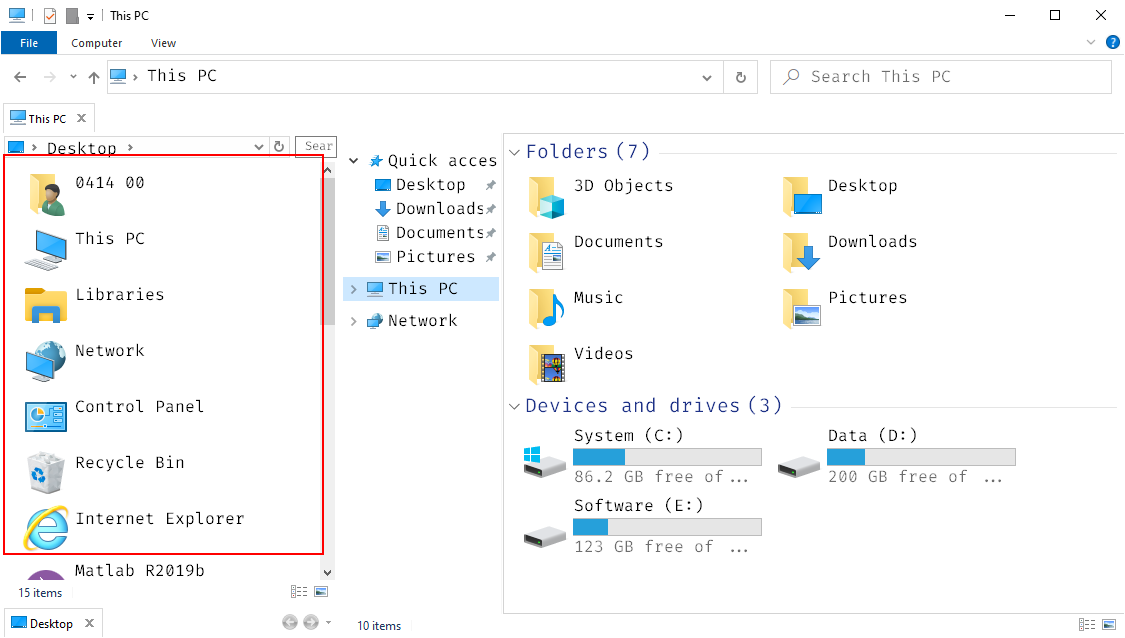
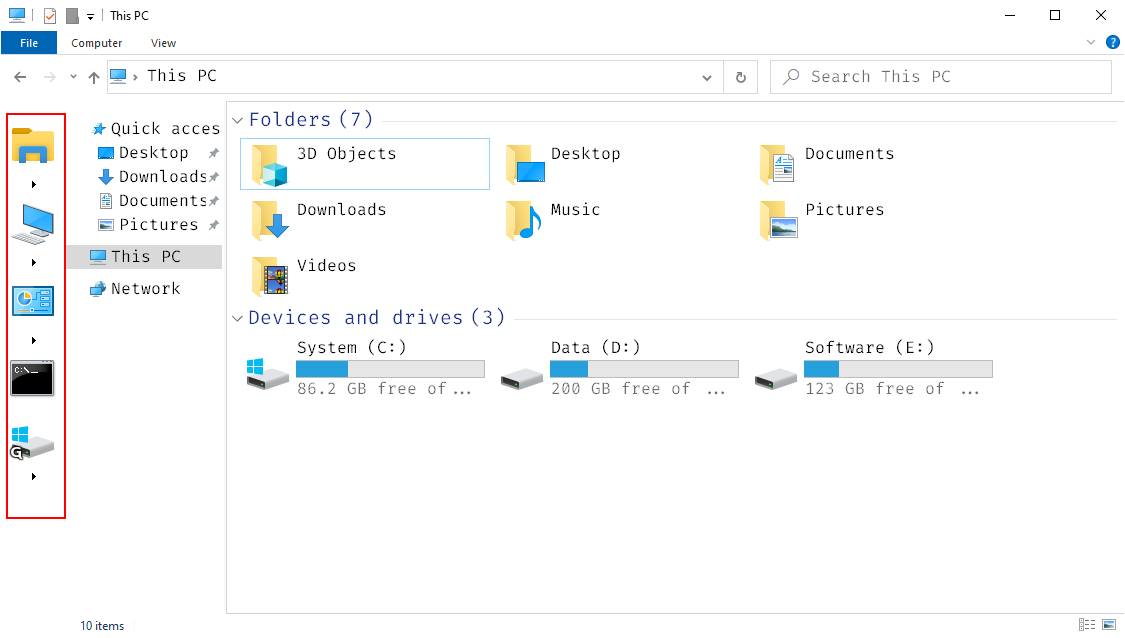
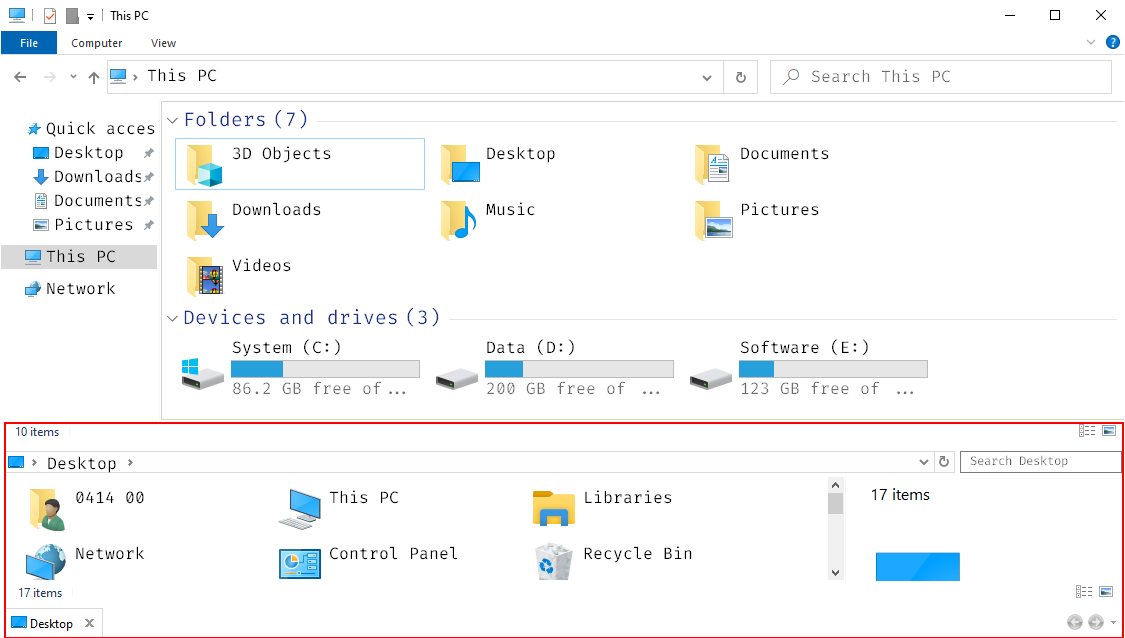
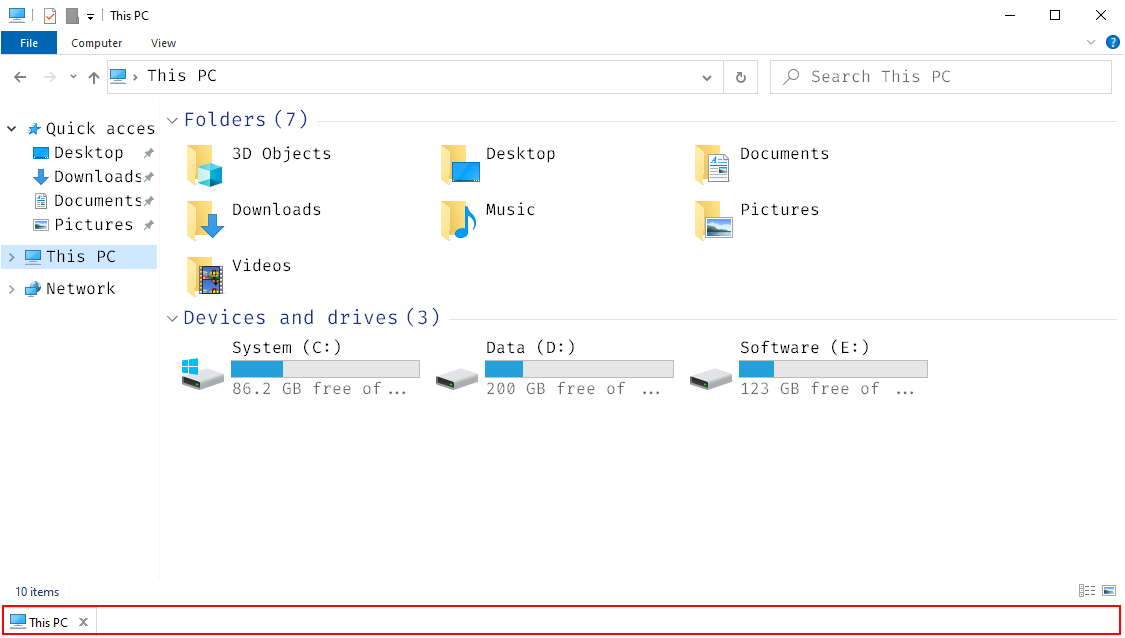
底部的标签栏.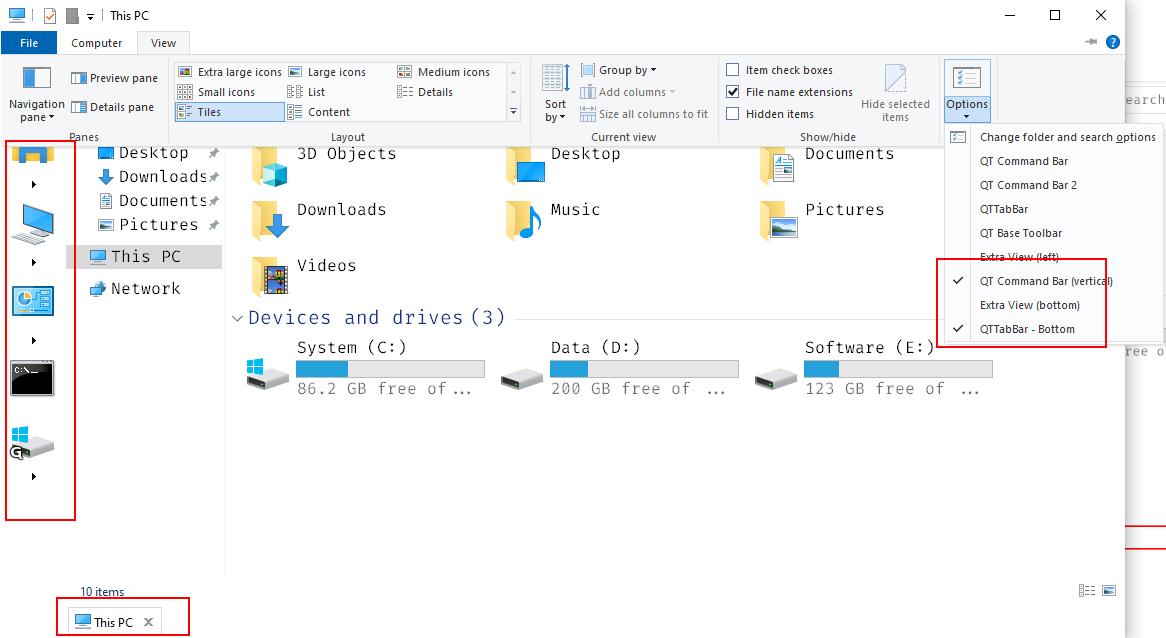
5.3 基础配置
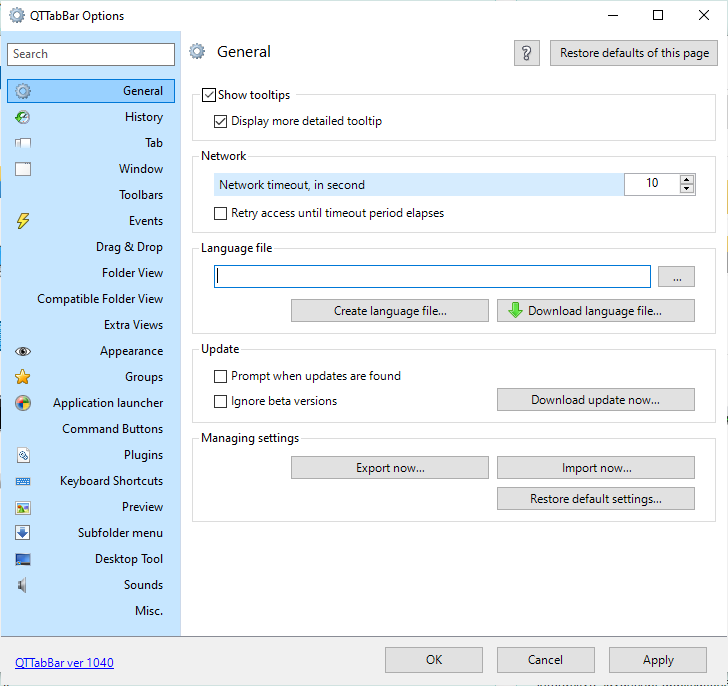
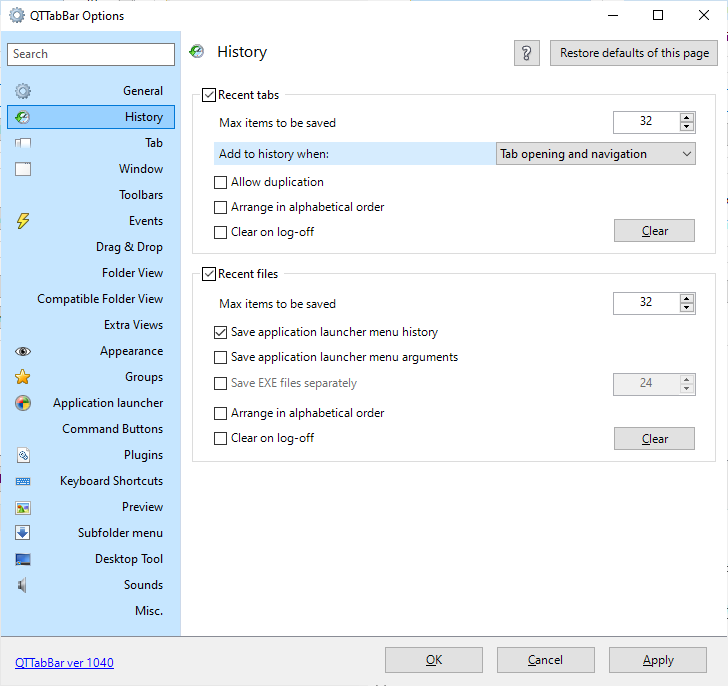
5.4 标签
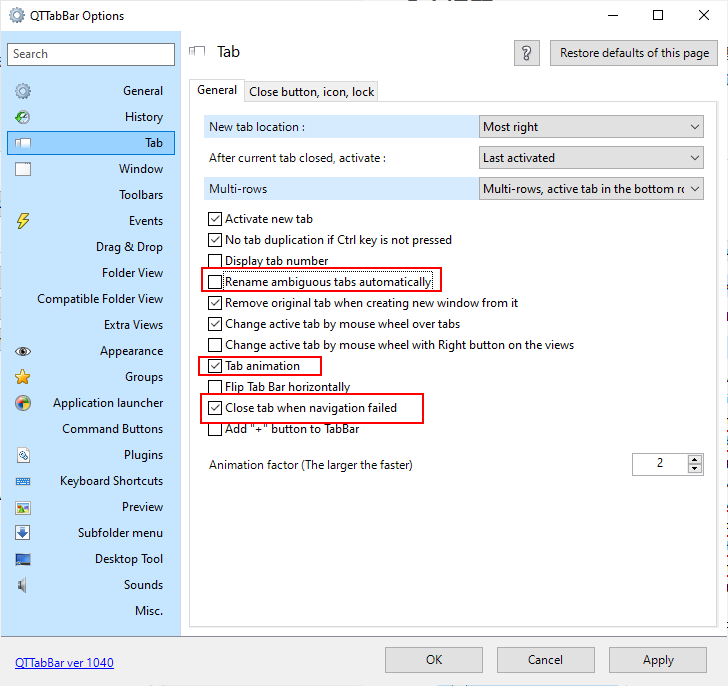
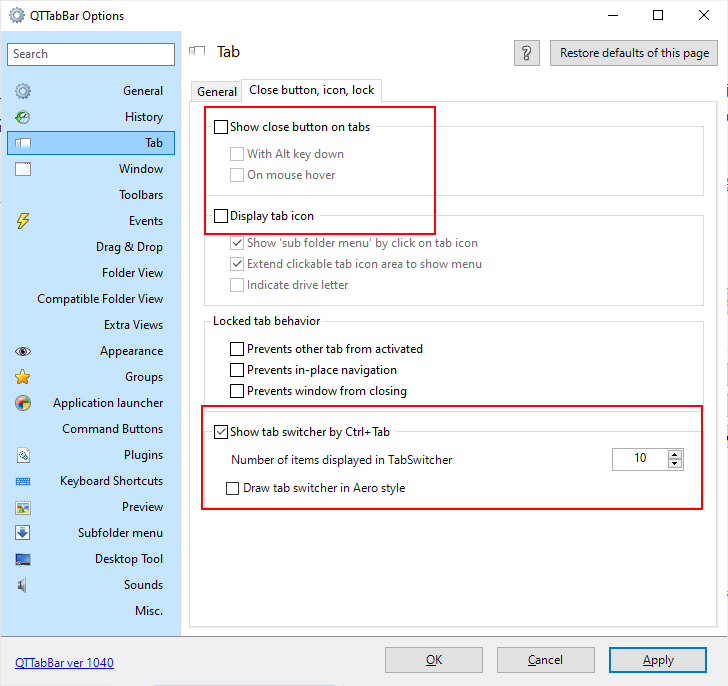
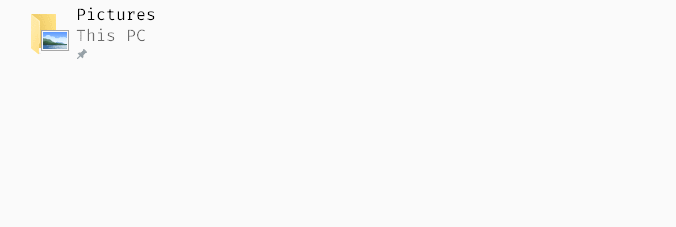
5.5 窗口设置
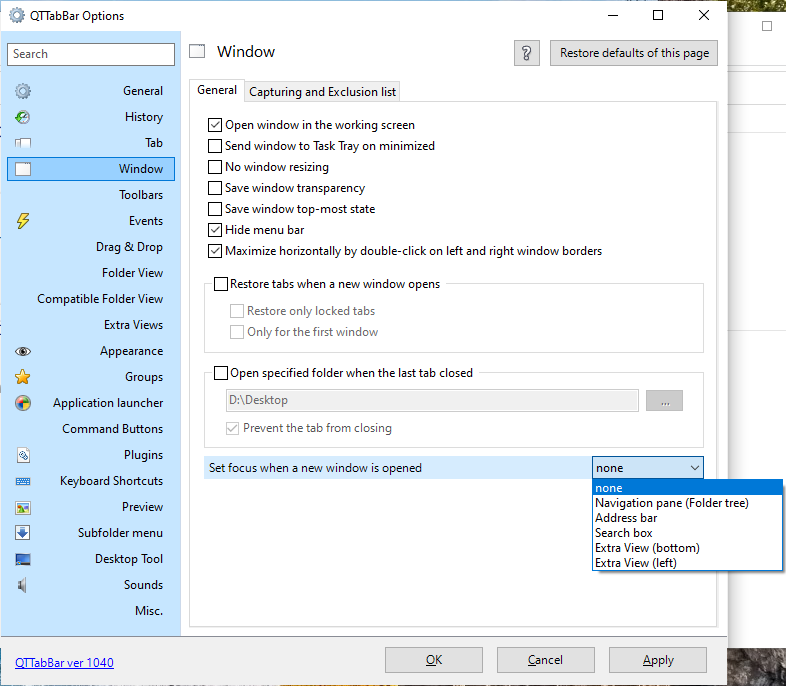
5.6 工具栏
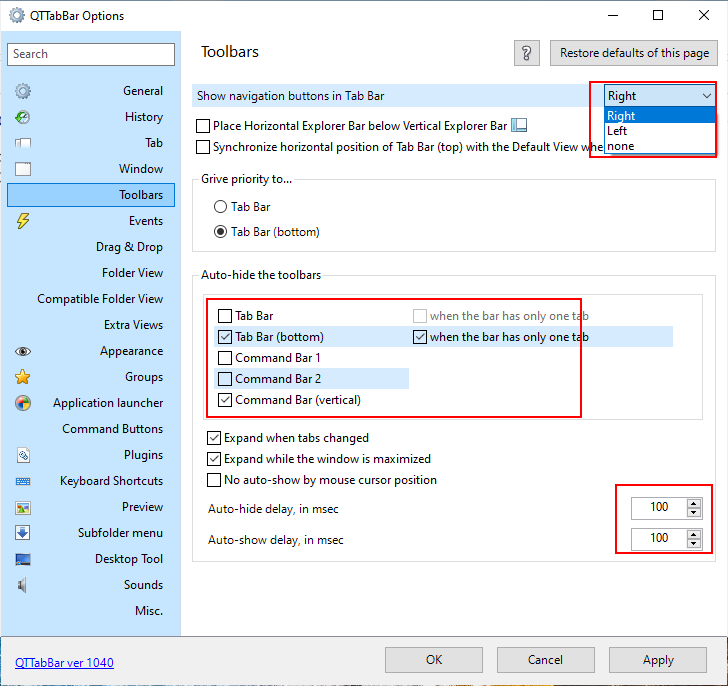
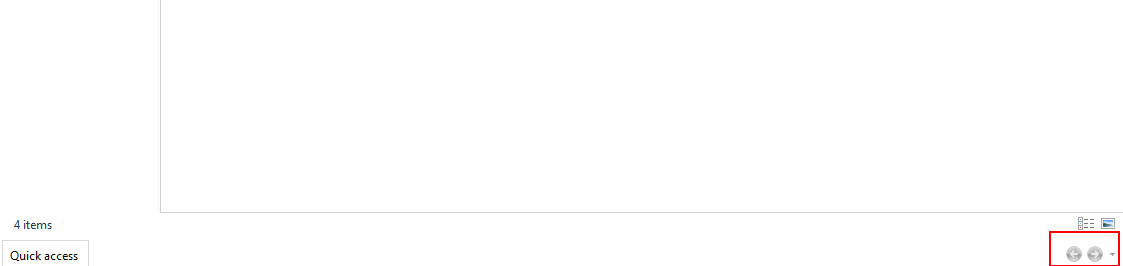
5.7 事件
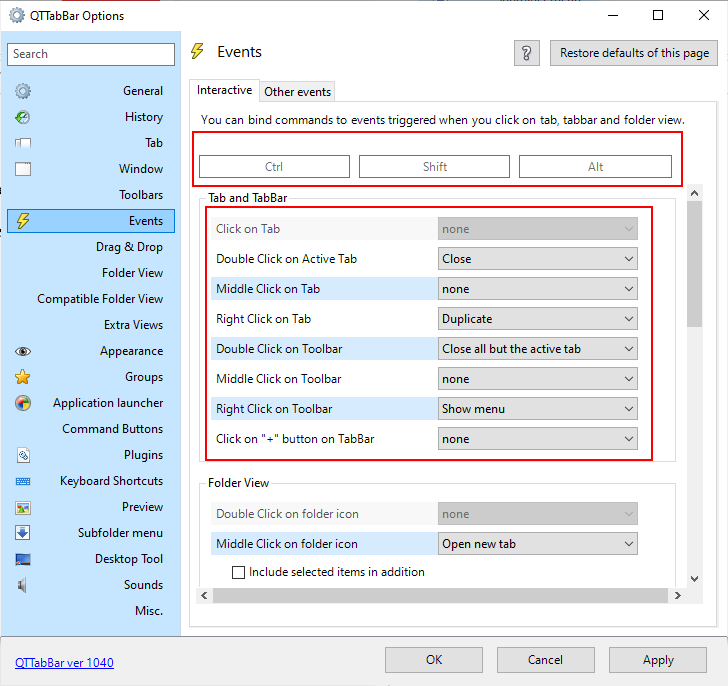
5.8 拖拽
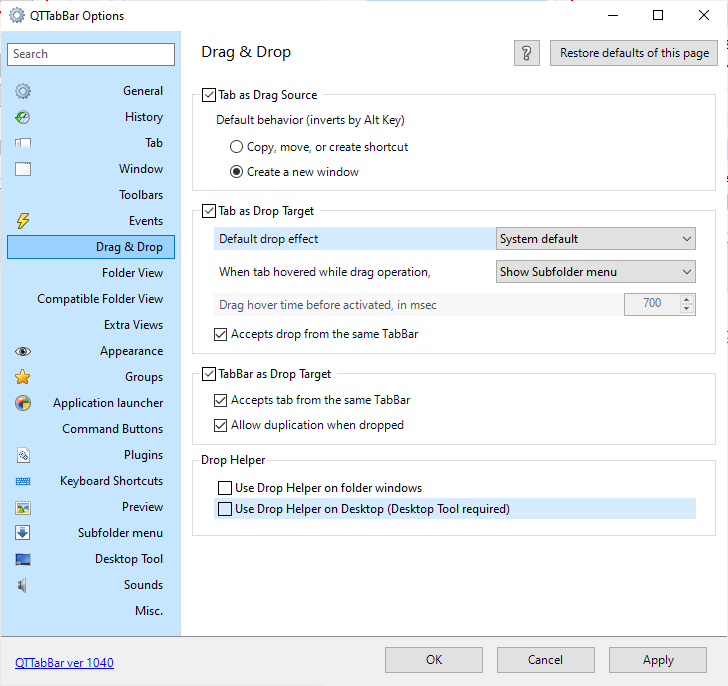
5.9 文件夹视图
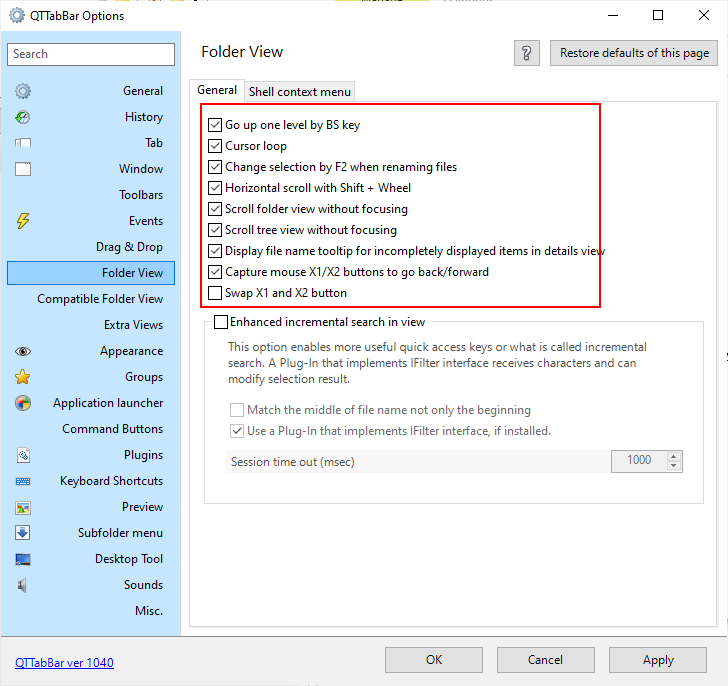
5.10 额外视图
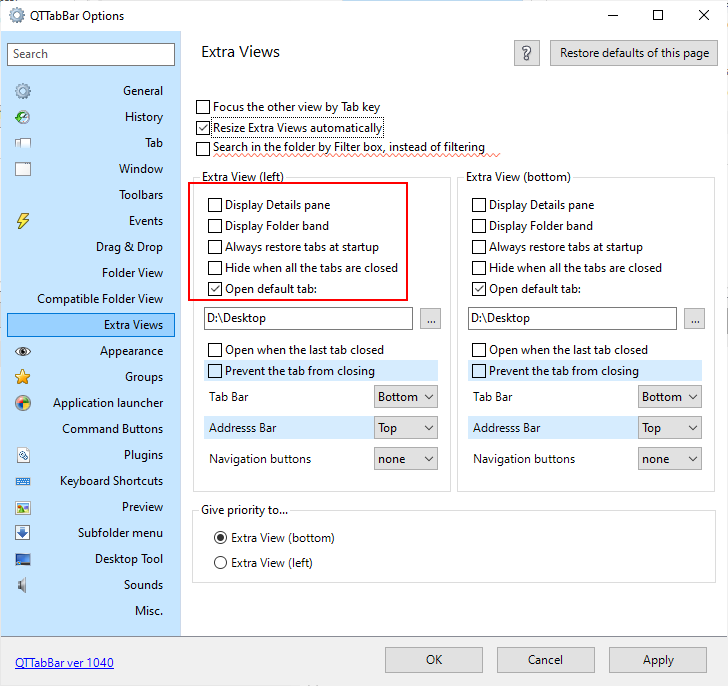
5.11 外观
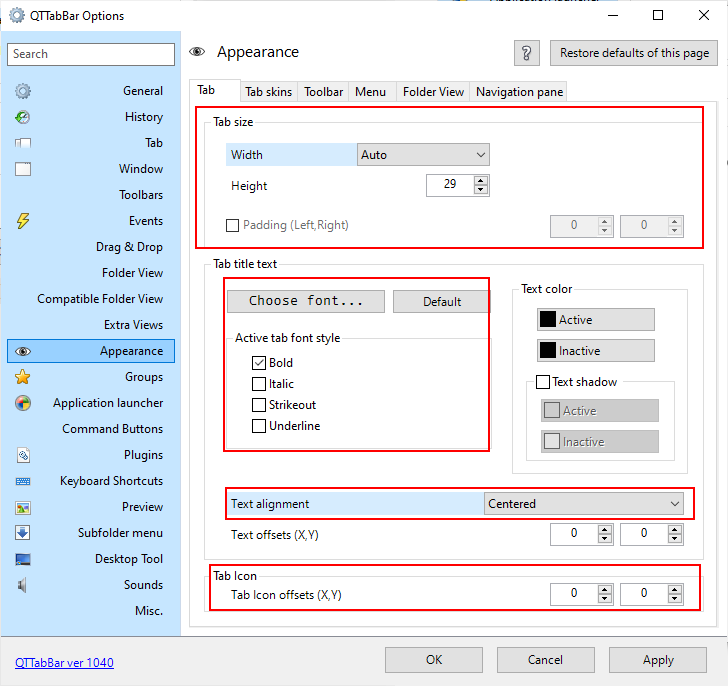
下一个是按钮的设置,可以设置关闭按钮与锁图标的样式: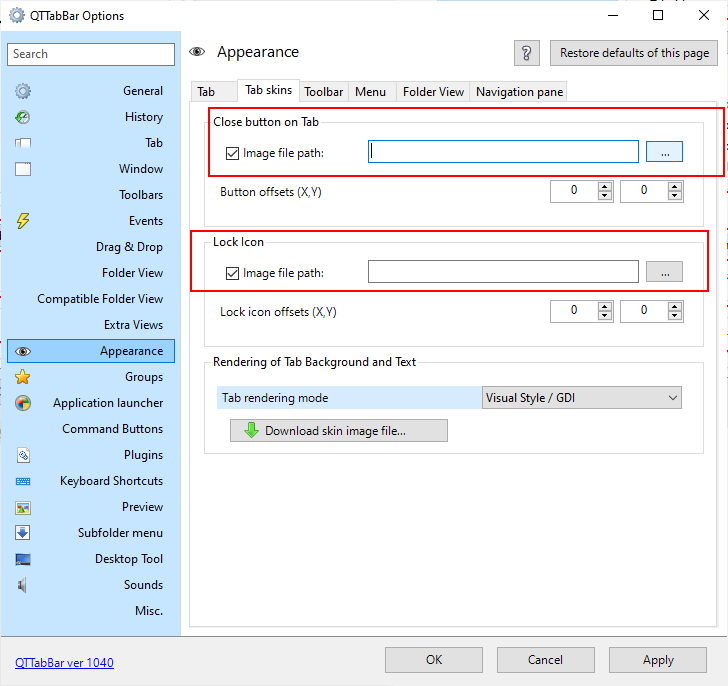
接下来是工具栏,可以设置工具栏的背景,颜色等.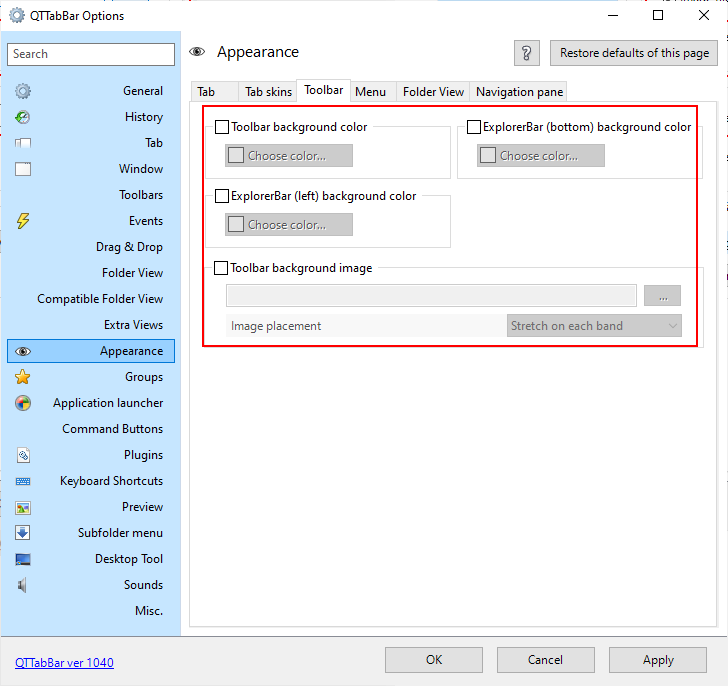
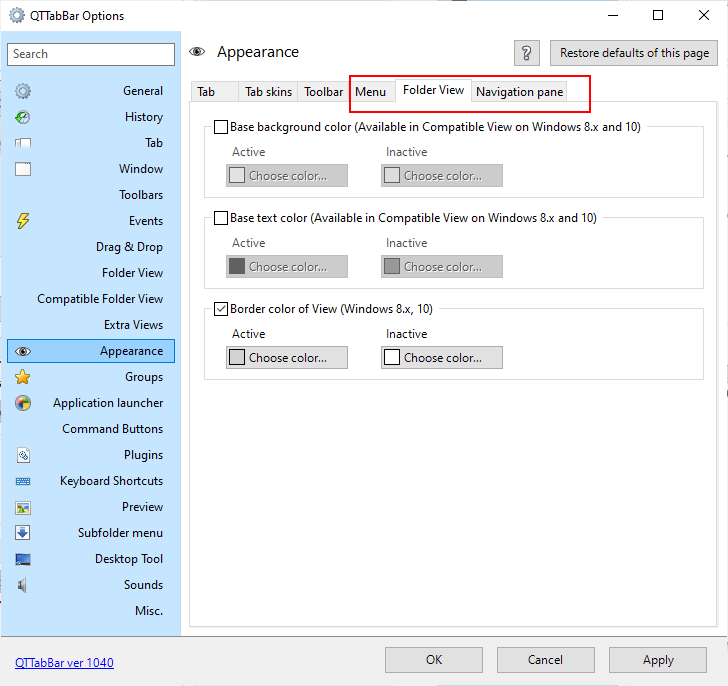
5.12 组
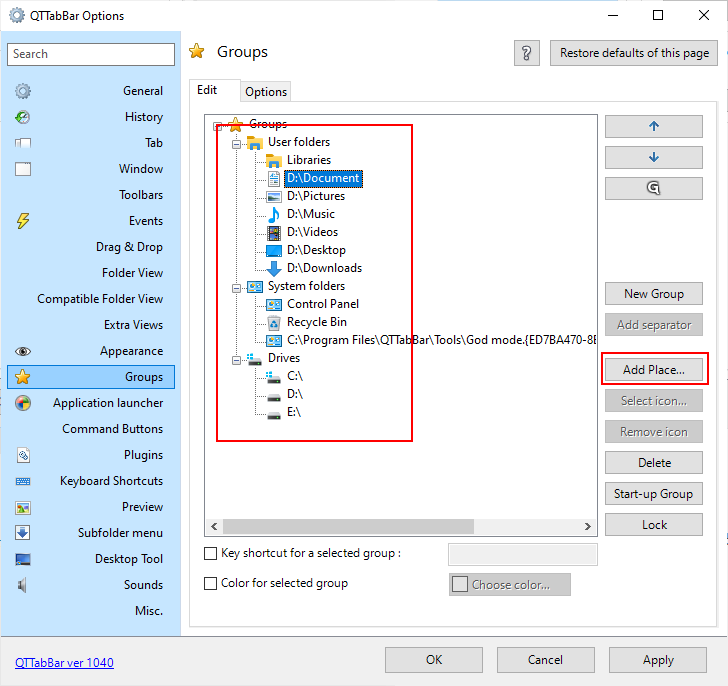
5.13 应用程序
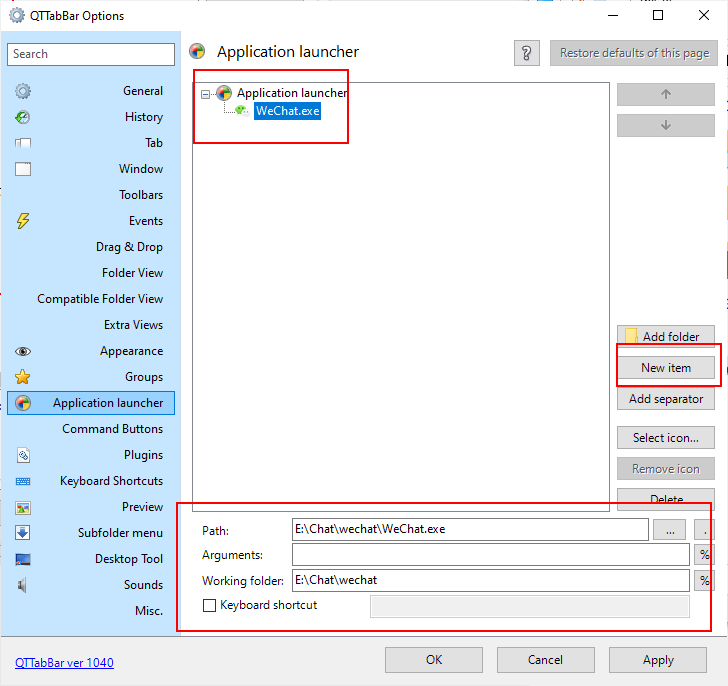

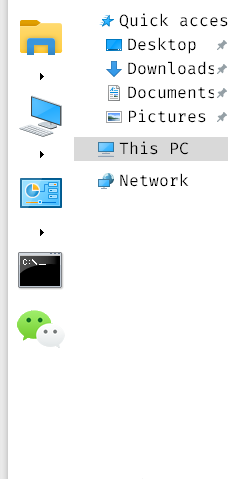
5.14 快捷键
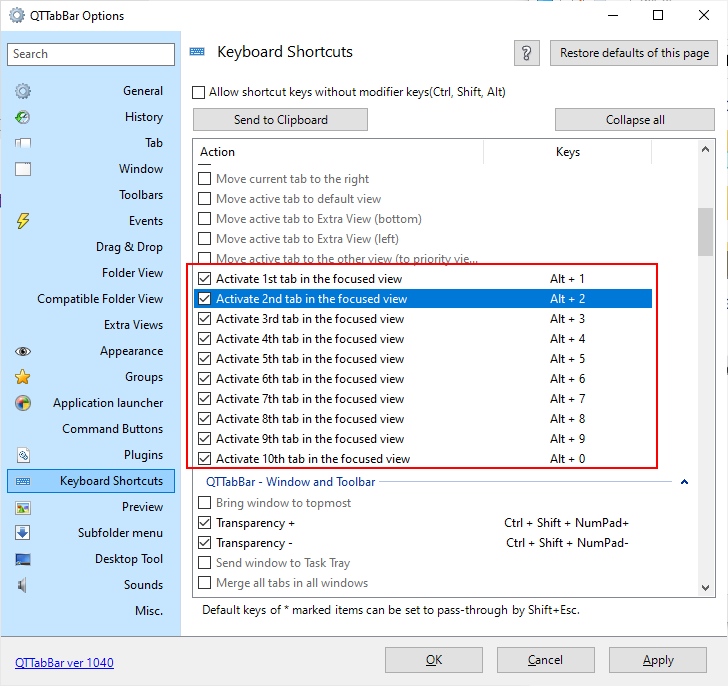
快捷键
功能
ctrl+W
关闭当前标签
ctrl+shift+W
关闭除当前标签外的所有标签
ctrl+shift+Z
恢复关闭的标签
ctrl+N
克隆当前标签
ctrl+L
锁定当前标签
ctrl+O
浏览文件且在标签中打开,若已存在该标签则切换到该标签,不存在则在新标签中打开
ctrl+shift+1-8
切换文件视图,比如大图标,中图标,列表视图,有8个可以选择
ctrl+shift+T
新建一个txt
5.15 预览
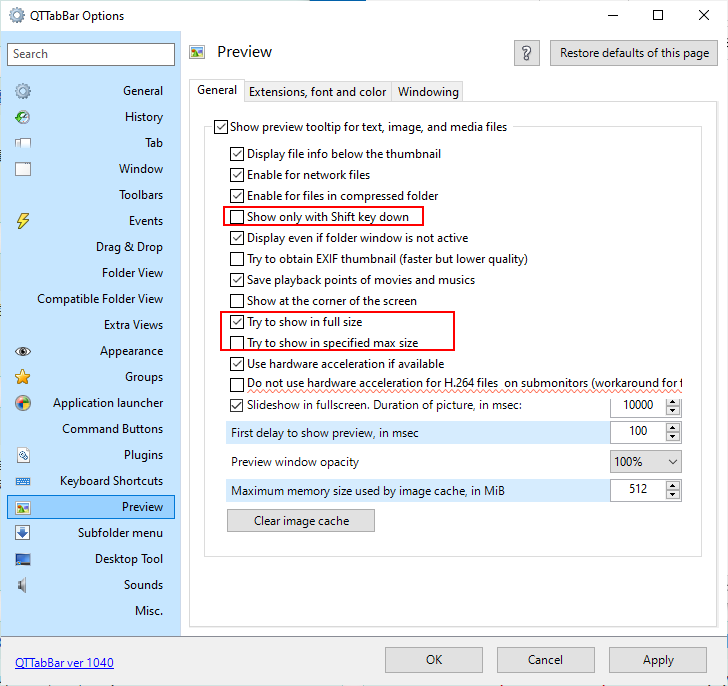
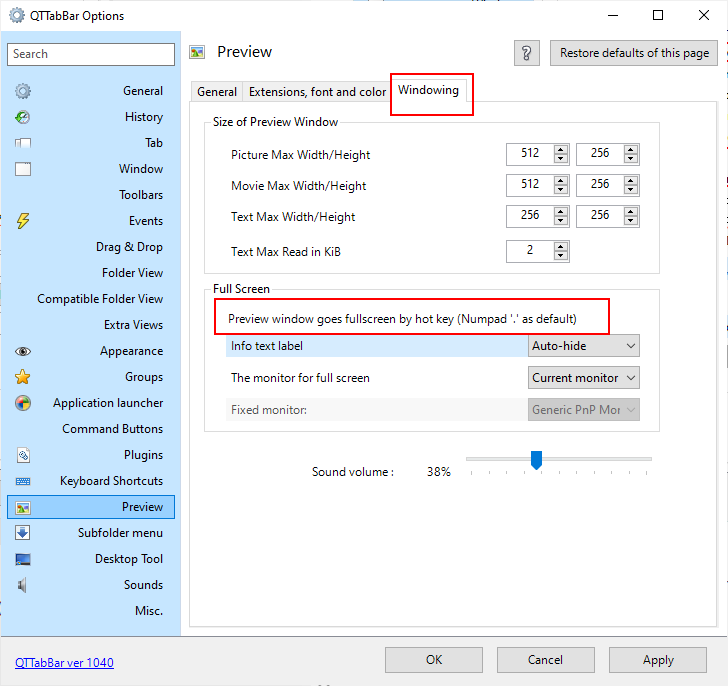
进入的快捷键可以在快捷键里中的Full screen设置:
5.16 子菜单