windows利器使用与配置
2021-01-20 07:11
标签:csdn round 执行命令 google搜索 dev 一点 根据 免费 全局 这篇文章主要讲述了一些windows下的"利器"级别工具的使用以及配置. Listary是一款强大的搜索工具,可以快速搜索过滤各种文件. 右键进入配置选项,建议开机启动. 这里可以设置搜索的关键字,包括本地文件搜索,web搜索. 这里可以为常用长目录设置一个简单的别名,直接在搜索框里输入即可. 可以设置一些执行命令.自带的有reboot,cmd,cmda等. Listary的一个强大功能是它的过滤功能,自带的有过滤文件夹,文件,文档,视频,图片,音频. 选择即可,还可以点击"编辑"对每一项细致编辑.笔者喜欢深色的. "动作"这里,有一些自带的快捷键,比如ctrl+enter是打开文件夹,也可以添加自定义的操作,比如用vscode打开一个文件. 这是鼠标党的福音,有了这个可以减少很多的键盘操作.这是一个免费开源的软件. 安装后打开设置,选项这里有开启自启,允许的手势键等,没有特别需要默认即可. 这是核心部分.可以修改默认的手势设置与添加自己的手势. 这个是windows下的一个好用的终端,具体有多好用...谁用谁知道.下载地址. 以下是初次打开的界面,默认进入用户文件夹. win+alt+p,打开设置. 第三个是外观,可以设置标签栏的按钮,搜索框,滚动条的显隐,标题栏的显隐等. Background这里,选中"Background image"后,可以设置图片路径,变暗,与放置的位置等.Placement建议选择stretch. 设置是否显示,字体,鼠标双击时的动作等. 这里可以在操作之前弹出确认的对话框,根据需要设置即可. 这里可以设置启动的任务类型,可以选择cmder,cmder(admin),powershell,bash等. 一些很杂的配置,比如光标样式: 比如这里设置了alt+n切换控制台,而不是默认的ctrl+n. windows利器使用与配置 标签:csdn round 执行命令 google搜索 dev 一点 根据 免费 全局 原文地址:https://blog.51cto.com/13996197/24640402 Listary
下载地址.2.1 基础配置
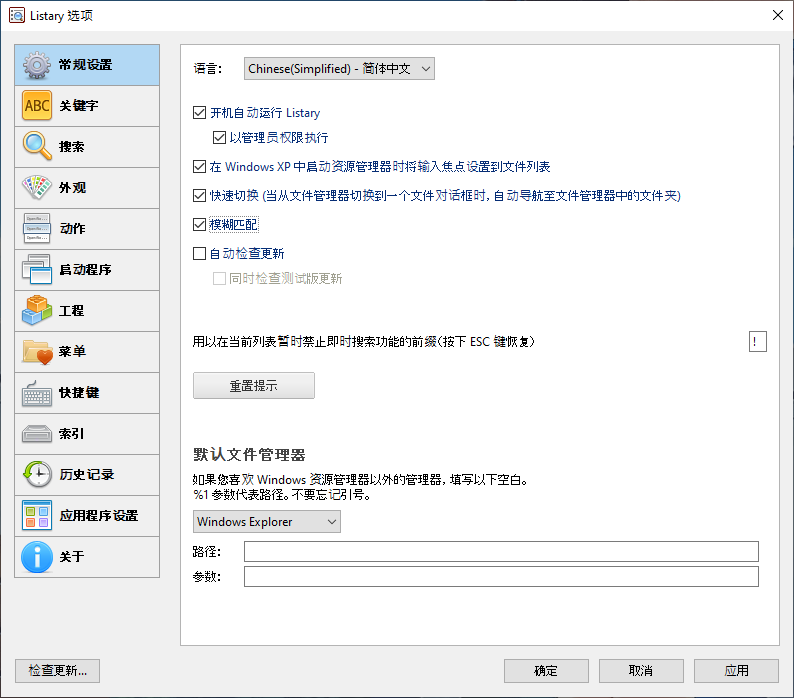
2.2 搜索配置
2.2.1 web搜索

比如这里默认自带了百度引擎,关键字为bd,按两次ctrl打开搜索框,输入bd,空格,再加上搜索关键字.
可以按需要修改自己的搜索引擎,比如添加一个Magi引擎,先去magi引擎中随便搜索一个东西.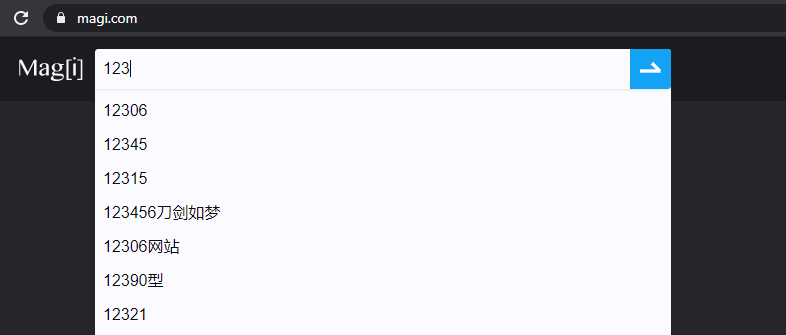
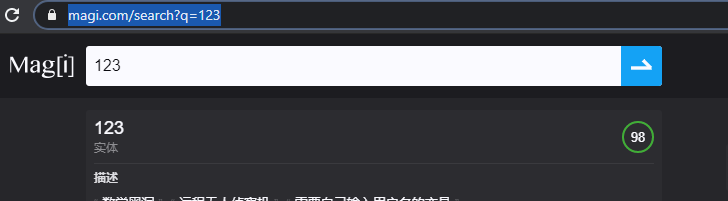
网址复制下来.到Listary中添加: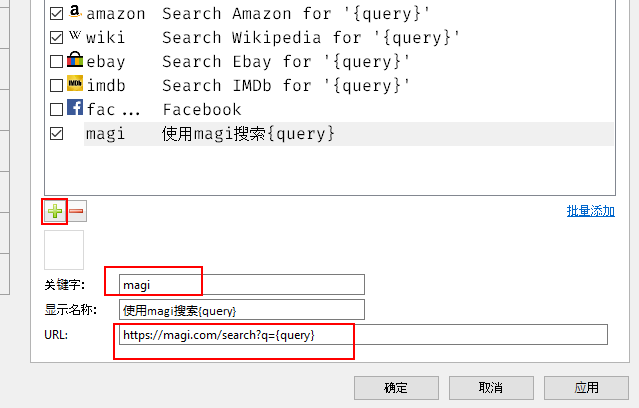
把q=后面的改成{query}即可.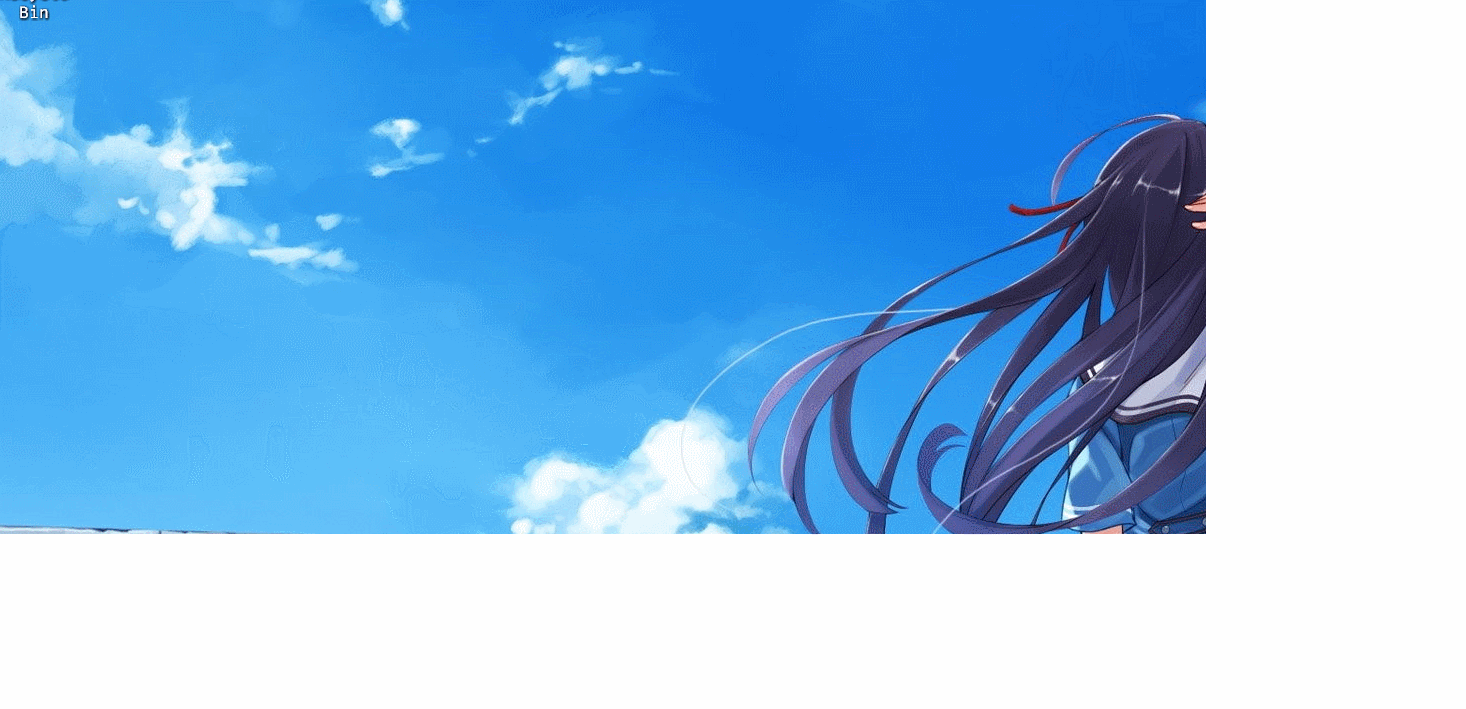
2.2.2 目录搜索
比如这里为D:\Document设置了一个doc: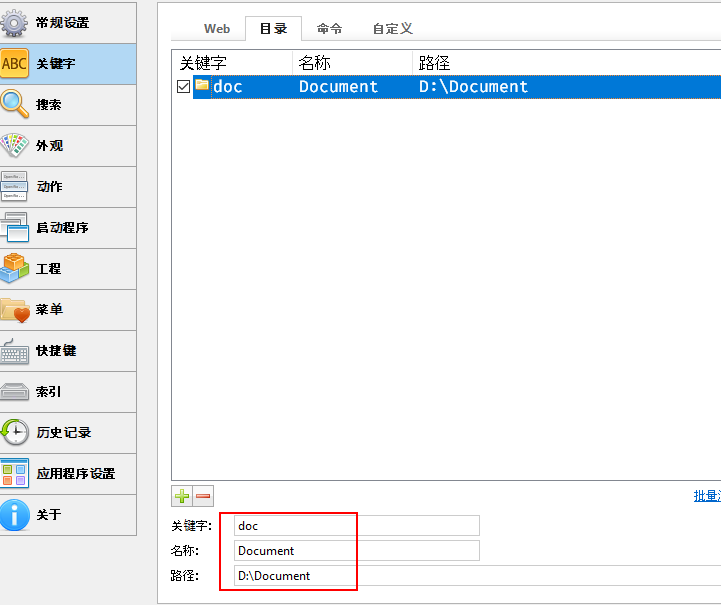

2.2.3 命令
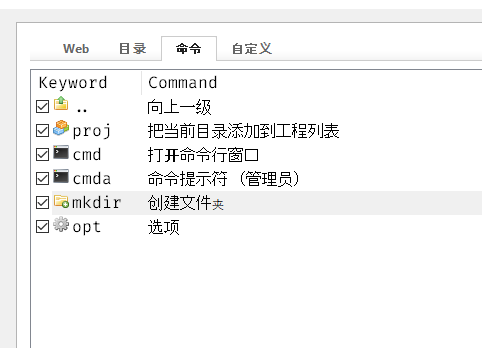
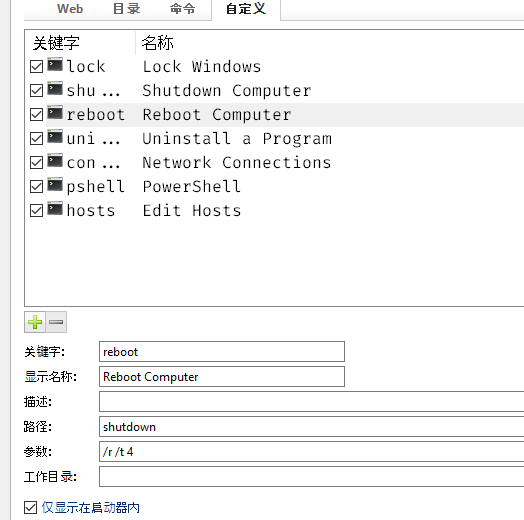
也是与上面一样,设置关键字,路径等即可.2.3 过滤
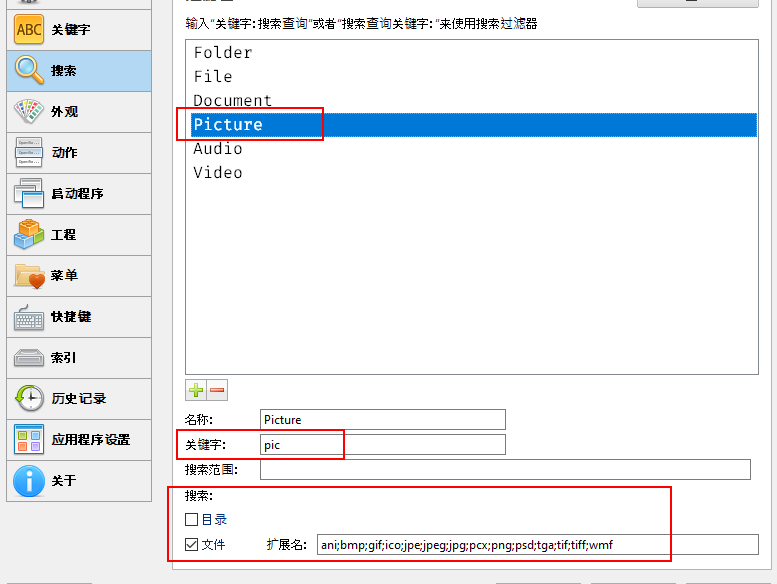
例如上面的Picture,关键字是在搜索框中输入的关键字,搜索中可以选定文件表示搜索相应的文件.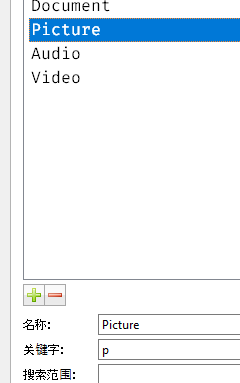
这里笔者把关键字改成了一个字母p,然后搜索框中输入p再加一个冒号,会过滤出所有图片.
可以在搜索范围设置相应的文件夹,表示在这个文件夹搜索,不设置默认为所有位置.2.4 外观
反正不喜欢亮色. 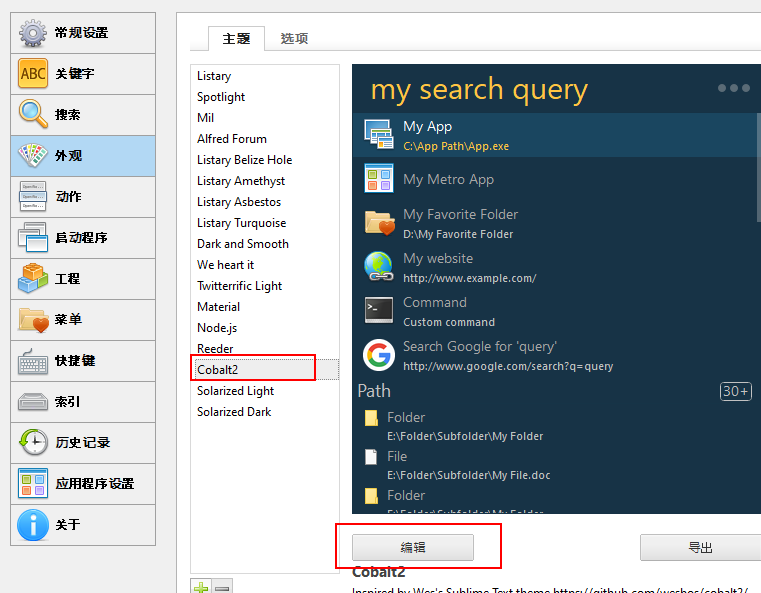
2.5 快捷打开
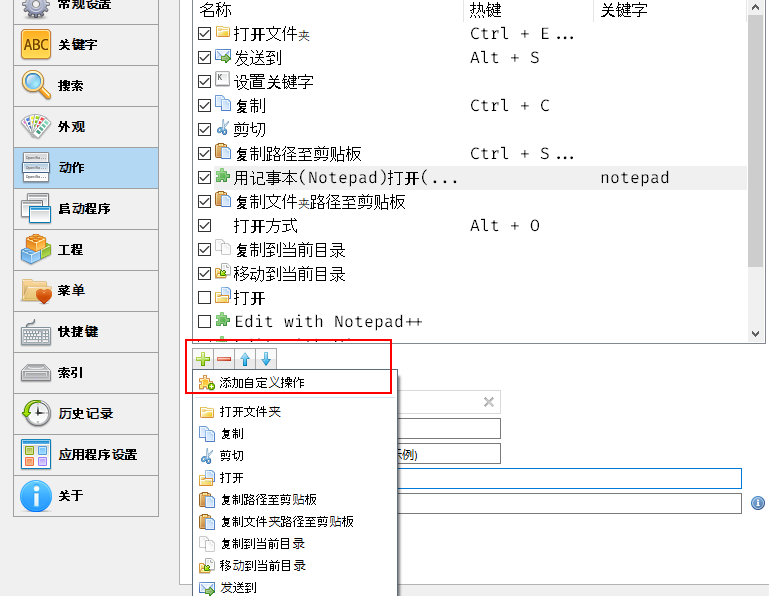
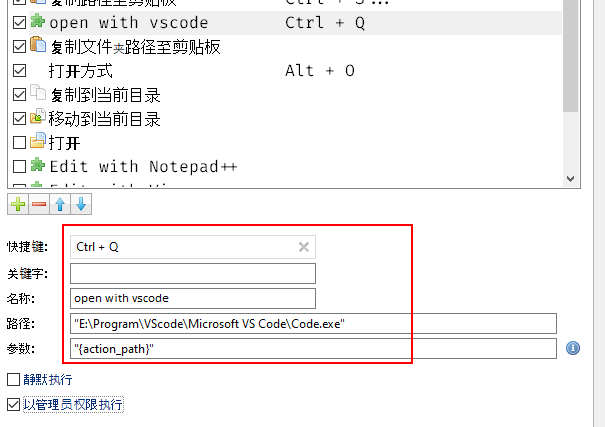
输入文件名,再按快捷键即可.
3 WGesture
下载地址.3.1 基本设置
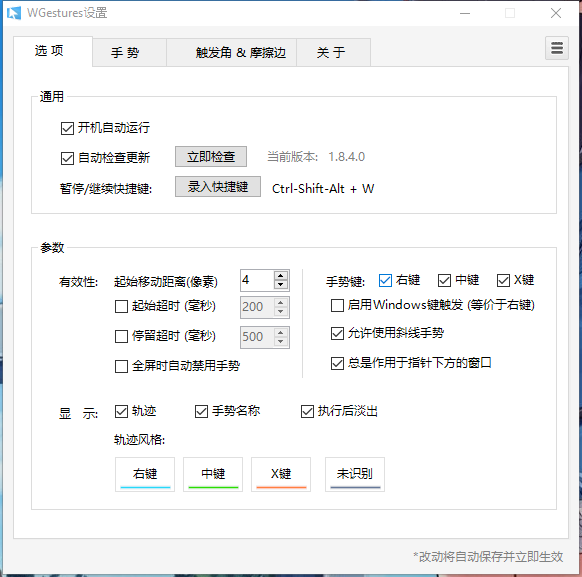
3.2 全局手势
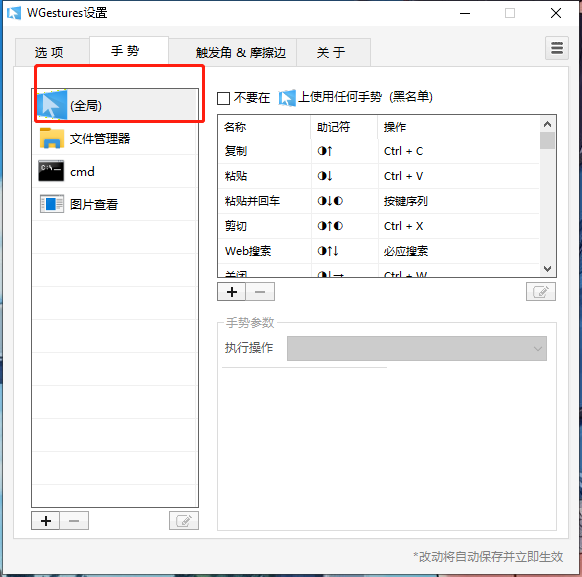
比如添加一个google搜索,画出手势: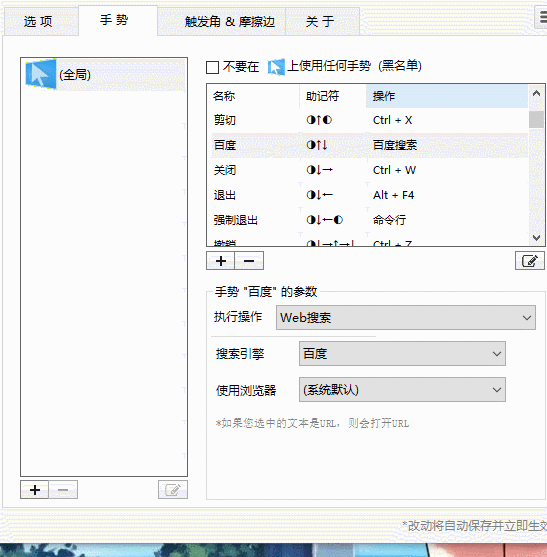
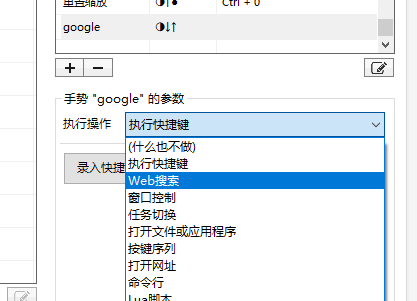
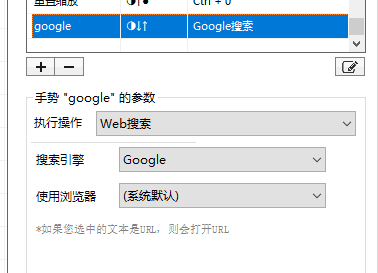
然后可以随便选中一些东西进行谷歌搜索.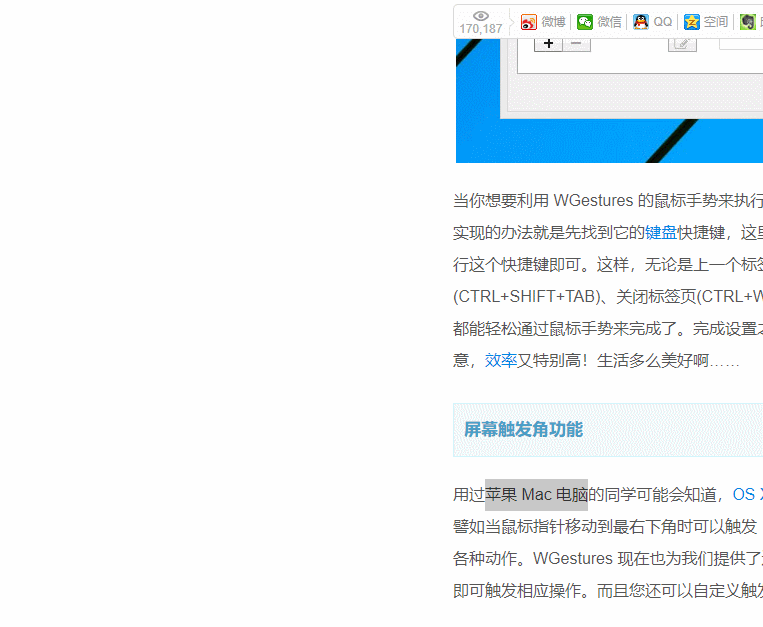
当然还有其他很多功能比如窗口控制,运行程序等,这些就不一一演示了,根据个人喜好设置.3.3 触发角和摩擦边
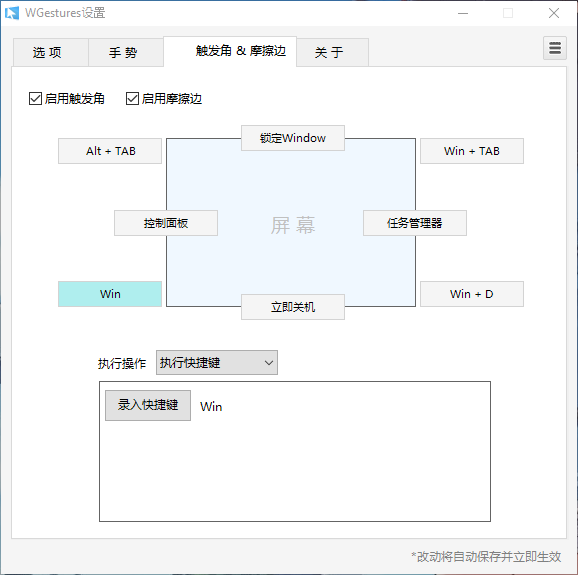
触发角就是鼠标指针放在四个角就会触发相应的操作,摩擦边就是在边上摩擦就会触发相应操作.
下面是触发角的演示,没有点击左键,自动弹出菜单.
这是摩擦边:
可以修改默认行为.4 cmder
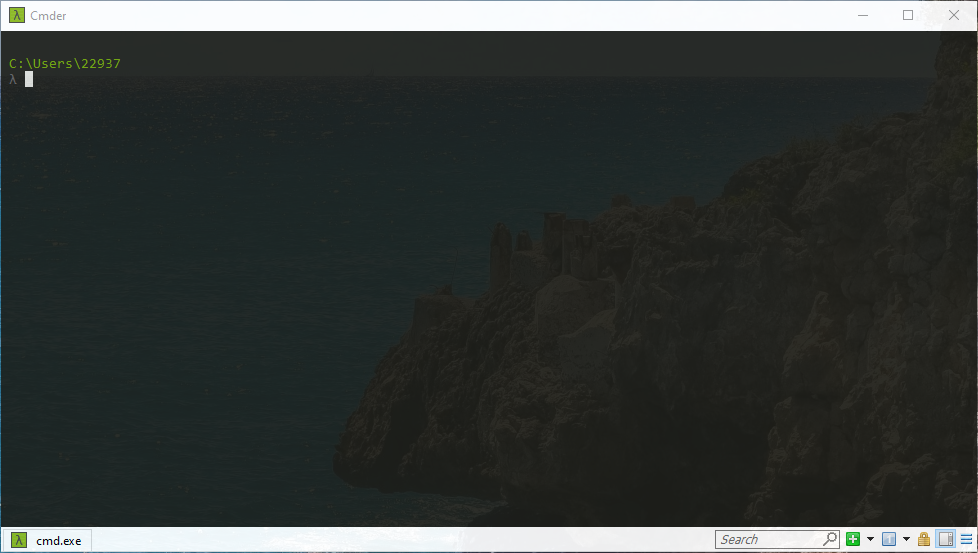
4.1 基本配置
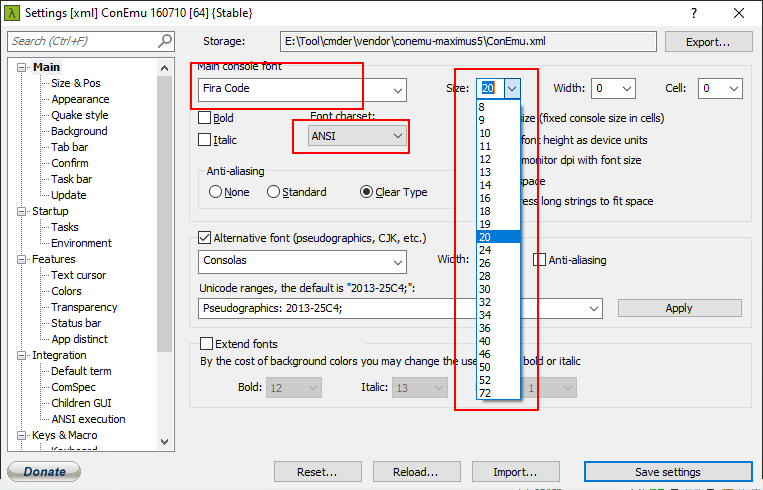
按需要调整字体,字体大小,字符集等.下一个的"Size & Pos"可以设置大小与位置,这个没什么好说的就跳过了.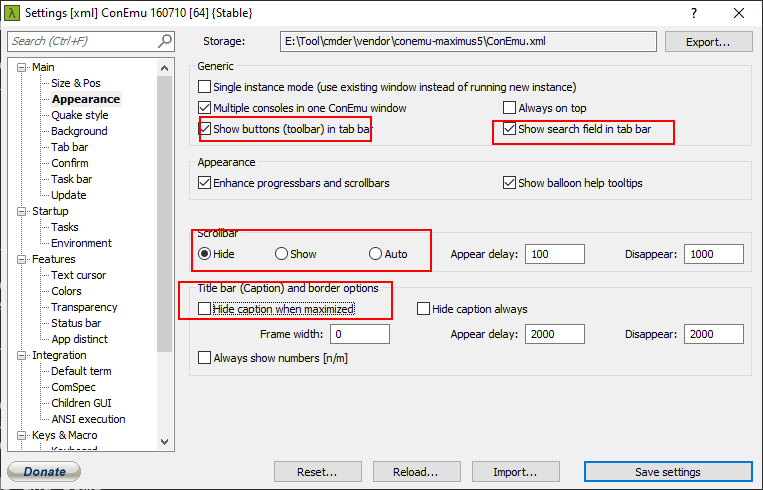
下一个是设置"quake style",这个是一个下滑效果,非常舒服,设置一下出现与消失延迟与动画时间.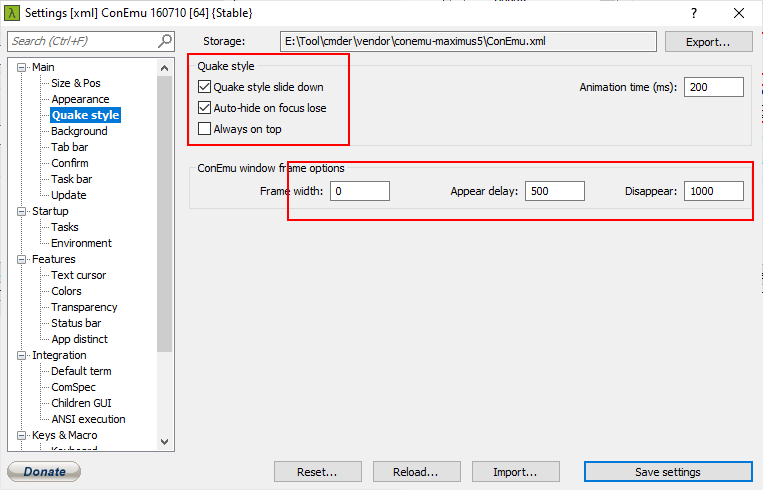
设置了"quake style"后默认为全屏,可以回到"Size & Pos"设置一下大小,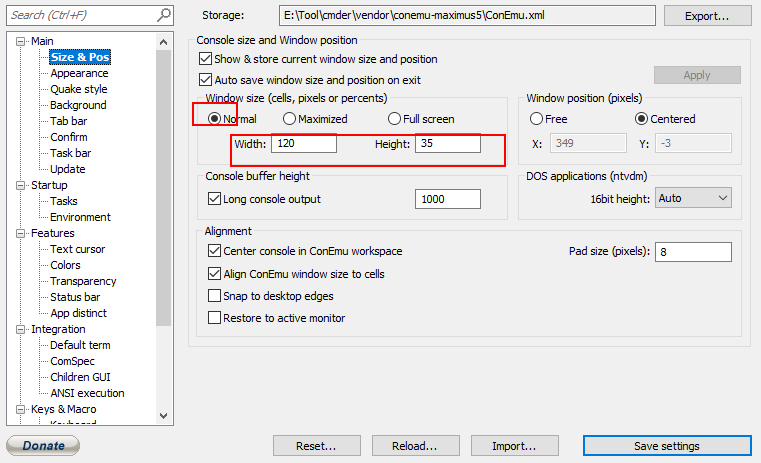
然后去Keys & Macro里设置一个快捷键,搜索quake,默认是ctrl+`.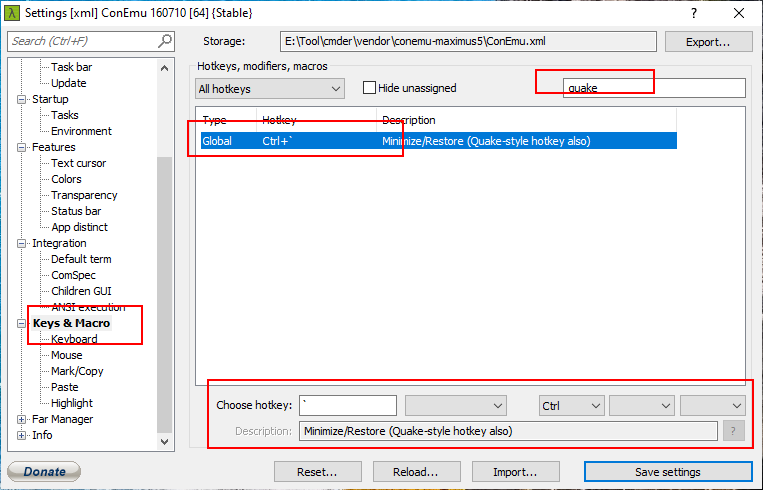
然后可以按快捷键看一下效果了.
4.2 背景
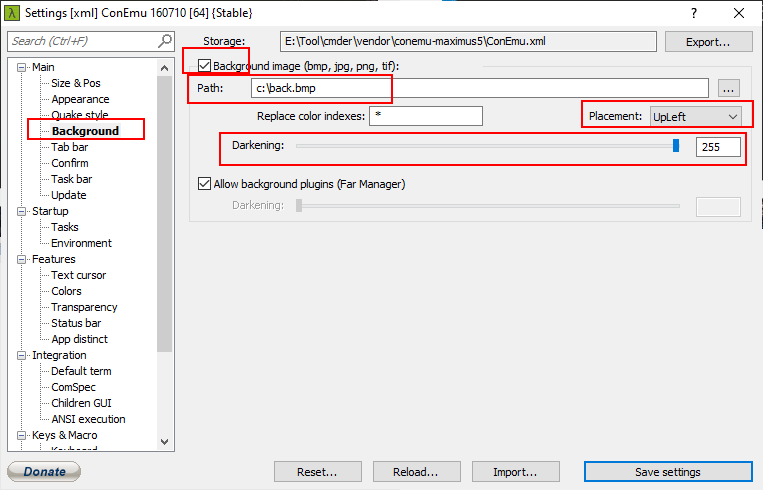
4.3 标签栏
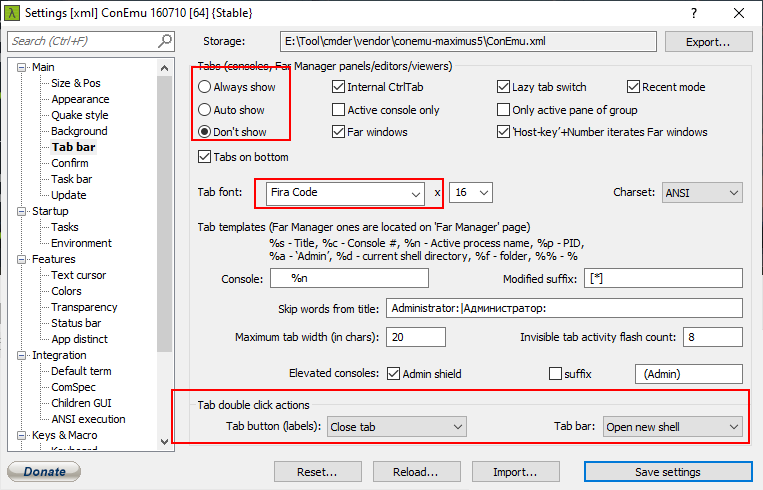
4.4 确认
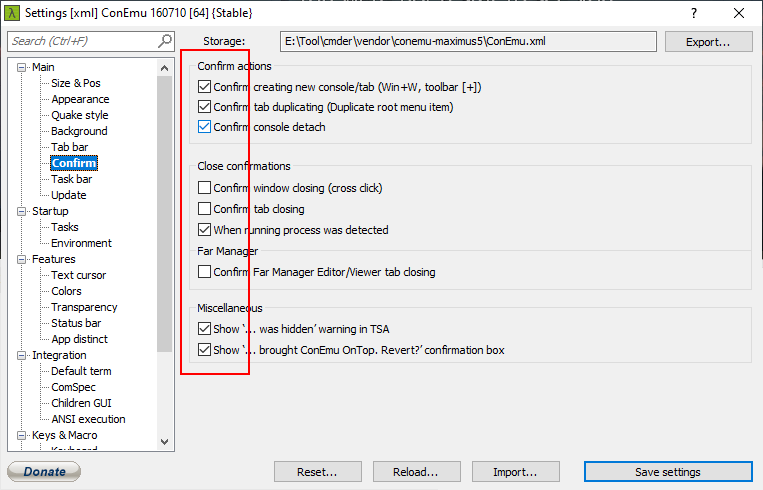
4.5 启动
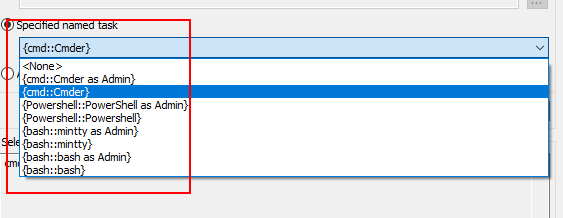
选择启动位置,比如这里是D:\Desktop,直接手动修改:
4.6 杂项
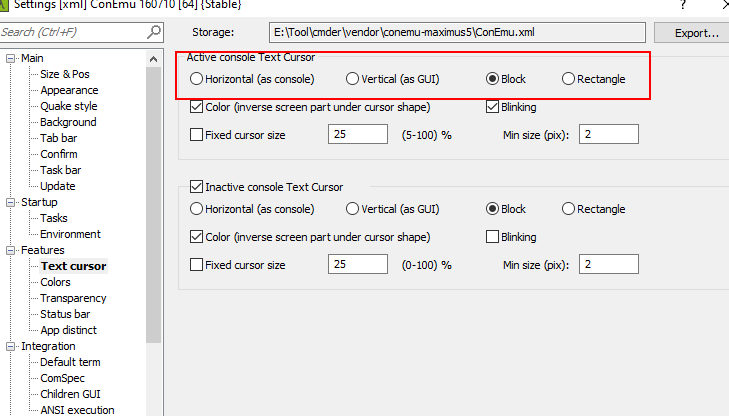
主题,这里可以选择主题与配置颜色,需要花一点时间.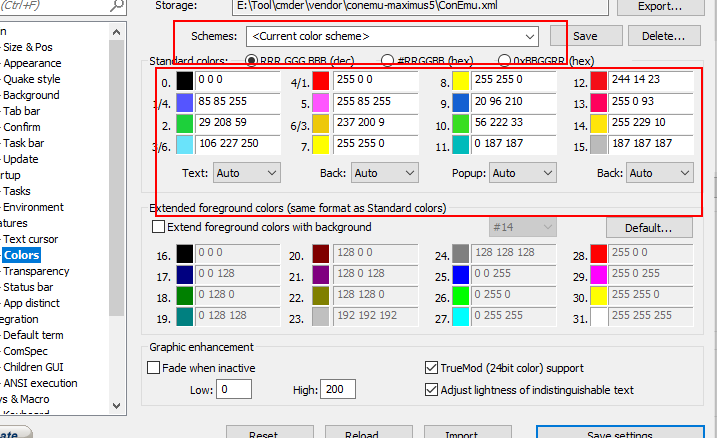
透明度,配合背景调暗使用.
状态栏,笔者不需要,隐藏了.
4.7 快捷键
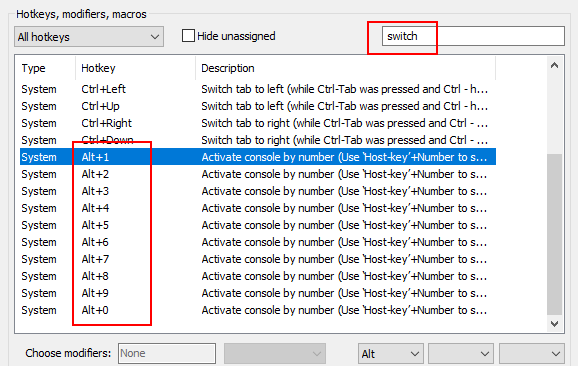
最后贴一张笔者的图: