window 10 测试工具jmeter安装配置教程
2021-01-27 06:13
标签:sdn 使用 点击 ima 计算 设置 load acl 大小 !!!安装Jmeter之前 一、下载并安装JDK (一)下载JDK 1、 搜索“jdk官方下载”或是直接进入Sun公司的官网(https://www.oracle.com/technetwork/java/javase/downloads/index.html) 2、选择最新版本JDK 的DOWNLOAD,进入不同版本下载页面: (二)安装 下载完成后就可以进行安装了。 至此,jdk安装完成。 (三)、配置环境变量 安装好的jdk需要进行环境变量的配置。 使用的是Win10的系统,“此电脑/计算机”右键 “属性”,进入“高级系统设置”: 然后进入“环境变量”的设置,新建所需的 环境变量(记得要在“系统变量”里面创建) 1. 新建 JAVA_HOME 变量 2. 查找 CLASSPATH 变量,若没有的话,需新建,输入 .;%JAVA_HOME%/lib/dt.jar;%JAVA_HOME%/lib/tools.jar; 3. 找到Path变量进行编辑,将“%JAVA_HOME%\bin”和“%JAVA_HOME%\jre\bin”加入Path的变量值中 4. 每次编辑完“环境变量”,都要点击“确定”加以保存,否则,你所“新建/编辑”的环境变量都是无效的 这样,jdk的环境变量就配置好了。 (四)、测试JDK安装是否完成 安装好jdk,并配置好环境变量后,可以通过cmd命令进行测试,是否安装并配置正确。 1. 在“开始”菜单栏键入 cmd,回车后打开cmd窗口; 2. 输入 Java+回车,显示出 java 的相关信息;键入 Javac + 回车,显示出 Java 编译的相关信息,即表示安装并配置成功 3. 说明:若想查看所安装jdk的版本信息,可在cmd窗口键入"java -version"(大小写没影响的)。 二、下载并安装jmeter (一)下载jmeter 1、 目前最新版为5.2.1,其余文件如源代码等也可从如下官网下载: 2、选择最新版本jmeter 下载: (二)安装 下载完成后就可以进行安装了。 解压apache-jmeter-5.2.1.zip文件至目录,我的是E:\apache-jmeter-5.2.1\apache-jmeter-5.2.1目录。 (三)配置环境变量 jmeter需要进行环境变量的配置, 点击我的电脑----属性----高级----环境变量----在系统变量中----点击新建, 1. 变量名输入:JMETER_HOME 2、然后编辑CLASSPATH变量,加上 %JMETER_HOME%\lib\ext\ApacheJMeter_core.jar;%JMETER_HOME%\lib\jorphan.jar;%JMETER_HOME%\lib\logkit-2.0.jar; 三、操作完上面的步骤,我们就可以点击Jmeter中bin目录下面的jmeter.bat文件即可打开Jmeter了。 注意:打开的时候会有两个窗口,Jmeter的命令窗口和Jmeter的图形操作界面,不可以关闭命令窗口。 window 10 测试工具jmeter安装配置教程 标签:sdn 使用 点击 ima 计算 设置 load acl 大小 原文地址:https://www.cnblogs.com/test-zlq/p/11958012.html
安装Jmeter之前需要先配置Java环境,我们下载的是jmeter5.2.1,所以java版本最好是选用java8以后的版本。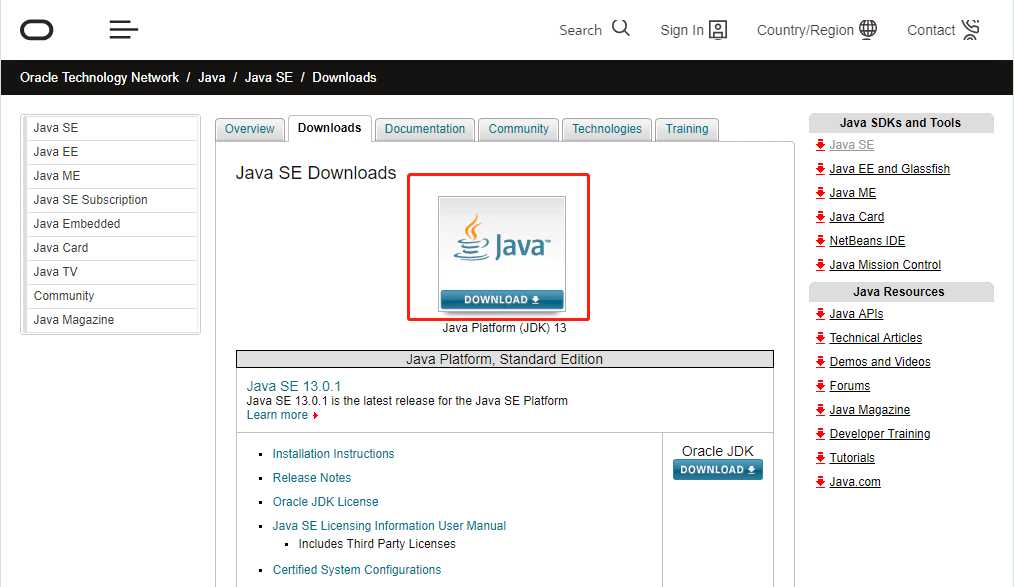
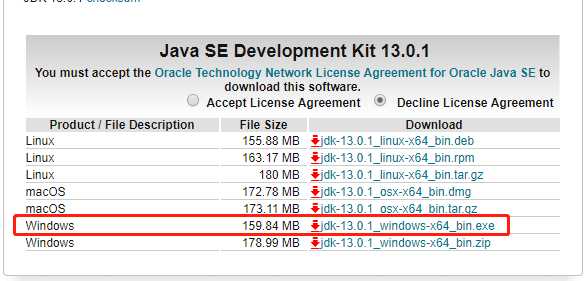
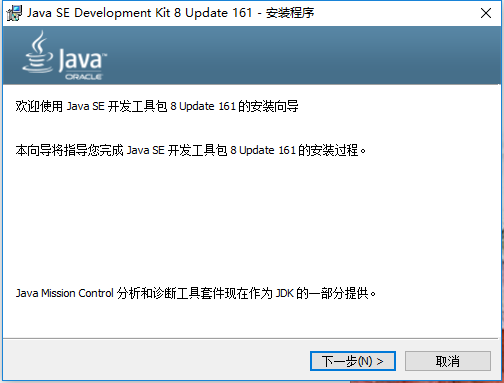
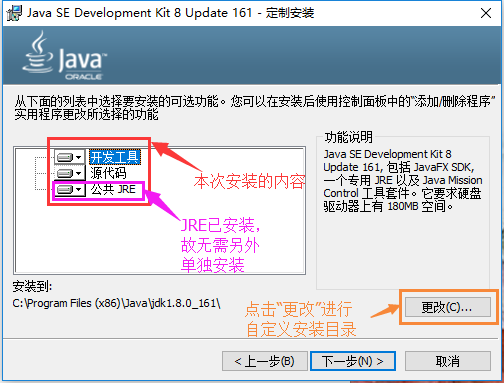
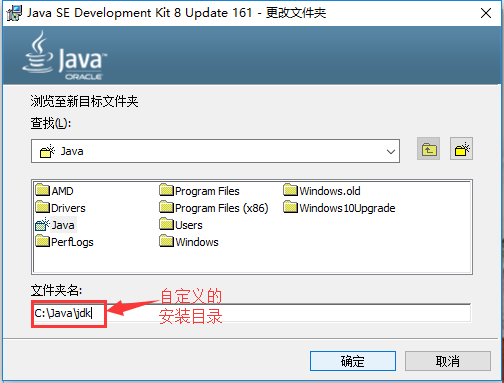
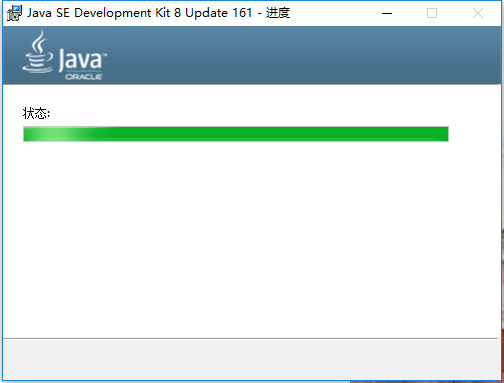
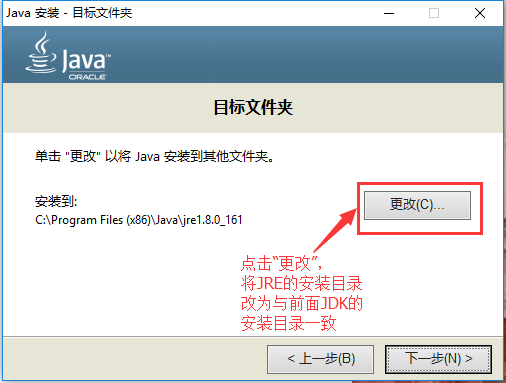
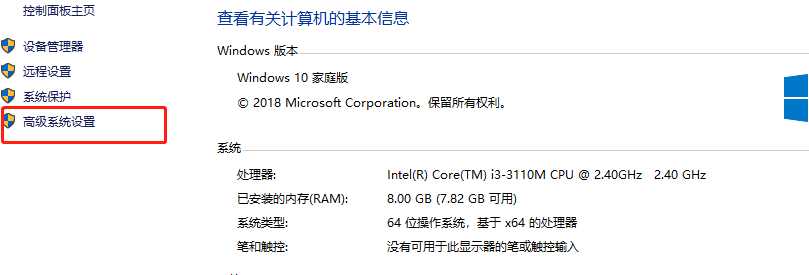
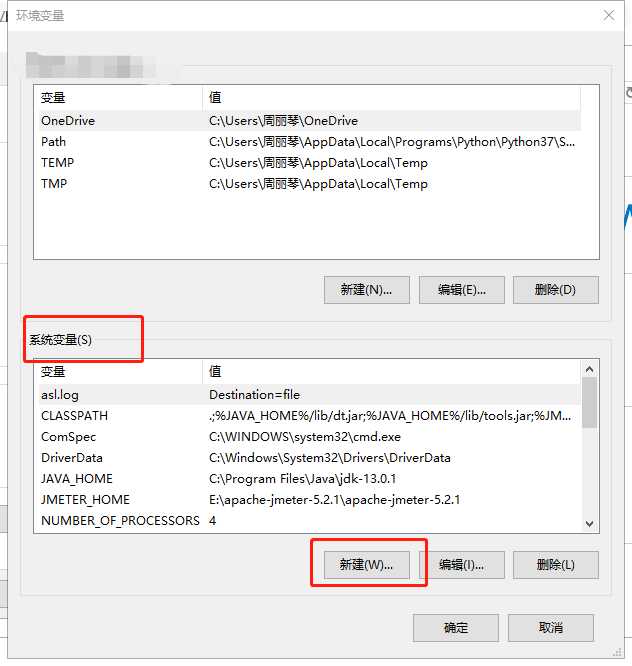
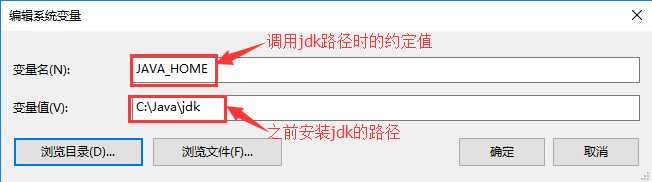
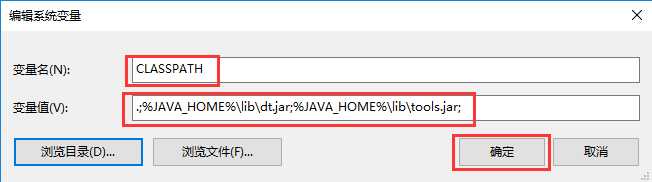
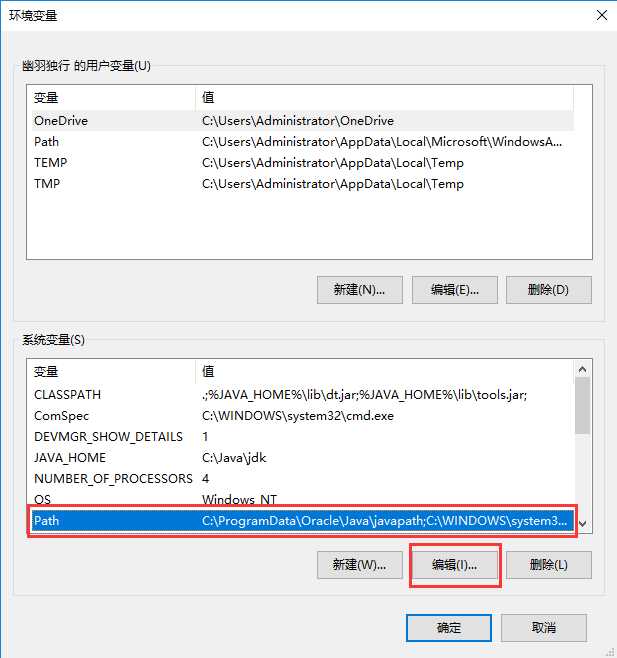
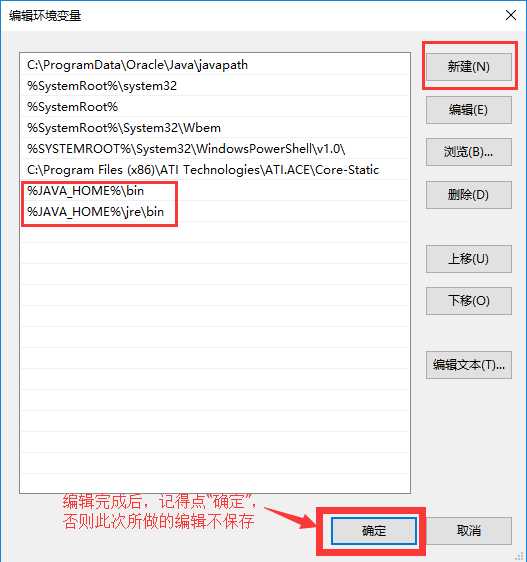
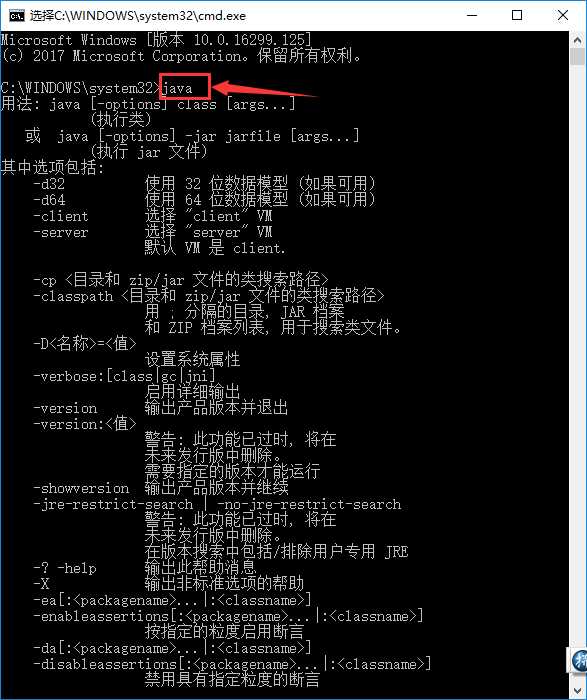
http://jmeter.apache.org/download_jmeter.cgi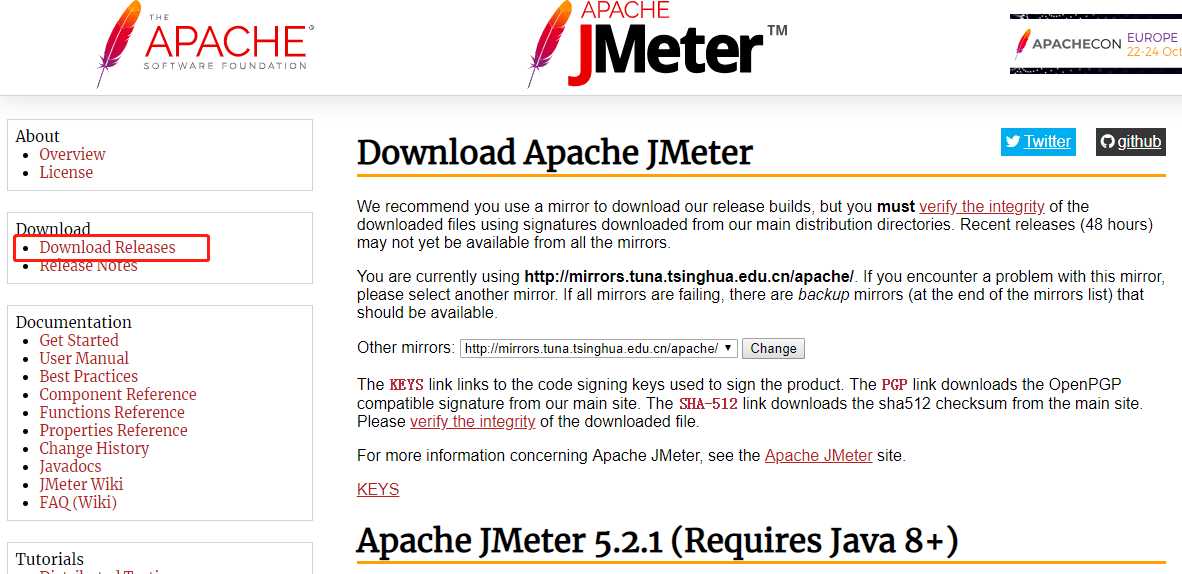
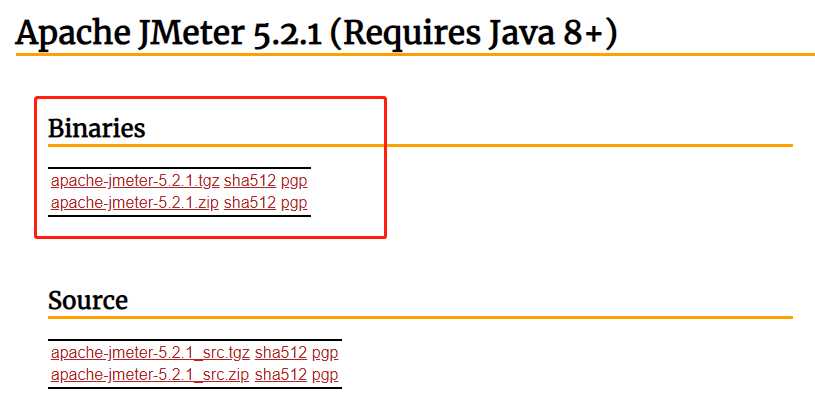
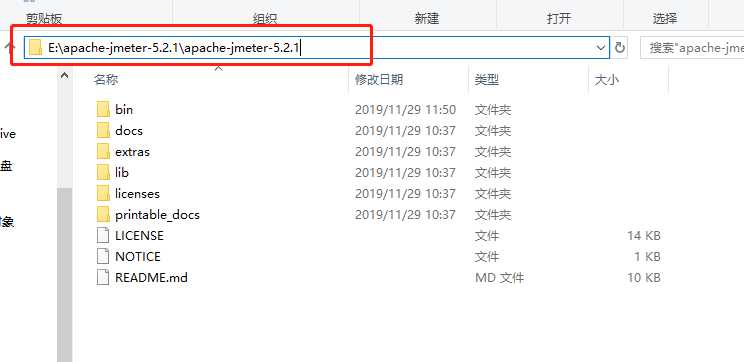
变量值输入:E:\apache-jmeter-5.2.1\apache-jmeter-5.2.1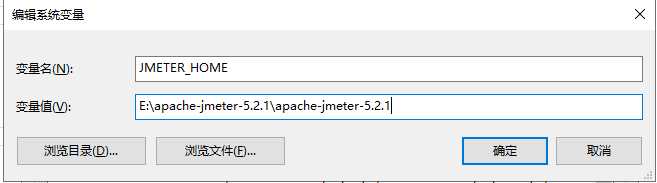
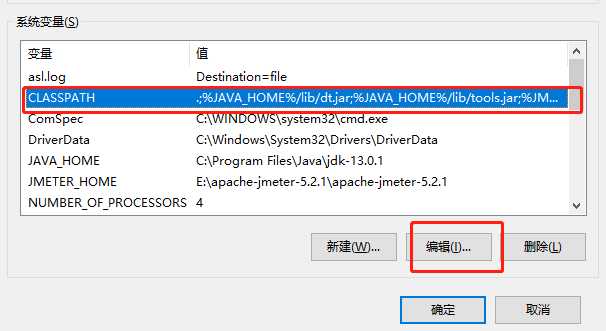
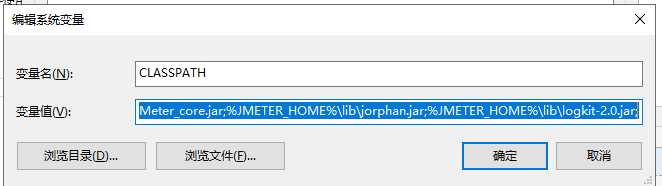
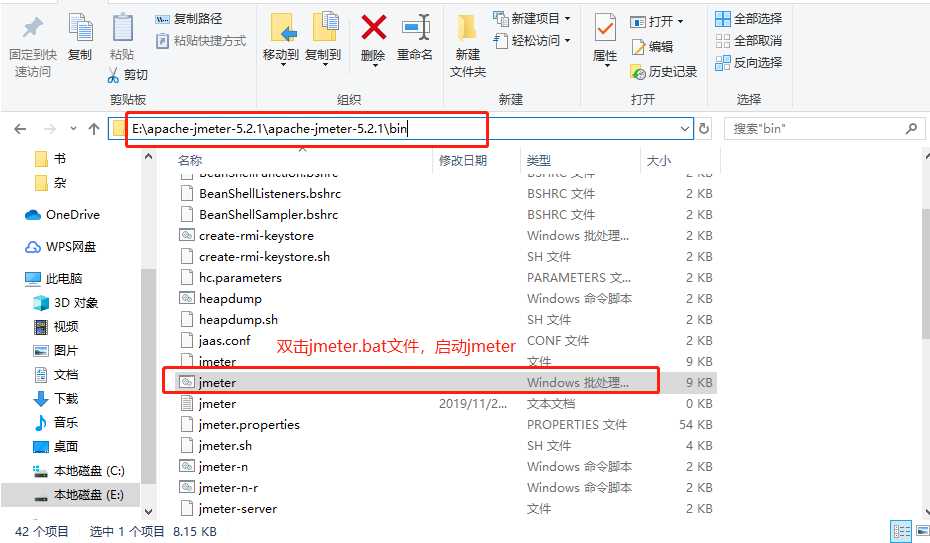
文章标题:window 10 测试工具jmeter安装配置教程
文章链接:http://soscw.com/index.php/essay/47625.html