物理机centos6上使用docker创建centos7容器并在容器中使用KVM搭建win10系统
2021-02-03 15:17
标签:dns 属性 png rip static bin br0 ddr 系统 环境都通过前面几篇随笔摸索中搭建好了,以下就是简单的将docker创建centos7容器并配置好win10系统的过程记录一下。 1.创建win10容器 2.进入容器内部 3.进入目录/data/zkdocker/vm/shm启动脚本安装vncserver 4.vnc登陆系统,关闭锁屏 5.在容器centos7上搭建网桥 6.配置kvm 7.挂载共享目录,window访问centos上的文件 8.设置分辨率 物理机centos6上使用docker创建centos7容器并在容器中使用KVM搭建win10系统 标签:dns 属性 png rip static bin br0 ddr 系统 原文地址:https://www.cnblogs.com/zhangkaipc/p/11504959.htmldocker run -d --name win10 -p 5900:5900 -p 5901:5901 -p 5902:5902 -p 5903:5903 -p 5904:5904 -p 5905:5905 -v /data/zkdocker/vm:/data/zkdocker/vm --privileged=true centos:7 /usr/sbin/init
docker exec -it win10 /bin/bash
cd /data/zkdocker/vm/shm
bash start-vnc.sh
Applications --> System Tools --> Settings --> Privacy --> Screen Lock Off
vi /etc/sysconfig/network-scripts/ifcfg-eth0
DEVICE=eth0
NAME="eth0"
BRIDGE=br0
BOOTPROTO=dhcp
NM_CONTROLLED=no
ONBOOT=yes
TYPE=Ethernet
IPV4_FAILURE_FATAL=yes
IPV6INIT=no
USERCTL=no
vi /etc/sysconfig/network-scripts/ifcfg-br0
DEVICE="br0"
TYPE="Bridge"
NOBOOT="yes"
BOOTPROTO="static"
IPADDR="172.17.0.2"
NETMASK="255.255.0.0"
GATEWAY="172.17.0.1"
DNS1="202.106.46.151"
DNS2="202.106.195.68"
DELAY="0"
上面br0的IPADDR是eth0的ip地址
GATEWAY是dockers容器的网关地址
以上配置好后,重启容器,配置才生效
docker restart win10
设置网桥
brctl addif br0 eth0
ifconfig eth0 0.0.0.0
创建镜像,网络选择时输入br0
选进入win系统设置共享文件夹shm
shm文件夹右击-->属性-->共享-->高级共享-->共享此文件夹-->权限-->删除Everyone-->添加【搜索用户名】-->检查名称-->允许完全控制-->确定
再容器centos7中执行
mkdir /mnt/shm
mount -t cifs -o username=kizzle,password=admin //172.17.0.211/shm /mnt/shm
centos设置分辨率
win10设置分辨率
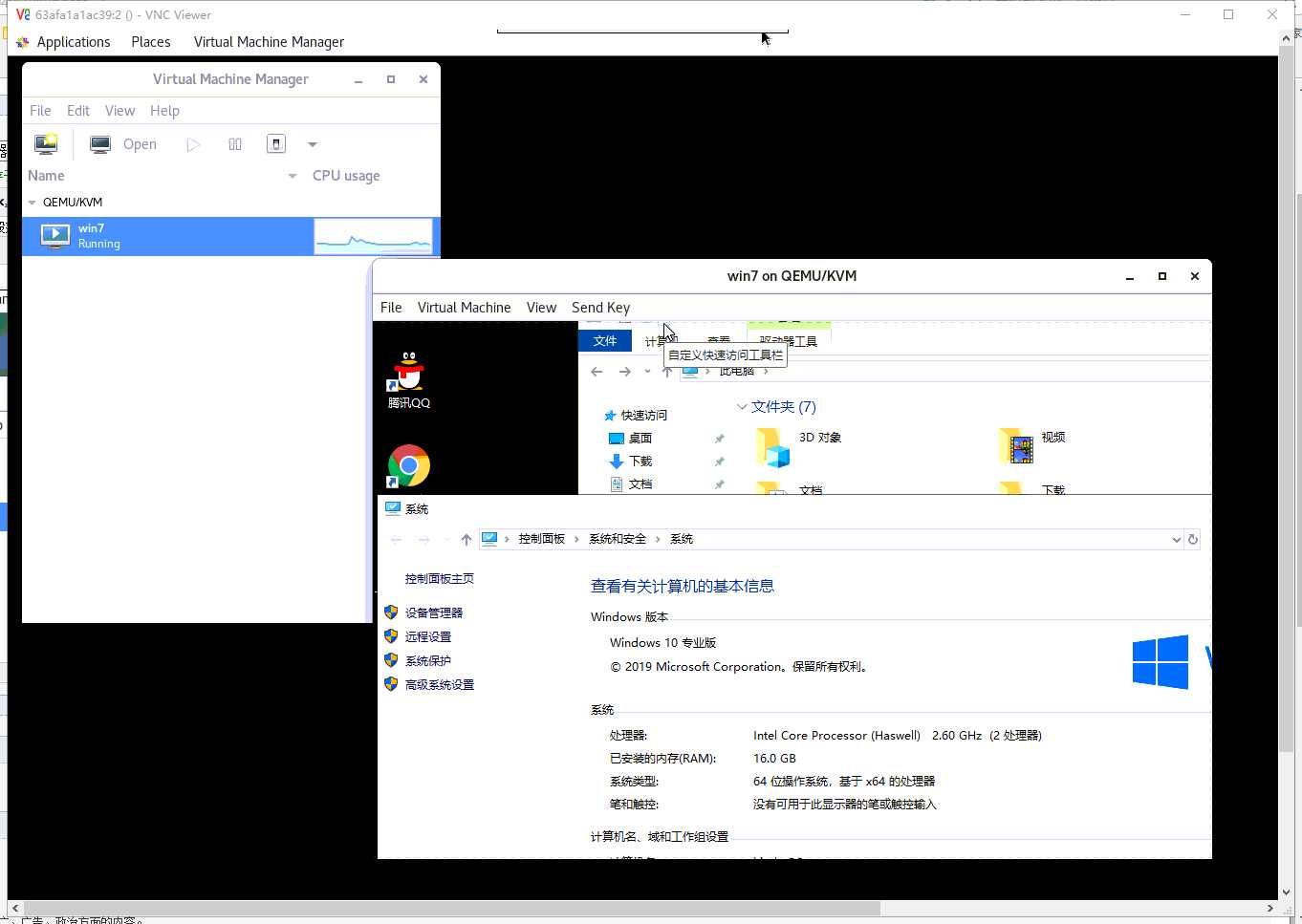
文章标题:物理机centos6上使用docker创建centos7容器并在容器中使用KVM搭建win10系统
文章链接:http://soscw.com/index.php/essay/50480.html