Windows写代码,Linux运行 (WSL & VS Code)
2021-02-07 23:15
标签:写代码 win window 下载安装 ext src 格式 环境 remote 现在, Windows 10(windows subsystem for linux)可以支持Linux了。 在搜索引擎输入windows subsystem for linux可以找到微软官方安装指南。 按照文章步骤,你应该可以很快安装好一个Linux发行版。我选了一个Ubuntu 18.04 LTS, 大概200+M 我们想用VS Code写代码,然后在Ubuntu(或者你下载的Linux发行版)上运行,你可以参考An In Depth Tutorial on Linux Development on Windows with WSL and Visual Studio Code Take your Linux development experience in Windows to the next level with WSL and Visual Studio Code Remote请参考 现在是不是可以愉快的开始你的Windows写代码,Linux运行了 Windows写代码,Linux运行 (WSL & VS Code) 标签:写代码 win window 下载安装 ext src 格式 环境 remote 原文地址:https://blog.51cto.com/waytogo/2430430
链接:https://docs.microsoft.com/en-us/windows/wsl/install-win10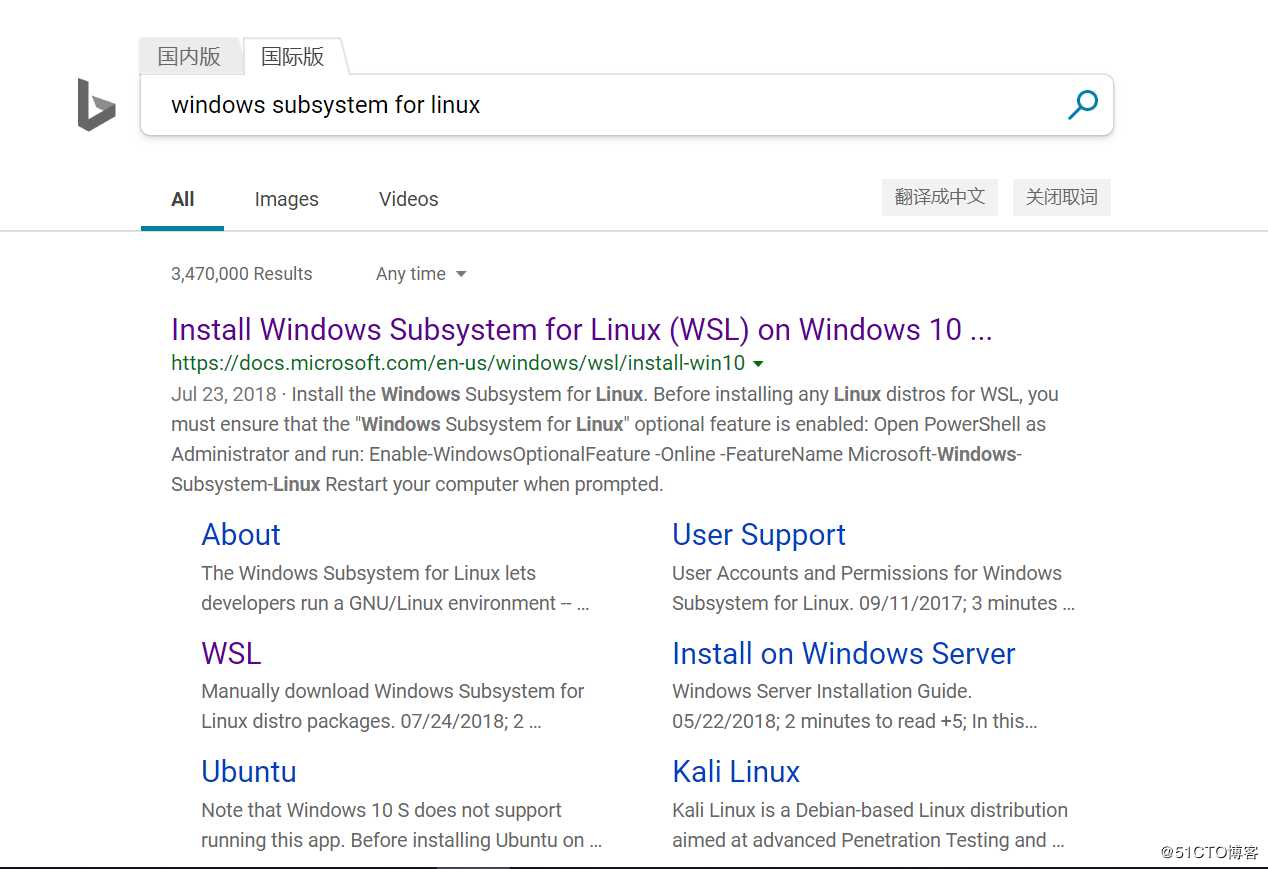
接下来,是安装一个 VS Code
简单说一下文章内容:
code .
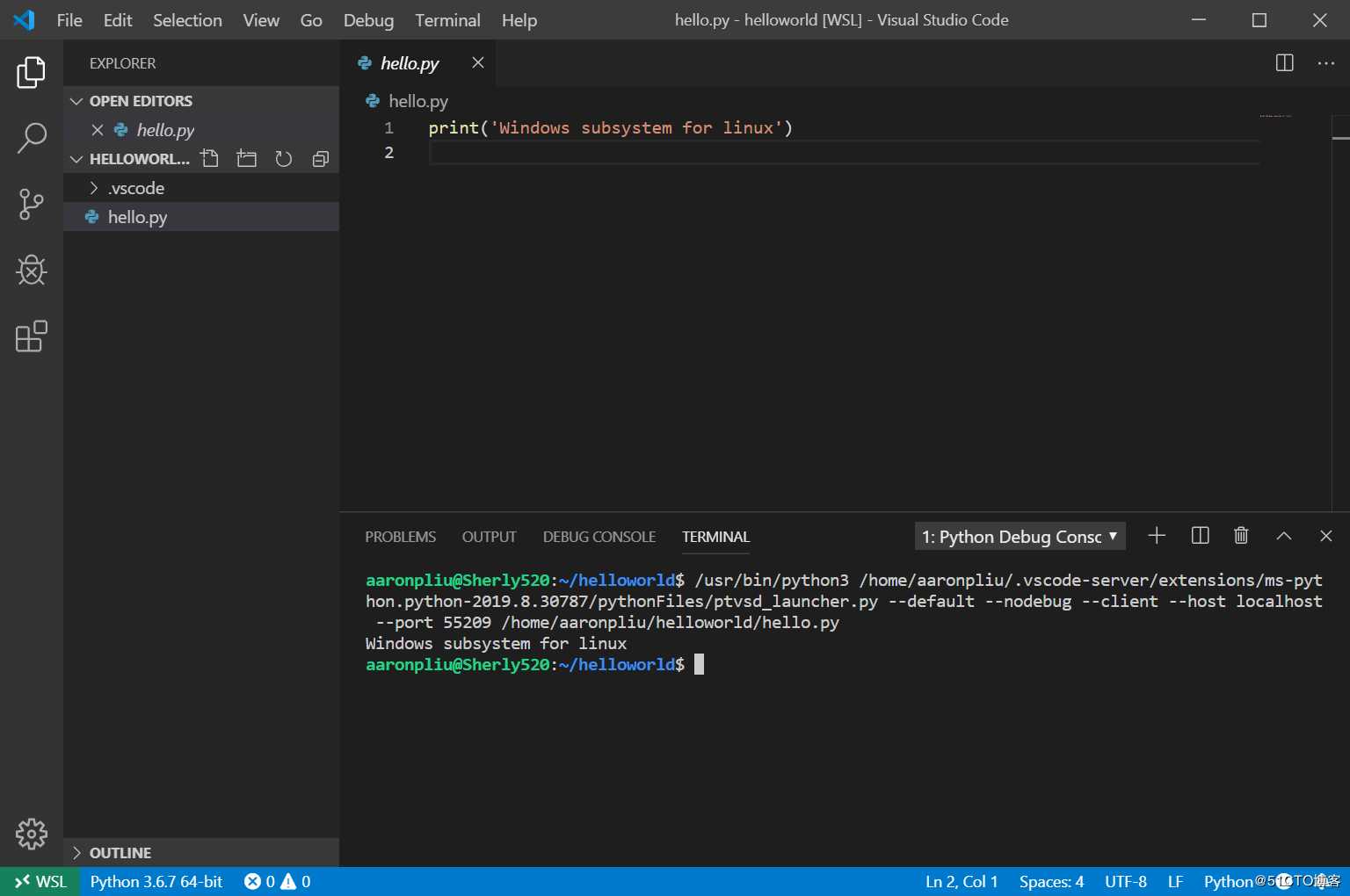
文章标题:Windows写代码,Linux运行 (WSL & VS Code)
文章链接:http://soscw.com/index.php/essay/52374.html