【转】在Win7的IIS上搭建FTP服务及用户授权
2021-02-09 12:19
FTP服务
FTP是文件传输协议(File Transfer Protocol)的简称,该协议属于应用层协议(端口号通常为21),用于Internet上的双向文件传输(即文件的上传和下载)。在网络上有很多服务器提供FTP服务,用来存放大量的文件供他人下载。FTP服务的主要作用是让远程用户可以连接上来,查看服务器上有哪些文件,然后下载,当然用户也可以将本地文件上传到服务器,共享给其他人以便下载。FTP服务提供上传下载服务的同时,管理员也可以设置不同用户对不同文件夹的访问权限(读、写)。
在Win7的IIS上搭建FTP服务
初学Web开发的人,一般的情况下都认为IIS只能提供Web服务。其实IIS不仅可以提供Web服务,还可以提供其他服务,如网络新闻服务(NNTP)、简单邮件传输服务(SMTP),当然还有文件传输服务(FTP)。只是在IIS上,用得最多的是Web服务。默认安装的情况下,IIS也只会安装Web服务,FTP服务只在特定选择的情况下才会被安装到IIS环境中。下面,我们来看看在Win7的IIS上安装FTP服务的步骤:
1、打开“控制面板”的“程序和功能”:
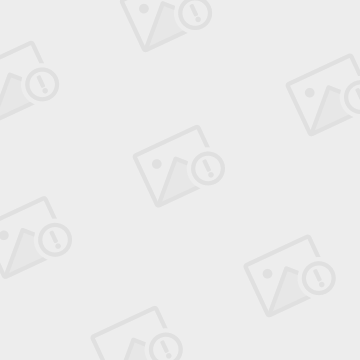
2、进入到“程序和功能”的界面,选择左侧的“打开或关闭Windows功能”,打开“Windows”功能对话框:

3、展开“Internet信息服务”节点,发现默认情况下“FTP服务器”子节点并没有被选中,选中该子节点,点击“确定”按钮,Windows开始安装FTP服务(由于Win7的所有组件安装文件其实已经在Win7的安装过程中被拷贝到系统中,故不想WinXP下安装组件需要系统盘):

4、安装完成后,你会在“服务”管理工具中看到“MIcrosoft FTP Service”服务:
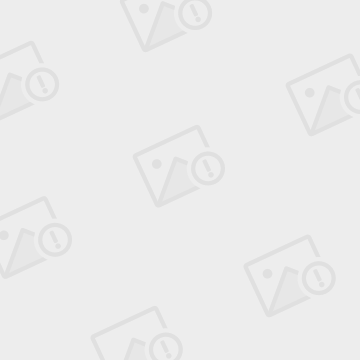
在IIS中添加FTP站点
1、在“管理工具”的“Internet信息服务(IIS)管理器”中,选中服务器,点击右键菜单中的“添加FTP站点…”子菜单项:
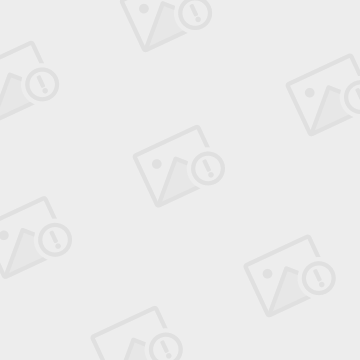
2、在“添加FTP站点”对话框的“FTP站点名称”中输入你所期望的站点名称,并选择你期望用来存放文件的“内容目录”:

3、点击“下一步”按钮,进入IP地址绑定和SSL设置,由于我们这里不使用SSL,所以SSL选项选择“无”,至于什么是“SSL”,本人将在后续的文章中讲解:
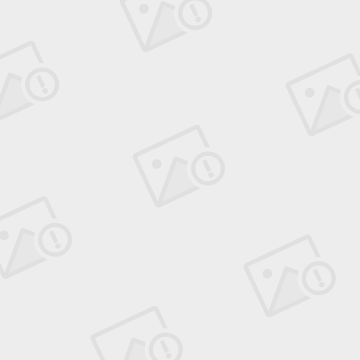
4、继续点击“下一步”,进入到“身份验证和授权信息”环节,“身份验证”选择“匿名”和“基本”,“授权”的“允许访问”选择“所有用户”,“权限”选择“读取”:
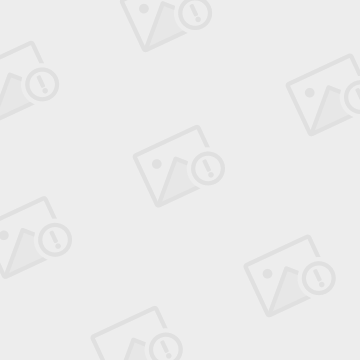
5、点击“完成”按钮,完成FTP站点的添加过程。这时会发现IIS管理器“网站”节点下多了一项刚才添加的FTP站点:
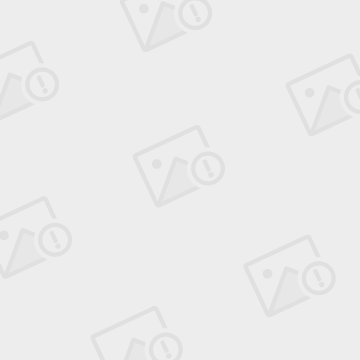
FTP站点的配置及授权
1、选中要配置的FTP站点,点击“内容视图”,发现内容为空:
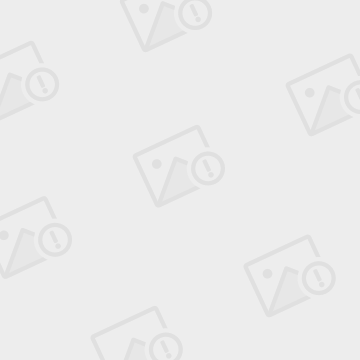
这是因为到目前为止,我们还没有在与FTP关联的文件夹中添加任何内容,在Windows资源管理中打开对应的文件夹,并添加几个测试目录:
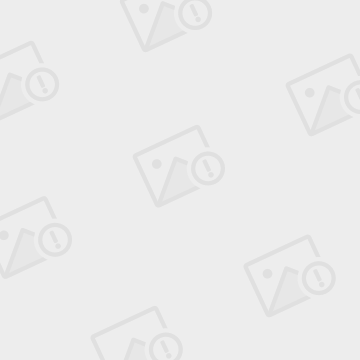
在IIS的中刷新“内容视图”,这时我们看到,新增的文件夹出现在“内容视图”中了:
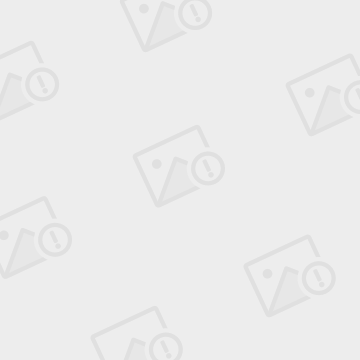
2、我们打开Windows资源管理器或者浏览器,在地址栏中输入ftp://127.0.0.1(如果是远程访问,请输入服务器的IP地址),我们可以看到FTP服务器上的目录:
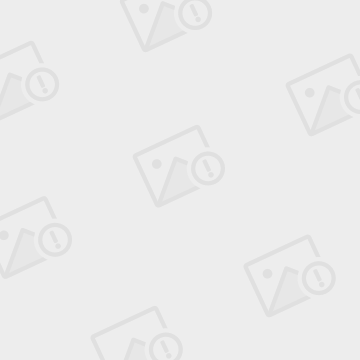
3、双击“开发文档”文件夹,进入该文件,我们视图将本地文件复制到该文件夹中时,因为权限不够(之前只设定“读取”的权限),系统提示错误:
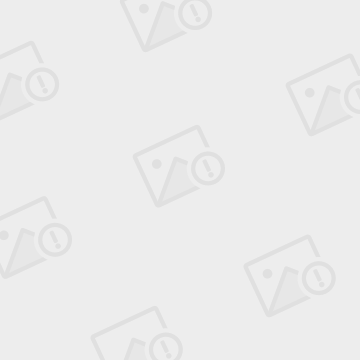
4、这时便需要我们来设置FTP站点的权限。为了方便,我们在Windows系统中添加一个名为“FTPUser”的用户,在“开始菜单”中选择“计算机”,点击右键菜单中的“管理”子菜单:
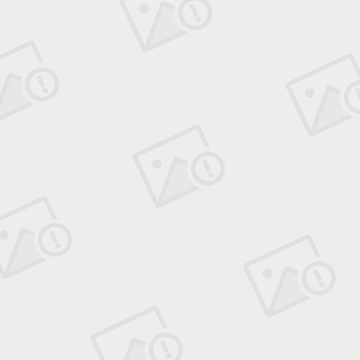
打开“本地用户和组”的“用户”节点,
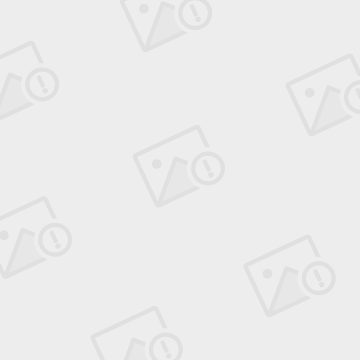
添加用户名为“ftpuser”的新用户:
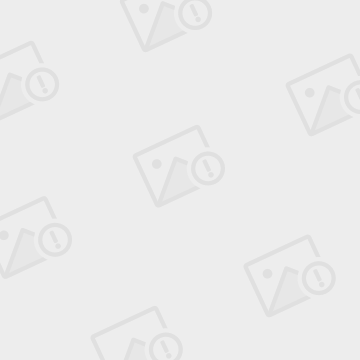
点击“创建”按钮为Windows系统创建新的用户。
3、在IIS管理器的FTP站点中,选中你要授权的文件夹,并切换到“功能视图”,选中“FTP授权规则”,
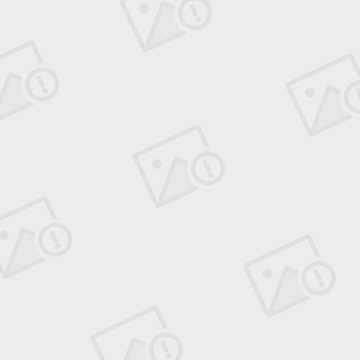
双击“FTP授权规则”,进入“授权规则”管理界面,点击右键菜单的“添加允许规则”,弹出对话框,选择“指定的用户”并输入“ftpuser”,设置其权限为“读取”和“写入”:
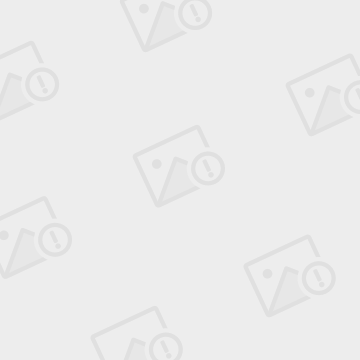
点击“确定”完成“授权规则”的添加。
4、回到Windows资源管理器,进入“ftp://127.0.0.1/开发文档”文件夹,点击右键菜单的“登录”子菜单,弹出“登录身份”对话框,输入用户名ftpuser和对应的密码,点击“登录”按钮登录ftp的文件夹:
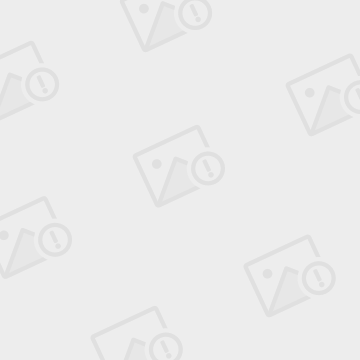
5、这时,在试图将文件或文件夹拷贝到ftp目录中,依然弹出“权限不足”的错误提示,这是为什么呢?原来ftp的权限是在Windows用户权限的基础上的,所以我们要在资源管理器中,为ftp对应的文件夹为特定的用户添加对应的权限。在资源管理器中,选定相关的文件夹,点击右键菜单中的“属性”子菜单,弹出“属性”对话框,却换到“安全”tab页:
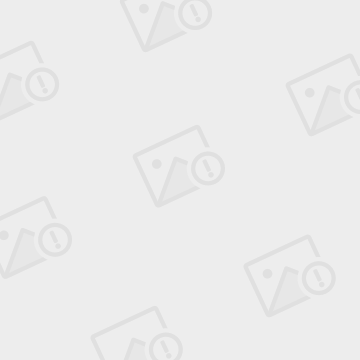
点击“编辑”按钮,弹出权限编辑对话框,输入ftpuser,并“检查名称”:
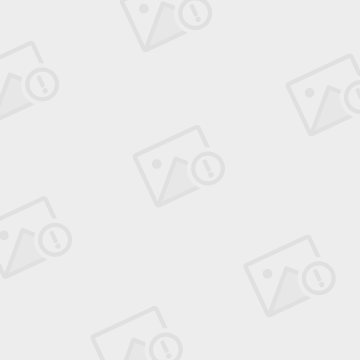
点击“确定”按钮,ftpuser被添加到用户列表中,在“ftpuser的权限”列表中,选中“修改”权限,点击“确定”按钮,完成Windows文件夹授权:
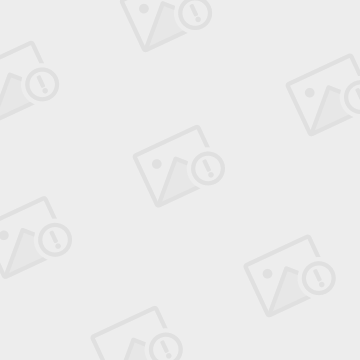
这时,我们再次使用ftpuser登录到“ftp://127.0.0.1/开发文档”中,就可以完成“新建文件夹”及将文件拷贝到该文件夹中的操作了。
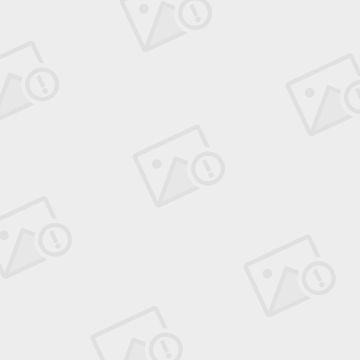
到这里,我们并完成了FTP的安装、ftp站点的添加、文件夹的授权的过程。
from :http://blog.sina.com.cn/s/blog_6cccb1630100q0qg.html
【转】在Win7的IIS上搭建FTP服务及用户授权
标签:smtp 分享 ntp 输入 添加用户 服务器 远程访问 开始 特定
原文地址:https://www.cnblogs.com/arnoldlivip/p/8549275.html
下一篇:Windows句柄数限制
文章标题:【转】在Win7的IIS上搭建FTP服务及用户授权
文章链接:http://soscw.com/index.php/essay/53096.html