UWP Composition API - RadialMenu
2021-02-09 18:26
用Windows 8.1的童鞋应该知道OneNote里面有一个RadialMenu。如下图,下图是WIn10应用Drawboard PDF的RadialMenu,Win8.1的机器不好找了。哈哈,由于整个文章比较长,大家可以放《给我一首歌的时间》 边听边看。
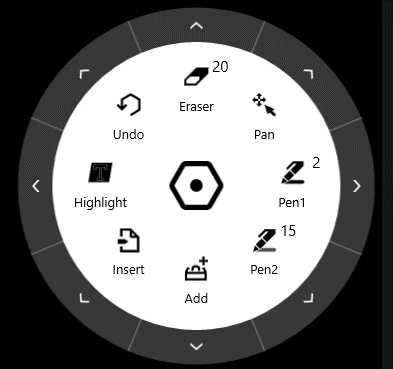
从设计到开发包括修复一些bug,大概用了不连续的2个月,想看源代码的童鞋可以先到 RadialMenu 查看效果和代码。
先放上项目里面的最终效果
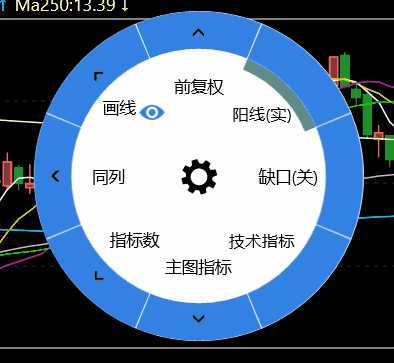
下面说下整个的过程
1.布局
首先,可以看到这个控件一个圆盘形状的东东,在点击子菜单的时候,菜单变化,并且带有duangduangduang的特效。
先来看看RadialMenu的ControlTemplate


"local:RadialMenu"> "Root" Width="{TemplateBinding Width}" Height="{TemplateBinding Height}"> "ContentGrid"> "{TemplateBinding Background}" StrokeThickness="{TemplateBinding ExpandAreaThickness}" VerticalAlignment="Stretch" HorizontalAlignment="Stretch"/> "CurrentItemPresenter" HorizontalAlignment="Stretch" VerticalAlignment="Stretch" ItemsSource="{Binding CurrentItem.Items,RelativeSource={RelativeSource TemplatedParent}}" > "NavigationButton" Width="{TemplateBinding RadialMenuNavigationButtonSize}" Height="{TemplateBinding RadialMenuNavigationButtonSize}" VerticalAlignment="Center" HorizontalAlignment="Center"/>
一共三个东西,
1)Ellipse -整个RadialMenu的外形以及背景
2)RadialMenuItemsPresenter-用来展示各个菜单
3)RadialMenuNavigationButton-中间那个导航的按钮
1,3应该比较好理解,大家看看代码就能明白。
我着重讲下2,这个也是开发一个自定义控件比较重要的操作,就是知道怎么按自己的想法去布局。
RadialMenuItemsPresenter 继承ItemsControl,它的ItemsPanel是RadialMenuPanel。
"CurrentItemPresenter" ItemsSource="{Binding CurrentItem.Items,RelativeSource={RelativeSource TemplatedParent}}" >
RadialMenuPanel 就是我们最重要控制怎么展示RadialMenuItemsPresenter 的Items。
重写过的Panel 同学一定知道MeasureOverride ,ArrangeOverride 这2个东西。如果不清楚的一定要去看看葡萄城控件技术团队的2篇文章 Measure,Arrange。看过之后你将对这2个方法有新的了解,对控件的布局更加清晰。
下面请看我优(丑)美(陋)的手画图
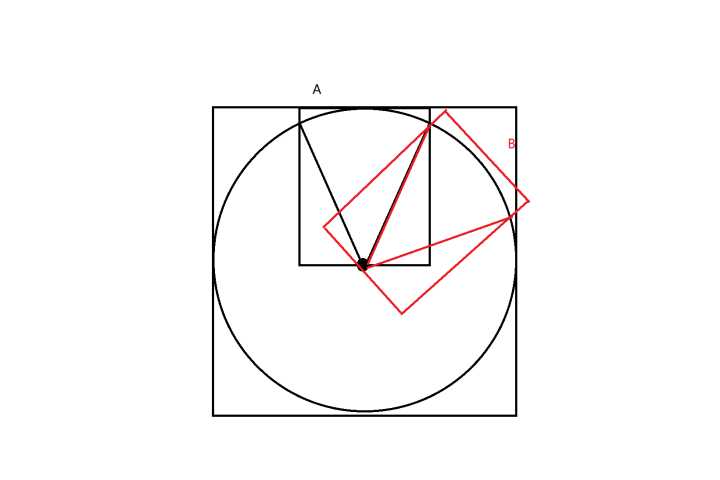
A菜单将它Arrange到图中位置,B菜单也放到同样的位置,但是给它做一定的旋转。按做这种原理,把全部的菜单都Arrange到控件的中上位置,并且给他们都做一定的旋转,这样就组成了整个的圆弧,这个递增的角度就是 360°除以菜单的个数。
具体的代码,请看ArrangeChildren方法。
2.每个菜单的设计
RadialMenuItem -最基础的显示文字,图片等等
RadialColorMenuItem-用于显示颜色
RadialNumericMenuItem-用于显示数字,它的子集是RadialNumericMenuChildrenItem,是一个内部的类。
下来还是从我优(丑)美(陋)的手画图开始介绍结构吧
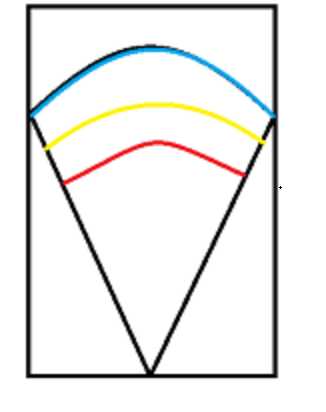
蓝色的线是整个item的最外边,黄色是展开子菜单的按钮的中线。
从蓝色到红色部分就是整个展开子菜单按钮。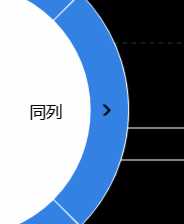 就是图中的蓝色的那个部分。
就是图中的蓝色的那个部分。
那么我们如何来做出这种效果呢。这里我们要用到Path。
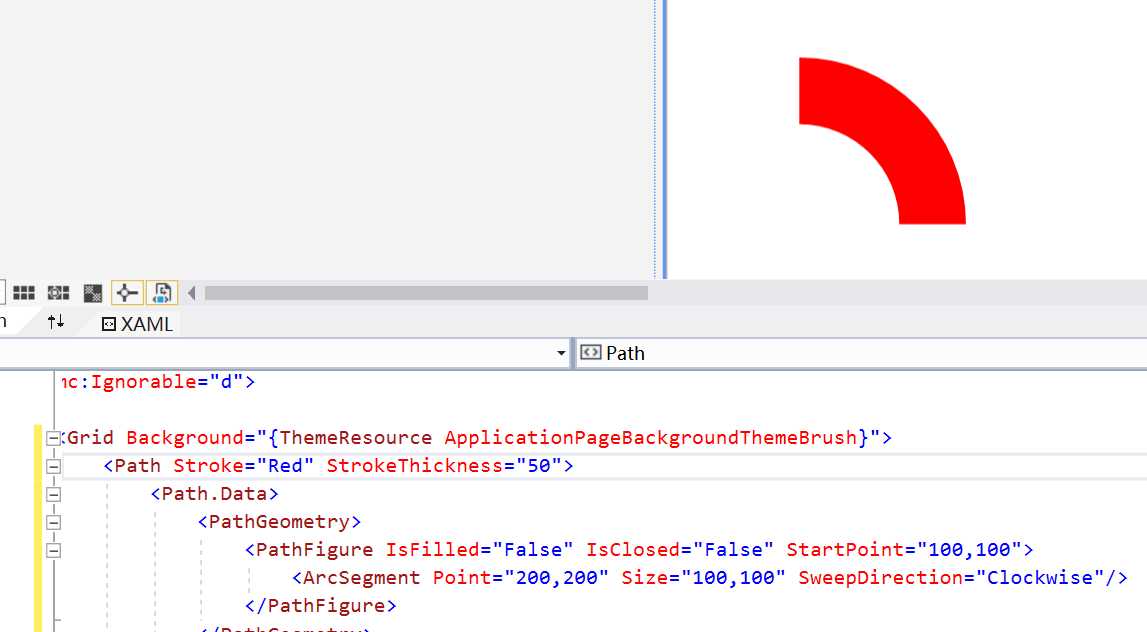
可以看到我们只需要把Path的StorkeThickness设置为展开按钮的宽,而Path的位置为我们手绘图中的黄色那条线。宽为蓝色到红色线之间。就可以了。代码中具体在RadialMenuPanel.cs 中的169行。就是整个圆的半径减去展开区域的宽度的一半。
var expandAreaRadius = radius - Menu.ExpandAreaThickness / 2.0;
这个半径就是ArcSegment的Size,那么StartPoint和ArcSegment的Point怎么计算呢。
再来上我的手绘图,这次真是手绘的了。。
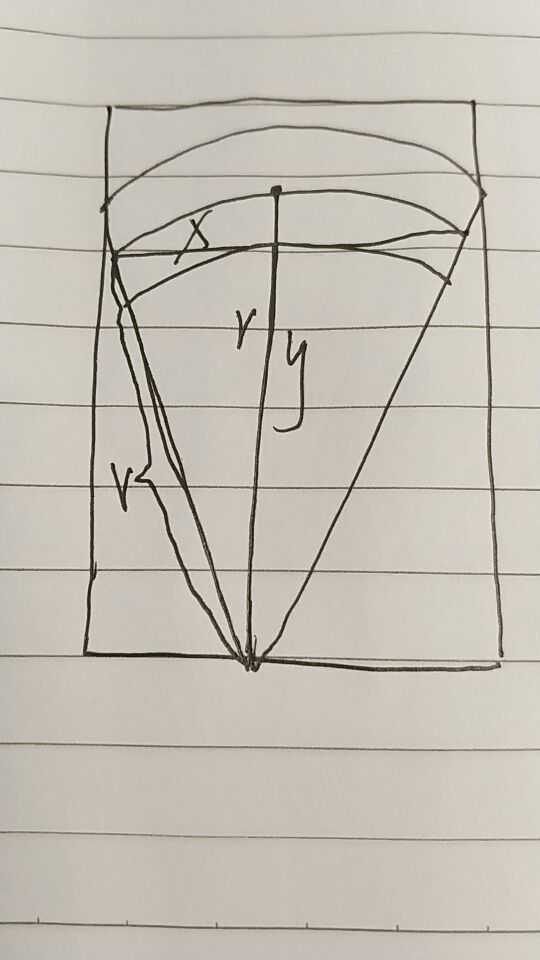
如上图,知道了半径,可以看到里面有个直角三角形,一个边是r,一个边是x,一个边是y,由于我们可以算出每个item占的角度,那么这个直角三角形的角就等于item 角度的一半,使用勾股定理(话说最近项目里面还用到很多几何知识,还好没有把知识还老师)可以算出x,y。
那么StartPoint= (item的宽度-x,item的高度-y)。因为另一个点是对称的。。不能算出Point=(item的宽度+x,item的高度-y)
那么我们就可以画出这个圆弧了。。
同理RadialColorMenuItem ,那个色块跟扩展子菜单按钮部分一样。在代码中具体在RadialMenuPanel.cs 中的175-177行
var colorElementStrokeThickness = radius - Menu.ExpandAreaThickness - Menu.SelectedElementThickness - navigationButtonSize * 0.5; var colorElementRadius = radius - Menu.ExpandAreaThickness - Menu.SelectedElementThickness - colorElementStrokeThickness / 2.0;
这里说明下,色块跟扩展子菜单按钮部分之间还有一个选中效果的色块。
RadialNumericMenuItem
它的子集是RadialNumericMenuChildrenItem
RadialNumericMenuChildrenItem 的选中效果和鼠标悬停效果是2条Line,代码中具体在RadialMenuPanel.cs 中的180-197行
3.动画效果
这篇是Composition API,当然要用Composition API来做动画呢。。哈哈。
先来说展开/收缩的动画
_contentGridVisual = ElementCompositionPreview.GetElementVisual(_contentGrid); _compositor = _contentGridVisual.Compositor; rotationAnimation = _compositor.CreateScalarKeyFrameAnimation(); scaleAnimation = _compositor.CreateVector3KeyFrameAnimation(); var easing = _compositor.CreateLinearEasingFunction(); _contentGrid.SizeChanged += (s, e) => { _contentGridVisual.CenterPoint = new Vector3((float)_contentGrid.ActualWidth / 2.0f, (float)_contentGrid.ActualHeight / 2.0f, 0); }; scaleAnimation.InsertKeyFrame(0.0f, new Vector3() { X = 0.0f, Y = 0.0f, Z = 0.0f }); scaleAnimation.InsertKeyFrame(1.0f, new Vector3() { X = 1.0f, Y = 1.0f, Z = 0.0f }, easing); rotationAnimation.InsertKeyFrame(0.0f, -90.0f); rotationAnimation.InsertKeyFrame(1.0f, 0.0f, easing);
可以看到我准备2个动画,一个是旋转一个缩小放大,而他们的作用题是RadialMenu的中ContentGrid(不包括中心的那个导航按钮)
在10586版本之上,动画有Direction这个属性,可以反转动画效果,也就是说,我这里写2个动画,就可以做到展开/收缩
有没有觉得很简单。。为啥这里特别提10586呢。因为后面有坑。
再说说切换菜单效果,就是点了某个子菜单的展开按钮,切到它对应的菜单去的效果。其实更简单,直接用上面的scaleAnimation就可以。不一样的是我们使用了下面的代码来让菜单先收,再开。
var batch = _compositor.GetCommitBatch(CompositionBatchTypes.Animation); batch.Completed += (s, e) => { SetCurrentItemIn(currentItem); scaleAnimation.Duration = TimeSpan.FromSeconds(0.1); if (!lowerThan14393) { scaleAnimation.Direction = AnimationDirection.Normal; } _contentGridVisual.StartAnimation(nameof(_contentGridVisual.Scale), scaleAnimation); }; scaleAnimation.Duration = TimeSpan.FromSeconds(0.07); scaleAnimation.Direction = AnimationDirection.Reverse; _contentGridVisual.StartAnimation(nameof(_contentGridVisual.Scale), scaleAnimation);
CompositionCommitBatch 有一个completed事件,这个就是动画结束时候触发的事件。
另外发现CompositionScopedBatch 也completed事件。
先看看官方介绍CompositionCommitBatch, CompositionScopedBatch
public void BatchAnimations() { // Create a Scoped batch to capture animation completion events _batch = _compositor.CreateScopedBatch(CompositionBatchTypes.Animation); // Executing the Offset animation and aggregating completion event ApplyOffsetAnimation(_greenSquare); // Suspending to exclude the following Rotation animation from the batch _batch.Suspend(); // Executing the Rotation animation ApplyRotationAnimation(_greenSquare); // Resuming the batch to collect additional animations _batch.Resume(); // Executing the Opacity animation and aggregating completion event ApplyOpacityAnimation(_greenSquare); // Batch is ended and no objects can be added _batch.End(); // Method triggered when batch completion event fires _batch.Completed += OnBatchCompleted; }
可以看到CompositionScopedBatch 多了3个方法Resume,Suspend,End,也就是说你可以暂停动画,并且在这个时间段加入新的动画到这个group里面,然后启动,最后每个动画完成的时候都会触发complete。
最后是整个RadialMenu的交互。就是移动动画。代码太简单了。
_radialMenuVisual = ElementCompositionPreview.GetElementVisual(this); _radialMenuVisual.Offset = Offset;
移动的时候处理_radialMenuVisual的Offset就可以了。。哈哈。(注意我没有把RadialIMenu的元素放在一个Popup里面,原因是需要满足,点击其他地方的时候不要关闭RadialMenu。如果Popup的IsLightDismissEnabled 的属性设置为flase的话,其他地方点击又不会有事件触发。现在的方案是把这个控件总是放在最高的level 层)
因为设置了控件的ManipulationMode
ManipulationMode = ManipulationModes.TranslateX | ManipulationModes.TranslateY | ManipulationModes.TranslateInertia;
那么我们可以在OnManipulationDelta 方法中去改变Offset。达到移动整个控件的目的
protected override void OnManipulationDelta(ManipulationDeltaRoutedEventArgs e) { UpdateOffset(e.Delta.Translation.X, e.Delta.Translation.Y, e.IsInertial); }
这里当有惯性的时候我做了反弹效果,具体的代码在RadilaMenu的BounceOffset 方法中。
不要以为这样控件就搞定了,坑坑坑。在等着你。。
第一个地方:
之前讲了在10586上面。没有反转动画这个属性,而且我发现10586上面动画简直是垃圾。各种掉帧,各种失效,但是项目里面要支持10586,那我们怎么办呢,嗯。别忘记了我们还有Storyboard。我们需要4个动画
//use animation for lower than 14393 Storyboard expand; Storyboard collapse; Storyboard open; Storyboard close;
准备动画代码如下,说实话,确实有点麻烦难懂,这就是我为啥一直推荐使用Composition API的其中一个原因吧。


_contentGrid.RenderTransformOrigin = new Point(0.5, 0.5); _contentGrid.RenderTransform = new CompositeTransform(); #region expand expand = new Storyboard(); var duk = new DoubleAnimationUsingKeyFrames(); Storyboard.SetTarget(duk, _contentGrid); Storyboard.SetTargetProperty(duk, "(UIElement.RenderTransform).(CompositeTransform.ScaleX)"); duk.KeyFrames.Add(new EasingDoubleKeyFrame() { KeyTime = KeyTime.FromTimeSpan(TimeSpan.FromSeconds(0)), Value = 0 }); duk.KeyFrames.Add(new EasingDoubleKeyFrame() { KeyTime = KeyTime.FromTimeSpan(TimeSpan.FromSeconds(0.2)), Value = 1, EasingFunction = new CubicEase() { EasingMode = EasingMode.EaseOut } }); expand.Children.Add(duk); duk = new DoubleAnimationUsingKeyFrames(); Storyboard.SetTarget(duk, _contentGrid); Storyboard.SetTargetProperty(duk, "(UIElement.RenderTransform).(CompositeTransform.ScaleY)"); duk.KeyFrames.Add(new EasingDoubleKeyFrame() { KeyTime = KeyTime.FromTimeSpan(TimeSpan.FromSeconds(0)), Value = 0 }); duk.KeyFrames.Add(new EasingDoubleKeyFrame() { KeyTime = KeyTime.FromTimeSpan(TimeSpan.FromSeconds(0.2)), Value = 1, EasingFunction = new CubicEase() { EasingMode = EasingMode.EaseOut } }); expand.Children.Add(duk); duk = new DoubleAnimationUsingKeyFrames(); Storyboard.SetTarget(duk, _contentGrid); Storyboard.SetTargetProperty(duk, "(UIElement.RenderTransform).(CompositeTransform.Rotation)"); duk.KeyFrames.Add(new EasingDoubleKeyFrame() { KeyTime = KeyTime.FromTimeSpan(TimeSpan.FromSeconds(0)), Value = -90 }); duk.KeyFrames.Add(new EasingDoubleKeyFrame() { KeyTime = KeyTime.FromTimeSpan(TimeSpan.FromSeconds(0.2)), Value = 0, EasingFunction = new CubicEase() { EasingMode = EasingMode.EaseOut } }); expand.Children.Add(duk); #endregion #region collapse collapse = new Storyboard(); duk = new DoubleAnimationUsingKeyFrames(); Storyboard.SetTarget(duk, _contentGrid); Storyboard.SetTargetProperty(duk, "(UIElement.RenderTransform).(CompositeTransform.ScaleX)"); duk.KeyFrames.Add(new EasingDoubleKeyFrame() { KeyTime = KeyTime.FromTimeSpan(TimeSpan.FromSeconds(0)), Value = 1 }); duk.KeyFrames.Add(new EasingDoubleKeyFrame() { KeyTime = KeyTime.FromTimeSpan(TimeSpan.FromSeconds(0.2)), Value = 0, EasingFunction = new CubicEase() { EasingMode = EasingMode.EaseOut } }); collapse.Children.Add(duk); duk = new DoubleAnimationUsingKeyFrames(); Storyboard.SetTarget(duk, _contentGrid); Storyboard.SetTargetProperty(duk, "(UIElement.RenderTransform).(CompositeTransform.ScaleY)"); duk.KeyFrames.Add(new EasingDoubleKeyFrame() { KeyTime = KeyTime.FromTimeSpan(TimeSpan.FromSeconds(0)), Value = 1 }); duk.KeyFrames.Add(new EasingDoubleKeyFrame() { KeyTime = KeyTime.FromTimeSpan(TimeSpan.FromSeconds(0.2)), Value = 0, EasingFunction = new CubicEase() { EasingMode = EasingMode.EaseOut } }); collapse.Children.Add(duk); duk = new DoubleAnimationUsingKeyFrames(); Storyboard.SetTarget(duk, _contentGrid); Storyboard.SetTargetProperty(duk, "(UIElement.RenderTransform).(CompositeTransform.Rotation)"); duk.KeyFrames.Add(new EasingDoubleKeyFrame() { KeyTime = KeyTime.FromTimeSpan(TimeSpan.FromSeconds(0)), Value = 0 }); duk.KeyFrames.Add(new EasingDoubleKeyFrame() { KeyTime = KeyTime.FromTimeSpan(TimeSpan.FromSeconds(0.2)), Value = -90, EasingFunction = new CubicEase() { EasingMode = EasingMode.EaseOut } }); collapse.Children.Add(duk); #endregion #region Open open = new Storyboard(); duk = new DoubleAnimationUsingKeyFrames(); Storyboard.SetTarget(duk, _contentGrid); Storyboard.SetTargetProperty(duk, "(UIElement.RenderTransform).(CompositeTransform.ScaleX)"); duk.KeyFrames.Add(new EasingDoubleKeyFrame() { KeyTime = KeyTime.FromTimeSpan(TimeSpan.FromSeconds(0)), Value = 0 }); duk.KeyFrames.Add(new EasingDoubleKeyFrame() { KeyTime = KeyTime.FromTimeSpan(TimeSpan.FromSeconds(0.1)), Value = 1, EasingFunction = new CubicEase() { EasingMode = EasingMode.EaseOut } }); open.Children.Add(duk); duk = new DoubleAnimationUsingKeyFrames(); Storyboard.SetTarget(duk, _contentGrid); Storyboard.SetTargetProperty(duk, "(UIElement.RenderTransform).(CompositeTransform.ScaleY)"); duk.KeyFrames.Add(new EasingDoubleKeyFrame() { KeyTime = KeyTime.FromTimeSpan(TimeSpan.FromSeconds(0)), Value = 0 }); duk.KeyFrames.Add(new EasingDoubleKeyFrame() { KeyTime = KeyTime.FromTimeSpan(TimeSpan.FromSeconds(0.1)), Value = 1, EasingFunction = new CubicEase() { EasingMode = EasingMode.EaseOut } }); open.Children.Add(duk); #endregion #region Close close = new Storyboard(); duk = new DoubleAnimationUsingKeyFrames(); Storyboard.SetTarget(duk, _contentGrid); Storyboard.SetTargetProperty(duk, "(UIElement.RenderTransform).(CompositeTransform.ScaleX)"); duk.KeyFrames.Add(new EasingDoubleKeyFrame() { KeyTime = KeyTime.FromTimeSpan(TimeSpan.FromSeconds(0)), Value = 1 }); duk.KeyFrames.Add(new EasingDoubleKeyFrame() { KeyTime = KeyTime.FromTimeSpan(TimeSpan.FromSeconds(0.07)), Value = 0, EasingFunction = new CubicEase() { EasingMode = EasingMode.EaseOut } }); close.Children.Add(duk); duk = new DoubleAnimationUsingKeyFrames(); Storyboard.SetTarget(duk, _contentGrid); Storyboard.SetTargetProperty(duk, "(UIElement.RenderTransform).(CompositeTransform.ScaleY)"); duk.KeyFrames.Add(new EasingDoubleKeyFrame() { KeyTime = KeyTime.FromTimeSpan(TimeSpan.FromSeconds(0)), Value = 1 }); duk.KeyFrames.Add(new EasingDoubleKeyFrame() { KeyTime = KeyTime.FromTimeSpan(TimeSpan.FromSeconds(0.07)), Value = 0, EasingFunction = new CubicEase() { EasingMode = EasingMode.EaseOut } }); close.Children.Add(duk); #endregion
第二个地方:
为了实现RadialNumericMenuChildrenItem 第一个和最后一个Item缺掉一个口的效果,如下图
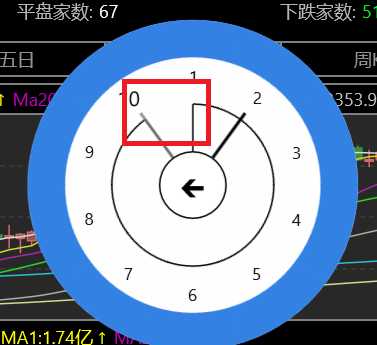
我为这个Path做了一个Clip。问题在于15063版本上面Path的Clip是针对它实际图形位置,而不是Path实际的大小(从之前手绘图看错,实际大小是那个外面的矩形,而且它绘画的图像是小于它的)。所以做了下面的特殊处理


var Build16229 = ApiInformation.IsApiContractPresent("Windows.Foundation.UniversalApiContract", 5); // var Build15063 = ApiInformation.IsApiContractPresent("Windows.Foundation.UniversalApiContract", 4); //var Build14393 = ApiInformation.IsApiContractPresent("Windows.Foundation.UniversalApiContract", 3); //var Build10586 = ApiInformation.IsApiContractPresent("Windows.Foundation.UniversalApiContract", 2); bool is15063 = Build15063 && !Build16229; if (!is15063) { if (k == 0) { radialNumericMenuChildrenItem.ColorElement.Clip = new RectangleGeometry() { Rect = new Rect(sectorRect.Width / 2.0, 0, sectorRect.Width / 2.0, sectorRect.Height) }; } else { radialNumericMenuChildrenItem.ColorElement.Clip = new RectangleGeometry() { Rect = new Rect(0, 0, sectorRect.Width / 2.0, sectorRect.Height) }; } } else { if (k == 0) { radialNumericMenuChildrenItem.ColorElement.Clip = new RectangleGeometry() { Rect = new Rect((colorElement.EndPoint.X - colorElement.StartPoint.X) / 2.0, 0, colorElement.EndPoint.X - colorElement.StartPoint.X, colorElement.Size.Height) }; } else { radialNumericMenuChildrenItem.ColorElement.Clip = new RectangleGeometry() { Rect = new Rect(0, 0, (colorElement.EndPoint.X - colorElement.StartPoint.X) / 2.0, colorElement.Size.Height) }; } }
第三个地方:
RadialNumericMenuItem 的Items之前设计是使用New关键字直接重写了子类的Items(RadialMenuItemCollection),为ObservableCollection
在10586 release 模式上面RadialMenuPanel 的Children.Count会为一个奇怪的负数,而不是0.
修改方案之后 增加了一个ObservableCollection
并且使用 [ContentProperty(Name = "NumericItems")] 属性标签覆盖子类,
但是哇在最新的SDK上面又有问题了。。debug模式下编译能过。但是运行起来ContentProperty 没有生效不通过。
最后也没啥办法了。。那就是在xaml里面老实实 写NumericItems等于啥吧。。( ╯□╰ )
第四个地方
居然是virtual 的Offset 在Page的 NavigationCacheMode 等于enable 或者request的时候。有大大大的问题啊。微软来背锅啊。
问题是这样的。Radilamenu放在一个Page NavigationCacheMode =Enable的页面上。。然后跳转到其他页面再跳转回来的时候。
Virtual.Offset 的还是原来的值。而且整个RadialMenu看起来也像在原来的位置。。但是其实你用鼠标或者触摸的时候。发现RadialMenu触发事件的位置居然是在左上角。就是说是Offset为0的时候那个区域。。不管用了什么办法。还是无解。
最后只能放弃使用Virtual.Offset ,然后改为控制控件Popup的HorizontalOffset和VerticalOffset来移动。
第五个地方:
之前Popup放ControlTemplate里面,这会导致RadilamMenu只是在你放那个父容器那一层是最上层。而一般都需要RadialMenu在整个应用的最上层。
办法只有一个不要将Popup放进去virtual tree,而且是在代码中new 一个出来,这样微软会把这个Popup的Child放进PopupRoot,这个东东是整个应用的最上层,如下图。
PopupRoot为应用的最上层
RootScrollViewer-ScrollContentPresenter-Border-Frame-ContentPresenter 这里就是平时大家熟悉的MainPage
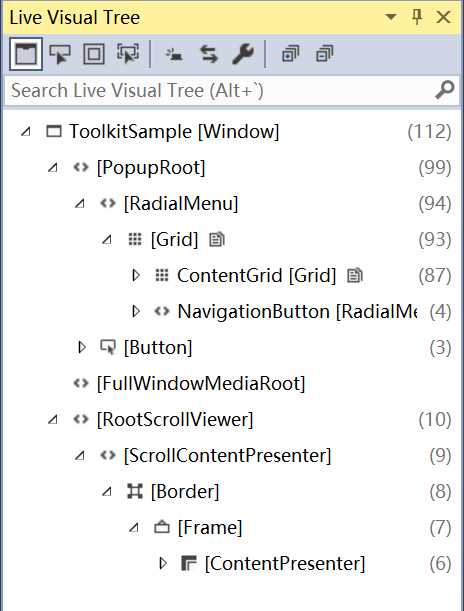
不知道咋哪里查看这个的。请打开VS,运行UWP程序,看到中间那坨黑色的地方吗,点第一个VS的左边就会出现Live Vistual Tree,通过这个你能查看到结构,某个控件的当前属性,或者设置它的属性,反正很叼了。学习控件的孩子一定要搞懂哈。
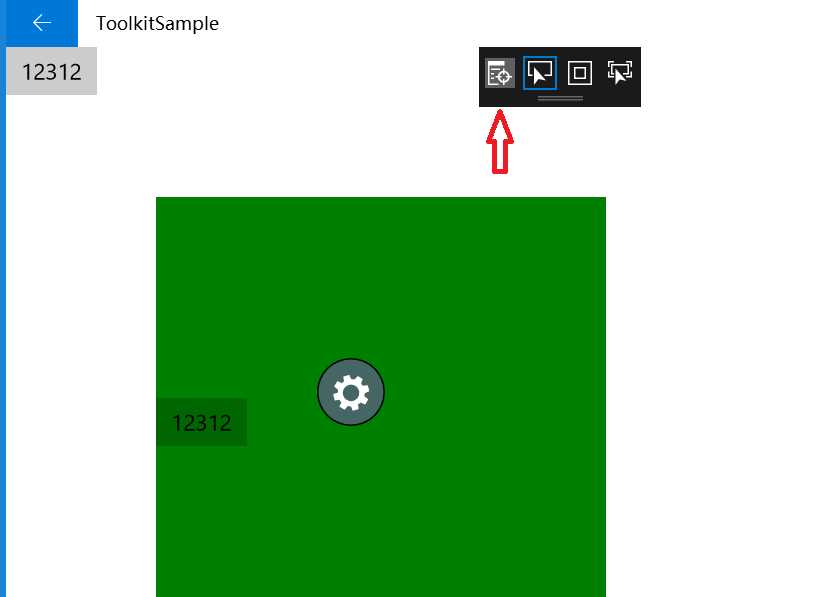
注意不要将RadilaMenu直接放进Virtual tree,因为RadialMenu是准备放在new 的Popup里面的,大家都知道一个UIElement不能赋值给2个Parent的。
那么告诉大家一个技巧。可以用AttachedProperty将RadialMenu加入到Xaml但是不放进Virtual tree。这样我们就能在Xaml中开心的写了。
如Sample 中RadialMenuBase 类的AttachedMenu属性。
"radialMenu" Offset="100,100" SectorCount="8" IsExpanded="False"> "Color" ToolTip="Color"> "Red"/> "radialNumericMenuItem" Value="6"> "Fontsize"/> "("/> "{Binding Value,ElementName=radialNumericMenuItem}"/> ")"/> 1 2 3 4 5 6 7 8 9 10 11 12 13 14 15 16 "Disabled" IsEnabled="True"> "test"/>
最后最后,这个控件里面用到一些属性标签 比如
[ContentProperty(Name = "NumericItems")]
[EditorBrowsable(EditorBrowsableState.Never)]
[Browsable(false)]
这些东西跟Design Time有很大大的关系,就是你平时写在Xaml里面的东东。要是有不清楚的。可以留言或者私信我,欢迎投鸡蛋。
最后想说。要做好一个控件这些是远远不够的,还会涉及控件的 designtime,各种逻辑,各种版本适配,各种扩展,一个好的控件绝对等同一个复杂的项目。我喜欢做控件。希望给大家使用降低学习成本。
谢谢坚持看完的童鞋,整个控件研发的过程远远不止这篇文章,欢迎提问。
老规矩 开源有益:RadialMenu
想在10240上面使用这个控件的童鞋,可以把关于Composition API的代码都注释掉。使用StoryBoard来做动画就ok了。(是不是感觉我强行为Composition API 打Call,哈哈哈)
文章标题:UWP Composition API - RadialMenu
文章链接:http://soscw.com/index.php/essay/53203.html