在IDEA中搭建Java源码学习环境并上传到GitHub上
2021-02-13 19:17
标签:sha 方式 简单 创建索引 ima 上传 默认 source git 打开IDEA新建一个项目 在IDEA中搭建Java源码学习环境并上传到GitHub上 标签:sha 方式 简单 创建索引 ima 上传 默认 source git 原文地址:https://www.cnblogs.com/Mango-Tree/p/Java.html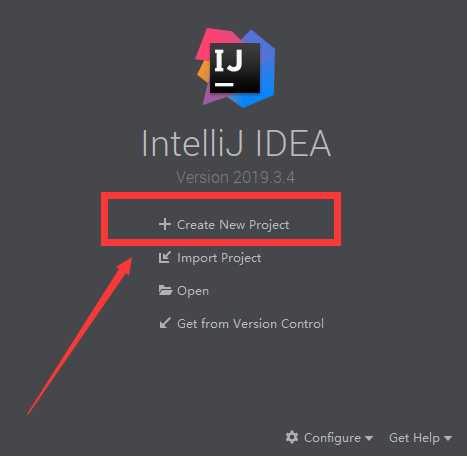
创建一个最简单的Java项目即可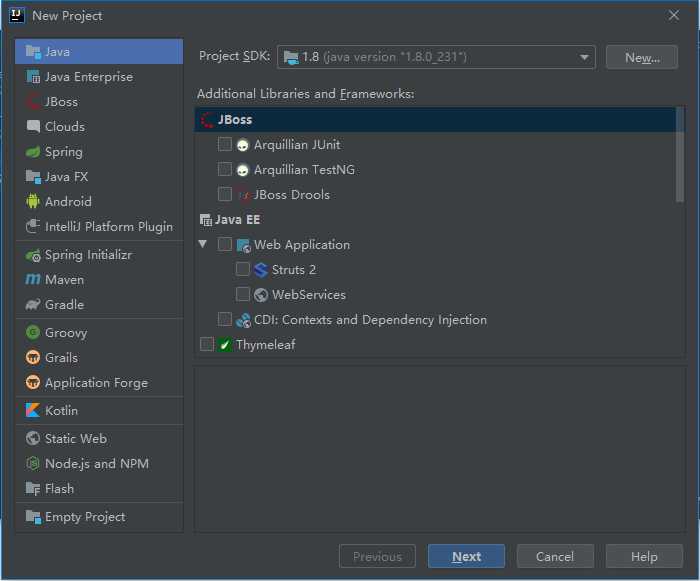
在项目命名填写该项目的名称,我这里写的项目名为Java_Source_Study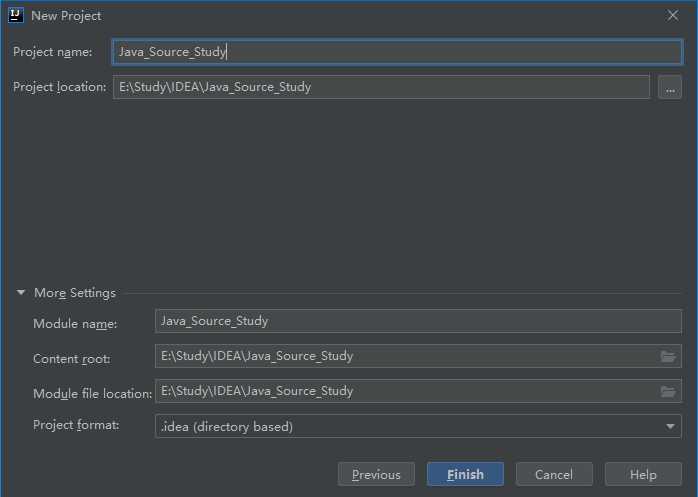
点击Finished,然后在项目的src目录下新建源码文件存放的包,我这里创建的包直接为source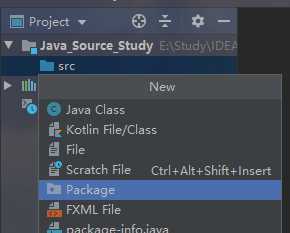
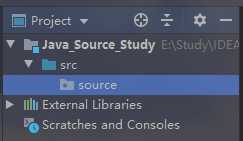
项目结构构建好了,下面是源码的获取
到本地JDK的安装目录下寻找一个src.zip的文件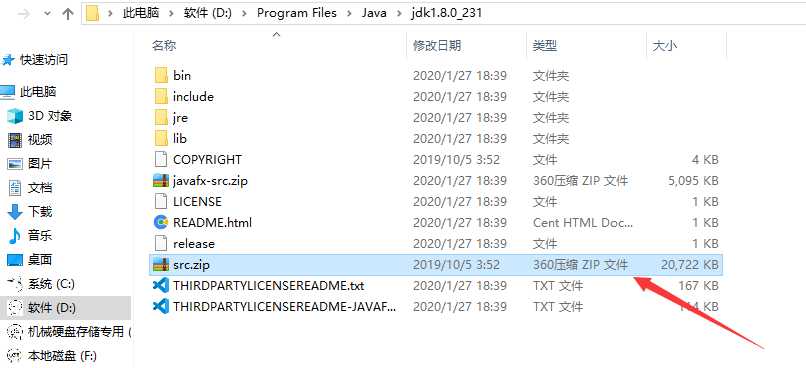
解压到本地目录中,我这里解压到E盘的Java_Source目录下,解压完成后就能看见对应的源码包,如下图所示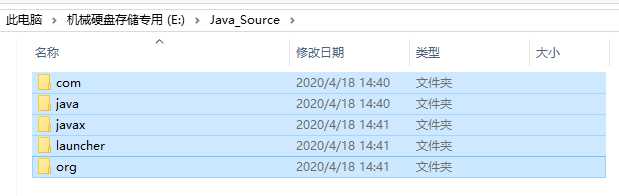
拷贝java,javax和org三个包,粘贴到项目中创建好的源码存放目录中,待拷贝完成后,IDEA会自动对新添加的文件创建索引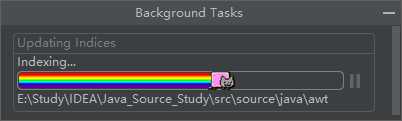
索引创建完成之后会形成以下的目录结构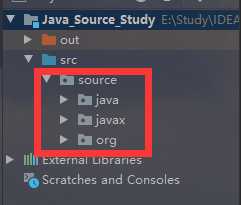
此时我们创建一个测试源码的类,并编写一个简答的输出,然后通过 Ctrl+鼠标左键 或者 Ctrl+B 查看System的源码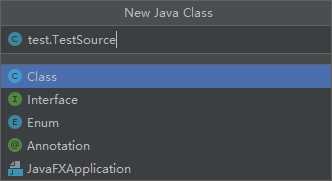
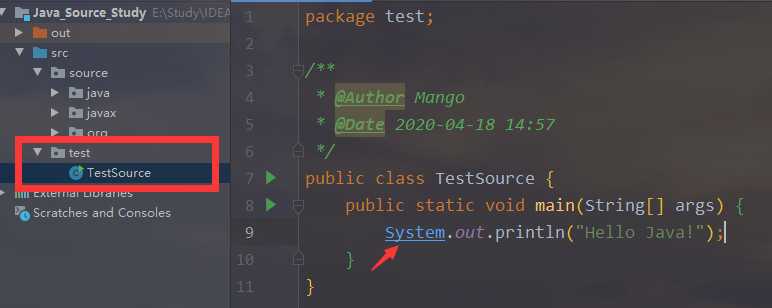
我们会发现打开的源码下有一个锁,这种状态下的源码是不允许做修改的,也就不可以在源码中添加自己做的笔记
解决办法是修改项目中源码的引用,使其在引用源码的时候不使用默认的src.zip,而是使用我们项目中的源码文件,我们需要对项目进行配置,可以通过快捷键F4快速呼出,也可通过下图方式打开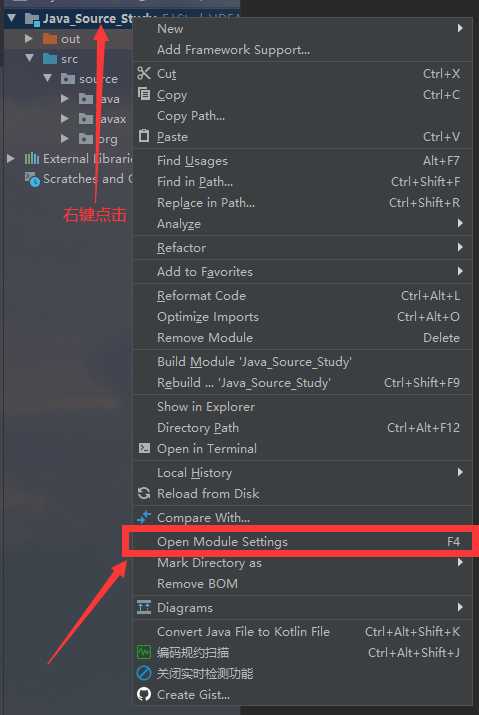
选中SDKs,然后选择右侧的Sourcepath,将默认引用的源码包(src.zip)删除,点击OK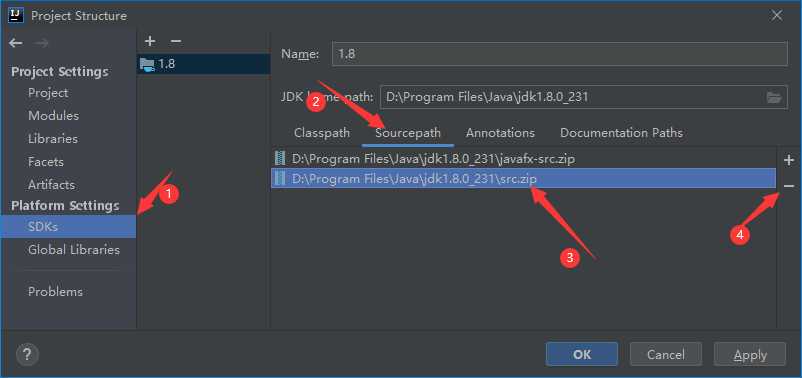
然后选择新增,选中我们项目的源码存放目录,点击OK,点击Apply,点击OK,即可将项目的源码引用改为项目内源码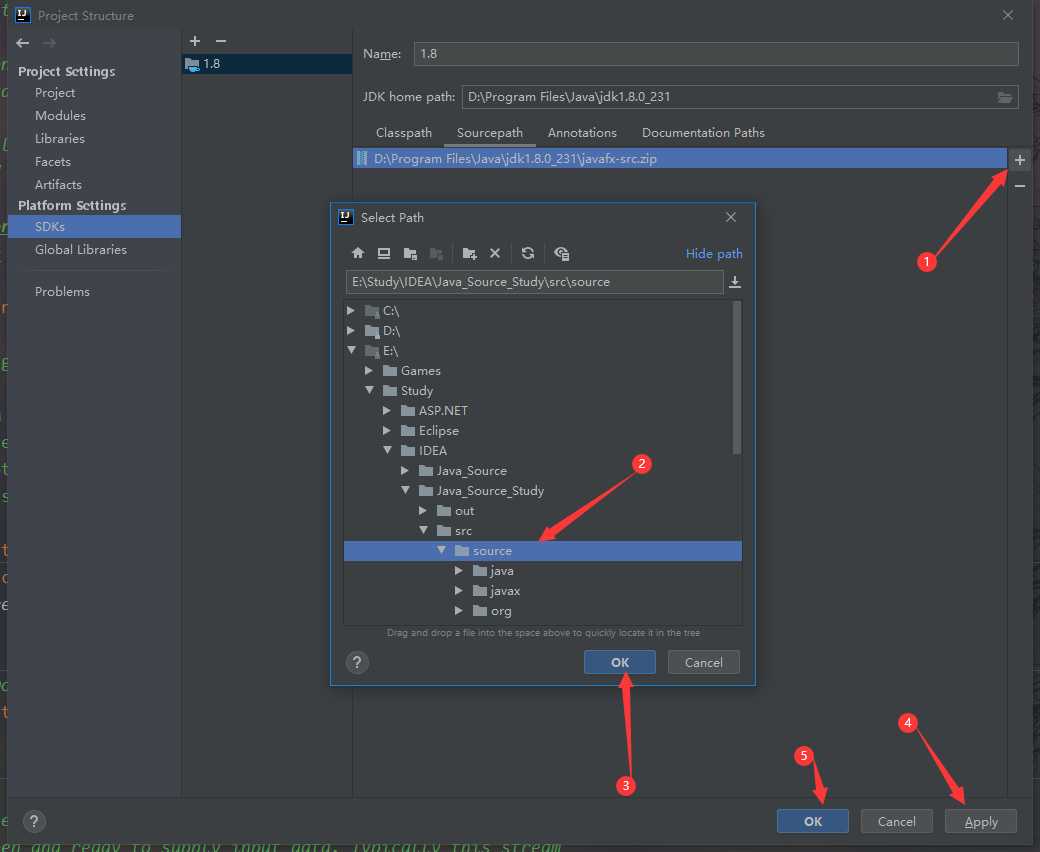
此时我们再次在测试源码的代码中使用 Ctrl+鼠标右键 或者 Ctrl+B 打开System的源码,会发现源码下的小锁不见了,而且,源码可以被修改了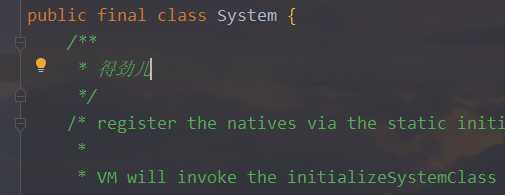
至此,一个Java源码学习环境就搭建完成了
下面介绍如何把把项目保存到GitHub上,从而实现永久保存,多端使用,按下图进行操作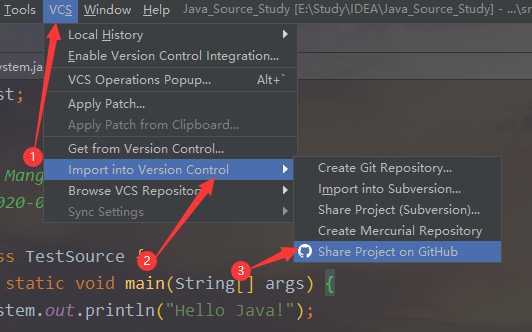
然后进行仓库名的设置,点击Share即可实现上传项目到GitHub上了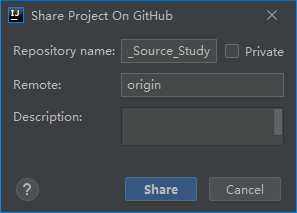
至此,在IDEA上搭建Java源码学习环境并上传的GitHub上的教程就结束了
如果对你有帮助,点个赞,或者打个赏吧,嘿嘿
整理不易,请尊重博主的劳动成果
文章标题:在IDEA中搭建Java源码学习环境并上传到GitHub上
文章链接:http://soscw.com/index.php/essay/54930.html