【教程】Win7-64位安装OpenSSL详细过程
2021-02-16 02:21
1.下载ActivePerl 5.24.0.2400
http://www.activestate.com/activeperl/downloads
图片:ActivePerl-5.24.0.2400.png
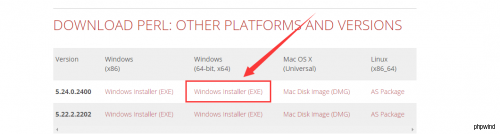
2.安装ActivePerl软件
没什么好说的,一步一步安装即可。安装成功后,设置环境变量。
例如我将ActivePerl安装在C:\Perl64\目录下,则选中Path,单击编辑按钮,将C:\Perl64\site\bin;C:\Perl64\bin;加入其中,确认即可。 
如何确认安装成功,运行cmd,输入perl -v,然后回车,出现下面显示内容,就是成功的
图片:perl_v.png
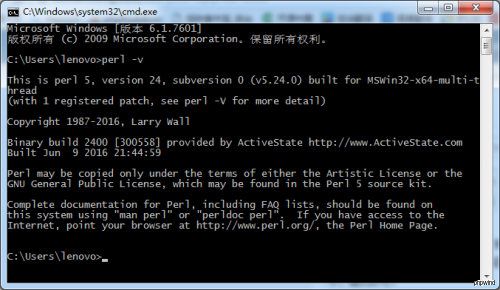
确认perl是否成功,还有一个方法:
进入C:\Perl64\eg目录,输入“perl example.pl”,如果显示:"Hello from ActivePerl!",则也表示安装成功。
图片:运行例子成功.png
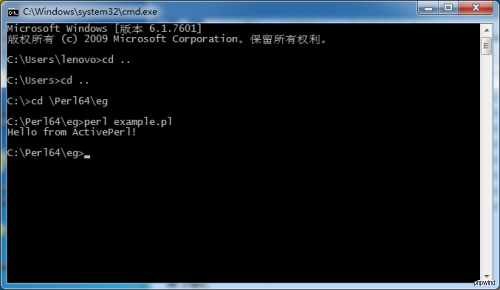
3.安装Microsoft Visual Studio 2010
感谢同事提供的安装文件(2.5G)
将C:\Program Files (x86)\Microsoft Visual Studio 10.0\VC\bin\amd64;加入系统环境变量,具体以你安装的路径为准,注意是bin\amd64;不是bin;,多么痛的领悟。
4.安装NASM http://www.nasm.us/
当前稳定版本为:2.12.02 http://www.nasm.us/pub/nasm/releasebuilds/2.12.02/win64/
图片:nasm.png
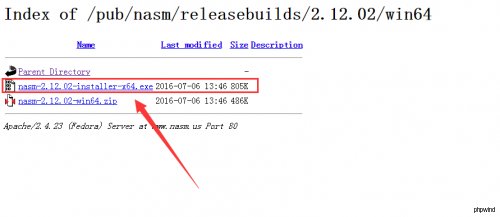
将nasm的路径添加至环境变量
例如我的nasm安装在 C:\Users\lenovo\AppData\Local\NASM 目录
5.下载OpenSSL https://www.openssl.org/source/
图片:openssl.png
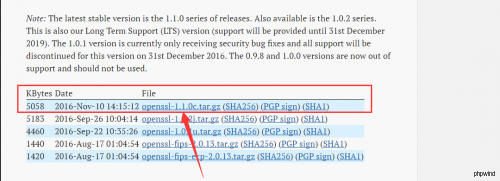
下载后,将其解压缩至C:\openssl目录下,这样做便于后续操作
注意目录结构,不要出现openssl-1.1.0c子目录,而是将openssl-1.1.0c目录下的文件拷贝至C:\openssl目录下
图片:openssl.png
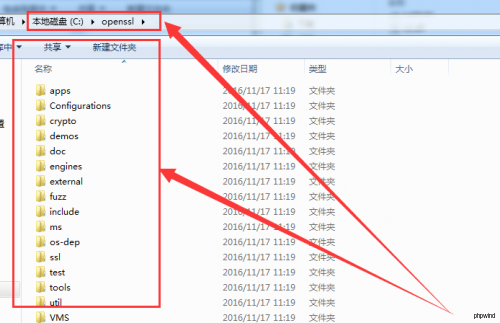
6.初始化编译环境 因为Visual Studio 2010安装在目录中C:\Program Files (x86)\Microsoft Visual Studio 10.0\
这里使用的是在Visual Studio Tools文件夹下的Visual Studio x64 Win64命令提示(2010)工具。 然后右键:以管理员身份运行!!!
图片:cmd.png
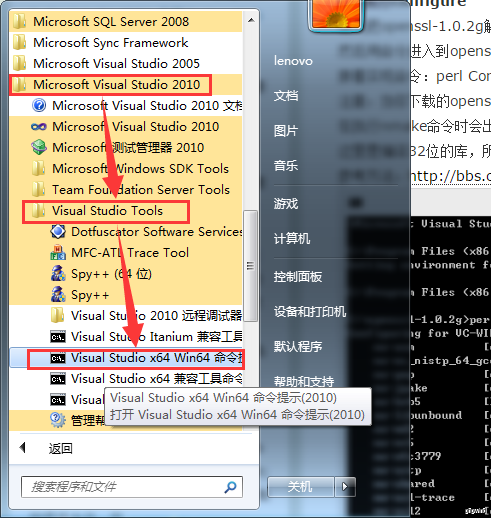
进入Visual Studio 2010安装目录 C:\Program Files (x86)\Microsoft Visual Studio 10.0\中 执行命令:cd C:\Program Files (x86)\Microsoft Visual Studio 10.0\VC\bin\amd64 执行命令:vcvars64.bat
图片:win64.png

7.openssl的源文件已解压至C:\openssl的目录中,下面开始执行Configure 进入openssl 目录下执行 perl Configure VC-WIN64A
图片:INSTALL.png
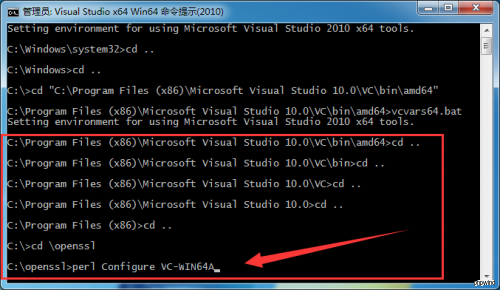
此时汇报如下错误:
文章标题:【教程】Win7-64位安装OpenSSL详细过程
文章链接:http://soscw.com/index.php/essay/55897.html