windows利用OpenSSL生成证书,并加入IIS
2021-03-01 21:26
标签:sub r文件 cat export 不同 root 站点 配置错误 名称 参考地址:https://blog.csdn.net/peihexian/article/details/78261141?locationNum=8&fps=1(地址里面有一些配置是和我的不同,比如那个日期参考地址是36500而我的是365) 可能遇到的配置错误参考地址(常见错误):https://blog.csdn.net/u013412772/article/details/103255207 这几天要因为要在本地添加证书,把本地地址改成Https测试。然后在网上找了很多资料,有一些资料有点冲突的,还是有点区别的,特此写这篇随笔记录一下自己生成证书并成功加入到IIS的过程。 OpenSSL下载地址:https://oomake.com/download/openssl 挑选自己所对应、所需的版本 很多网上的教程并没有说到哪里去操作,这里说明下是找到安装盘OpenSSL目录下的bin目录文件比如我安装的是D:\OpenSSL-Win64\bin(这里就可以找到openssl.exe文件) 3.1 cmd进入命令(用管理员身份运行) 3.2 切换盘符: 3.3 生成MineFist.key文件 genrsa -des3 -out MineFist.key 2048 在Enter pass phrase for MineFist.key:位置输入第一遍密码,回车后输入第二遍密码,务必妥善保存密码。 3.4 创建根证书的申请文件 MineFist.csr req -new -key MineFist.key -out MineFist.csr 提示Enter pass phrase for MineFist.key的时候输入前一步设定的密码,之后在Country Name 那里开始依次输入国家,省市,组织架构等信息,不愿意输入的就空着直接回车。 3.5 生成针对iis网站的证书文件MineFist.cer req -new -x509 -key root.key -out MineFist.cer -days 365 -subj /CN=www.xxx.com 上面命令中的www.xxx.com换成自己的网站域名,要是没有域名只有IP地址的话用/CN=*也可以。 依然是输入前面设定的密码,之后产生MineFist.cer文件。 3.6 导出iis能认的pfx文件 pkcs12 -export -out MineFist.pfx -inkey MineFist.key -in MineFist.cer 这次需要输入三次密码,第一次为MineFist.key的密码,后面两次的密码是用于导出数字证书的密码,后两次的可以和第一个密码不一样,还是一定要记好密码是什么。 IIS管理器->服务器名称->服务器证书 点击导入证书,选择openssl里面生成的MineFist.pfx文件,输入数据导出密码,选择web宿主。 之后点击iis管理左侧的具体web站点,点击绑定,点击添加,类型选择https,SSL证书选择导入的这个,一路确定下来IIS里面的配置就完事了。 最后访问一下: 成功通过。 windows利用OpenSSL生成证书,并加入IIS 标签:sub r文件 cat export 不同 root 站点 配置错误 名称 原文地址:https://www.cnblogs.com/SingleYang/p/14246161.html1、下载OpenSSL
2、下载OpenSSL并安装,找到安装盘bin目录(安装好后有提示捐款,可不用管,直接关掉)
3、操作OpenSSL命令
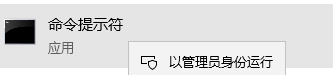
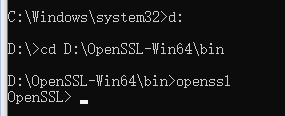
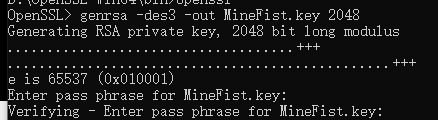
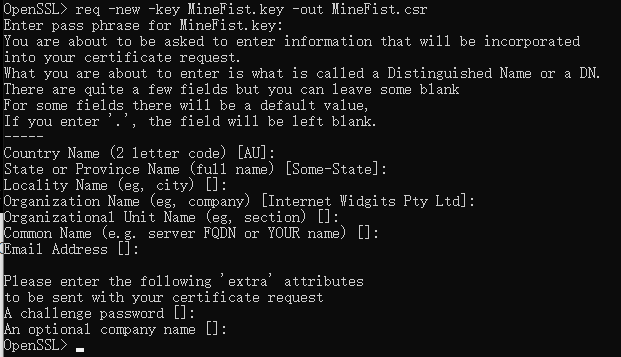


4、windows server 2008 iis,windows server 2012 iis ,iis 6,iis7,iis8,iis 8.5里面的导入过程可能不一样,但是导入openssl的证书过程差不多都是下面这样的,我这是windows server 2012 iis 8.5中导入openssl 证书的过程:
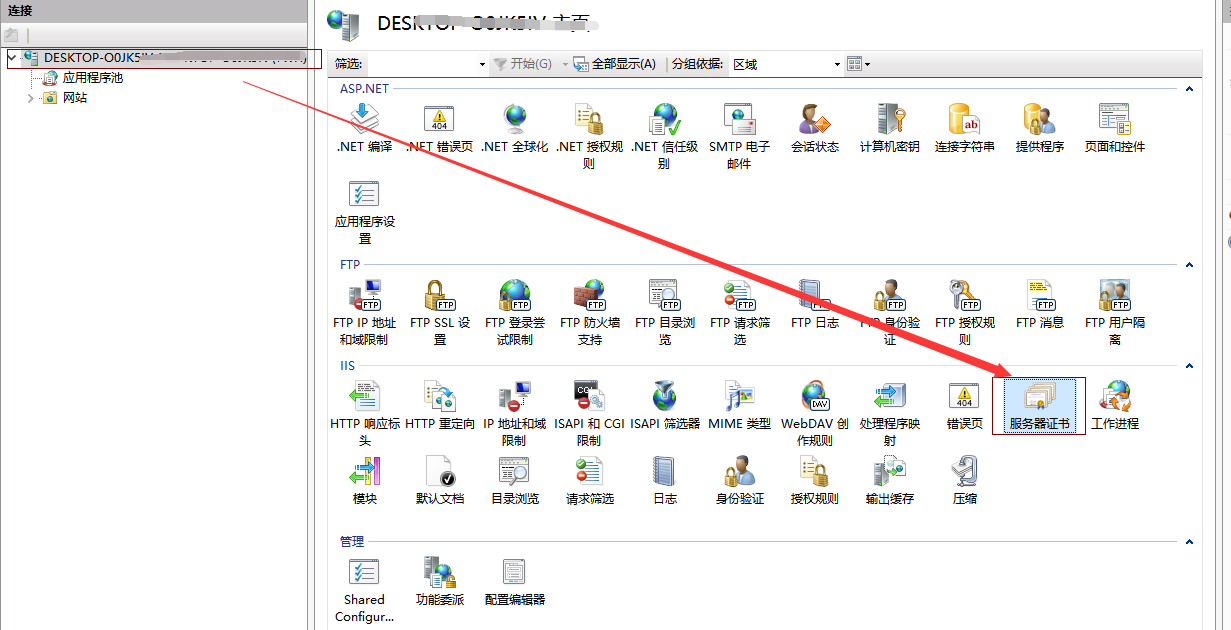
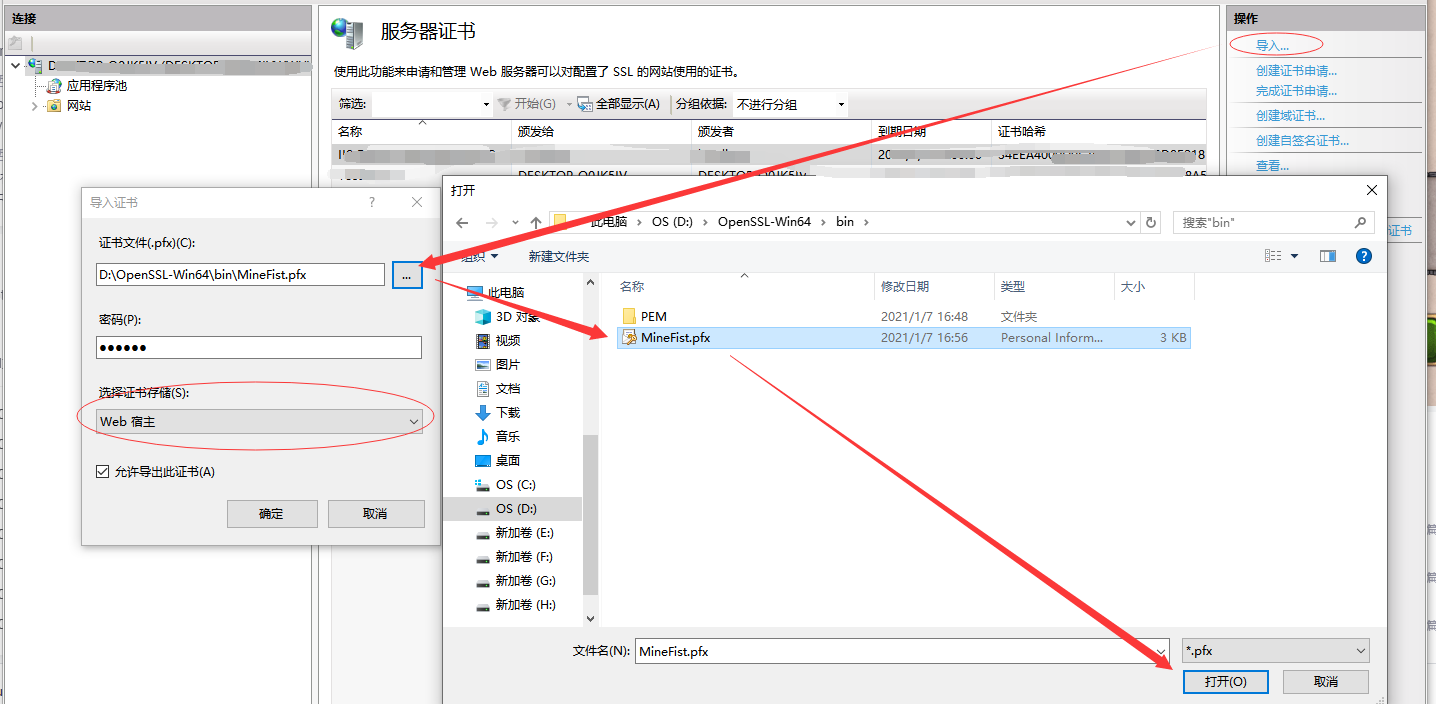
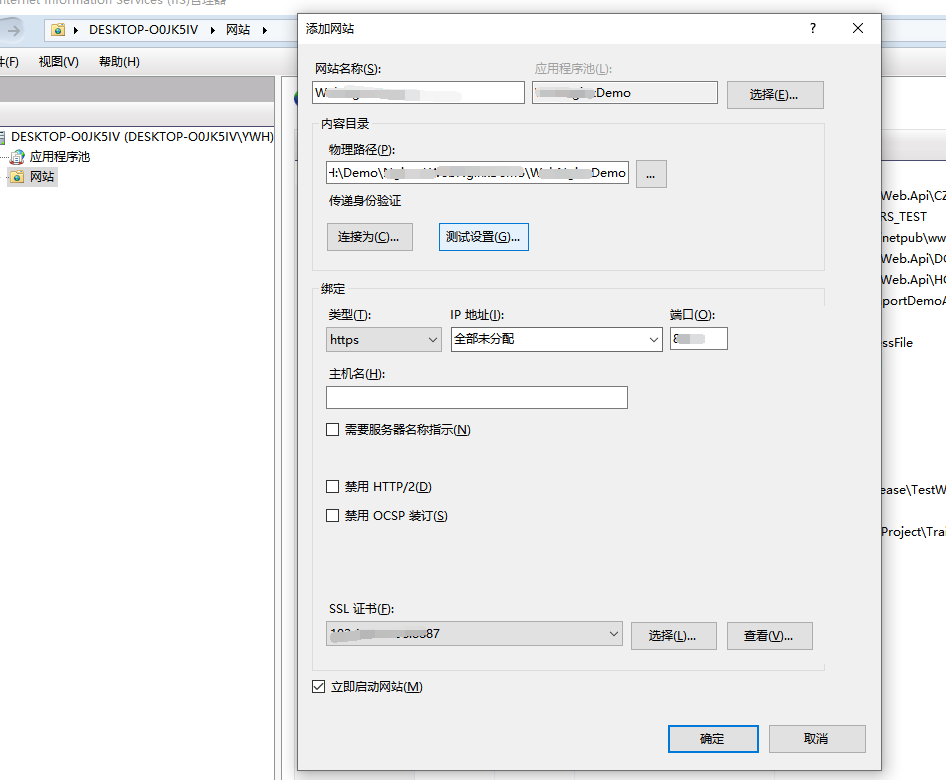

上一篇:c#委托和事件
下一篇:进制及其字符串之间互转——C#
文章标题:windows利用OpenSSL生成证书,并加入IIS
文章链接:http://soscw.com/index.php/essay/58732.html