win10主机ssh登录linux虚拟机
2021-03-04 21:27
标签:client 网络服务 mda linux发行版 script serve sysconf 远程 ssh服务器 目标:在win10系统上安装linux虚拟机,并ssh登陆。 在实际工作中,通常需要多台服务器,这时候通过虚拟软件,将一台主机分割模拟成多个服务器是很好的选择。 在这里我使用VirtualBox虚拟软件来创建虚拟机,官方网址:https://www.virtualbox.org/,下载对应安装包: 然后,双击进行傻瓜式安装。双击如果出现下图情况,选择红框选项: 安装完成会有 到此,虚拟机创建完成,为新建的服务器设置网络: 获得linux发行版本:centos7,官网下载地址: 网易云镜像下载地址:https://mirrors.163.com/centos/7.8.2003/isos/x86_64/ 设置服务器光驱存储为所下载的centos***********.iso文件: 然后启动配置好的服务器: 将光标移动到“install centos7”那一行,按回车: 选择中文,继续: 选择安装位置,硬盘: 完成,开始安装: 设置root密码: 点击完成,简单的密码需要点击两下完成。 安装完304个安装包就安装好了,重启: 重启之后输入root用户,密码,就进入了linux系统,字符界面,可以输入命令了: 查找ip配置文件:执行vi /etc/sysconfig/network-scripts命令,接着按两下table键提示该文件夹下现有文件,找到前缀为ifcfg的文件。 红框中ifcfg-lo文件不用管,继续在命令行输入ifcfg-enp0s3,按回车打开ip配置文件: 进入vi命令模式,移动光标并敲 i 进入insert模式开始修改配置文件: 查看电脑各网络ip地址:"控制面板"—“网络和Internet”—“网络连接”: 双击本机或虚拟机网络,查看详细信息,即可得出对应ip地址: 文件配置完毕,按esc键退出insert模式,打上 “:wq”保存退出: 重启网络服务 service network restart: 查看此时服务器ip,ip addr: 第三步:ssh登录 首先,确保centos7安装了openssh: 此处显示已安装openssh服务器和客户端,若没有安装,可通过yum install openssh-server/openssh-clients来安装。 找到/etc/ssh/sshd_config文件,编辑去除监听端口,地址前的#号,并允许远程登录,最后开启使用用户名密码作为连接验证: 保存文件,退出。 输入ps -e | grep sshd,检查ssh服务是否开启: 此时已开启。如果没有,输入systemctl start sshd开启服务。 Win10远程登录,管理员身份在命令提示符输入ssh 用户名@服务器ip,如ssh root@192.168.8.162: 注意:首次连接需要确认。 输入服务器密码之后成功连接到虚拟机,可以如在虚拟机里操作般操作。 win10主机ssh登录linux虚拟机 标签:client 网络服务 mda linux发行版 script serve sysconf 远程 ssh服务器 原文地址:https://www.cnblogs.com/cc0blog/p/12913281.html第一步:安装虚拟机
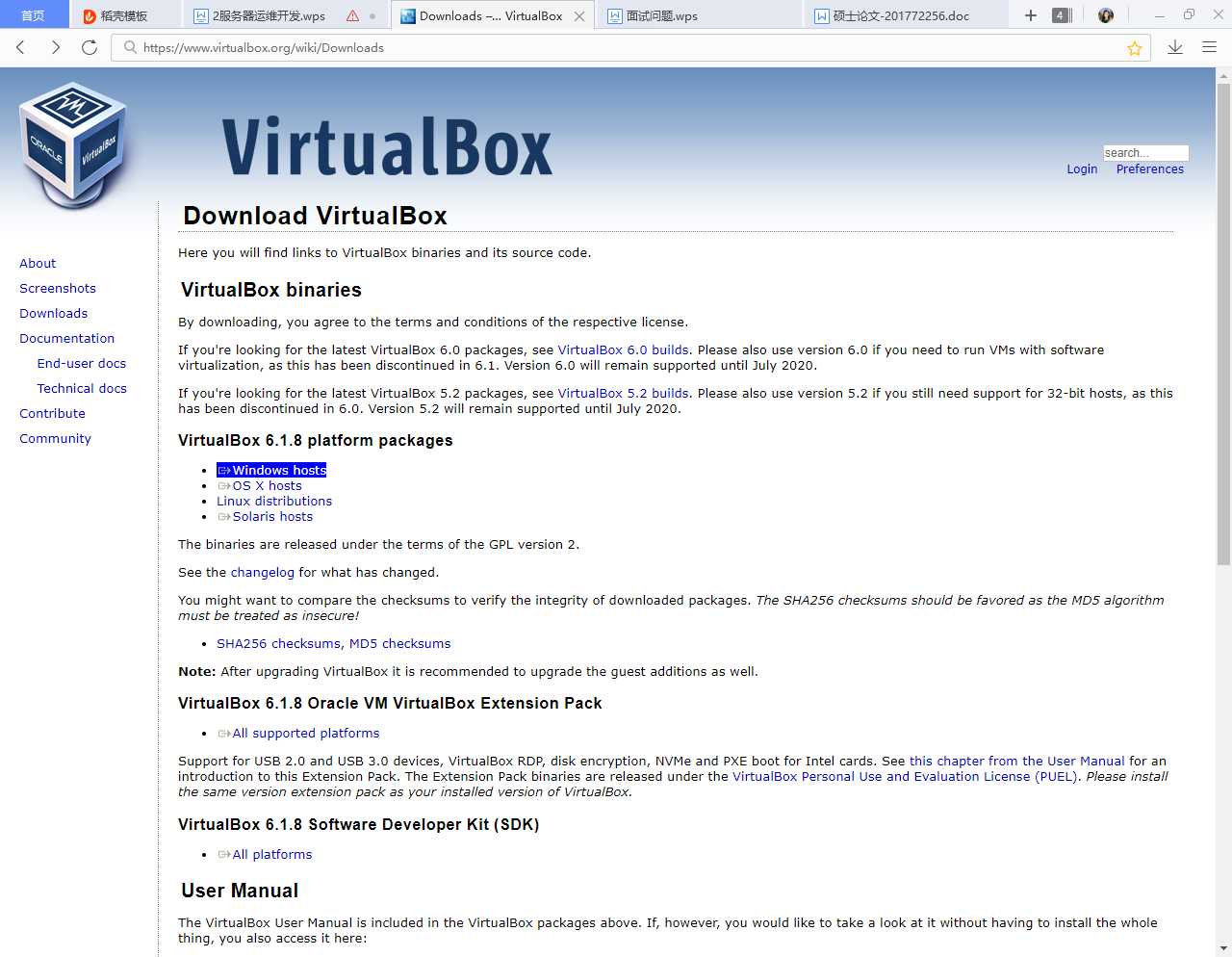
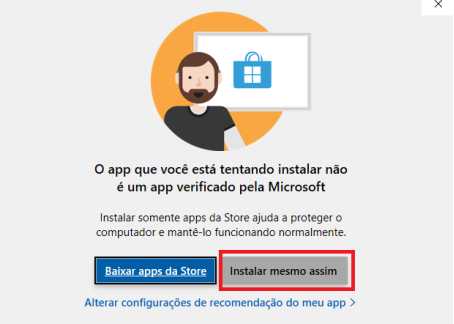
 图标,点击这个图标,创建虚拟主机,配置过程如下:
图标,点击这个图标,创建虚拟主机,配置过程如下: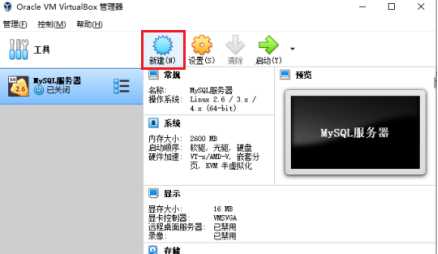
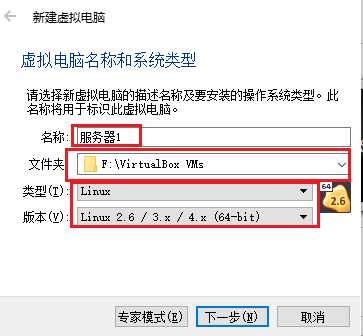
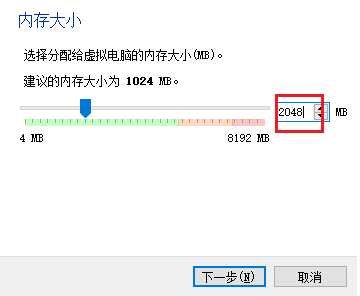
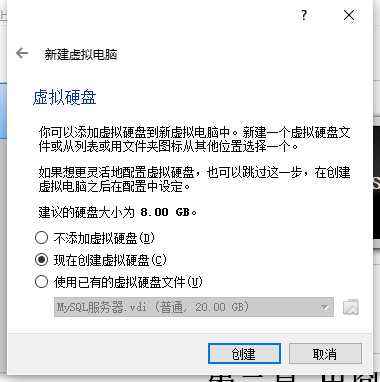
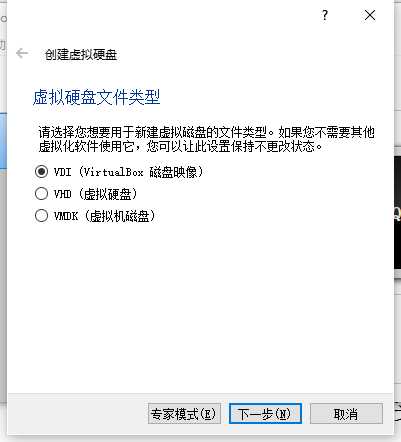
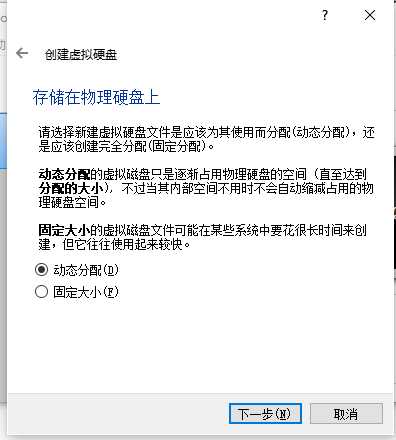
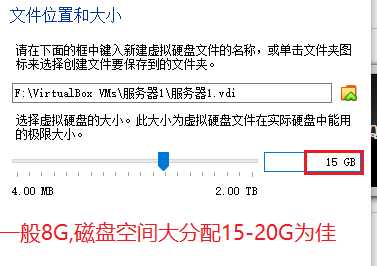
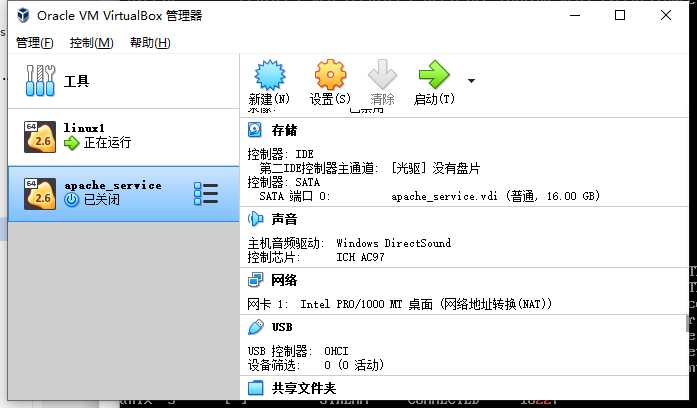
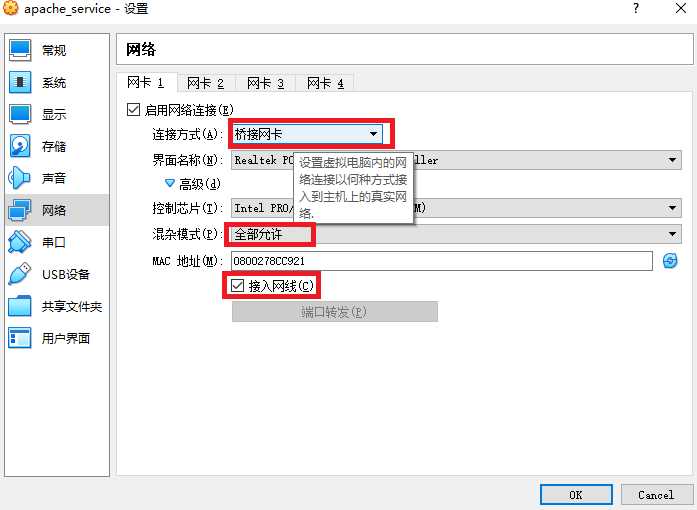
 http://cj.acgn.site/data/image/soscw/2021-03-04/3daab81aab5306349d81a31f02592bdb.jpg
http://cj.acgn.site/data/image/soscw/2021-03-04/3daab81aab5306349d81a31f02592bdb.jpg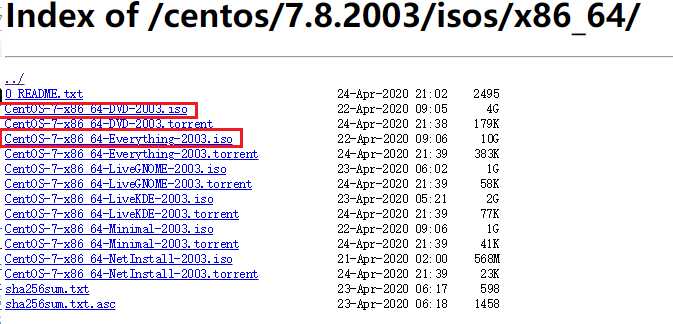
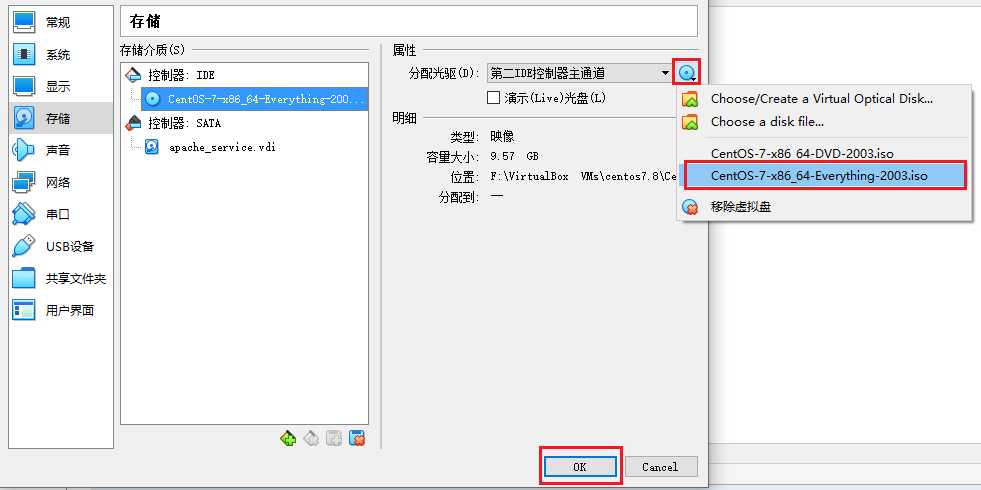
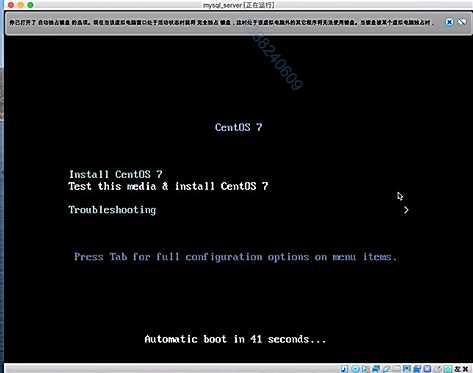
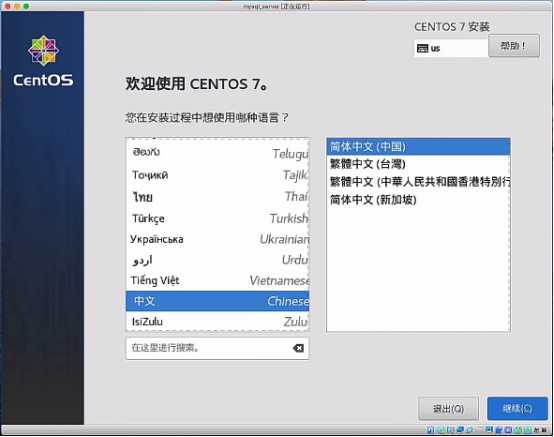
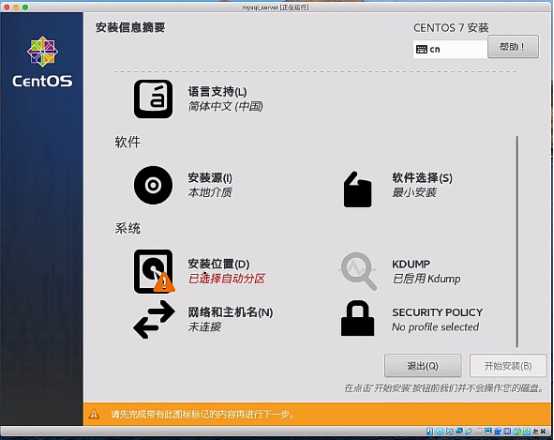
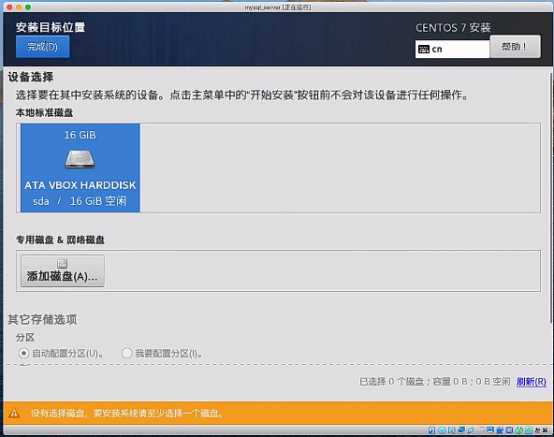
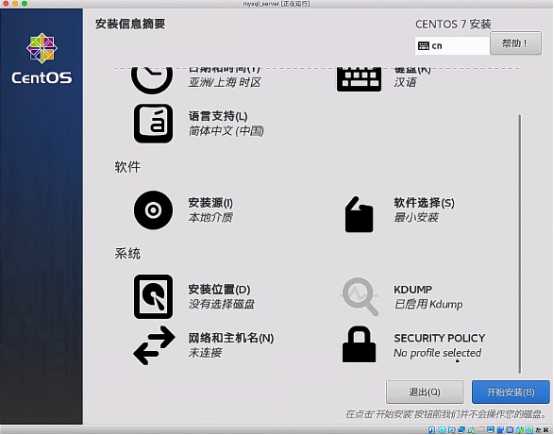
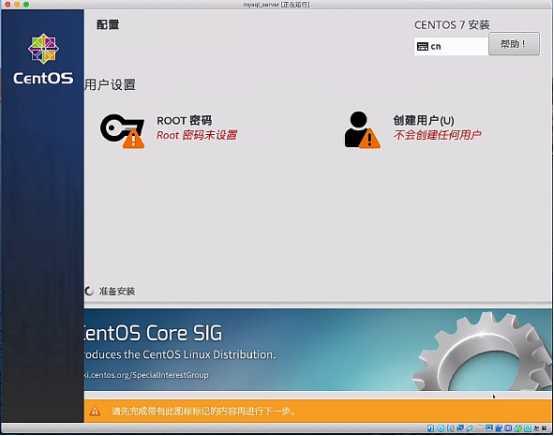
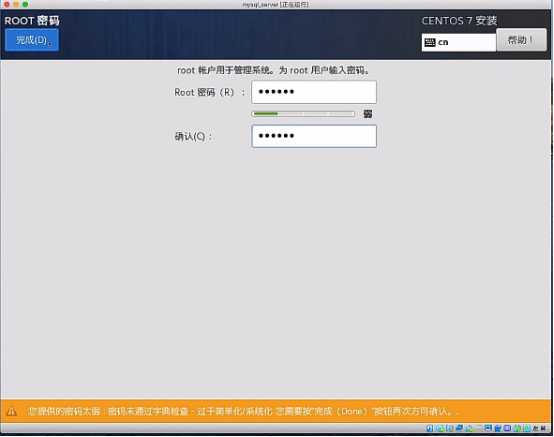
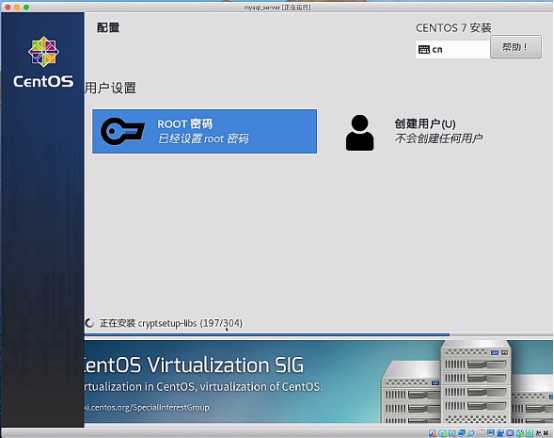
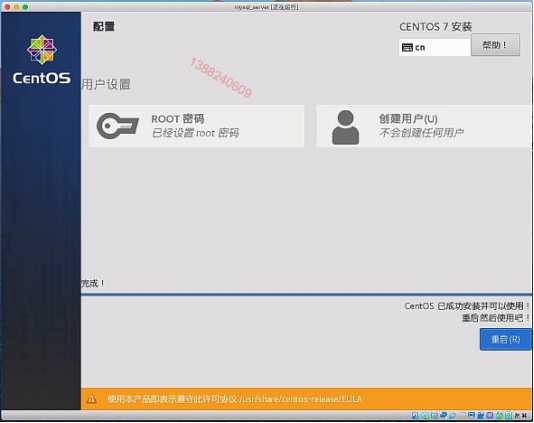
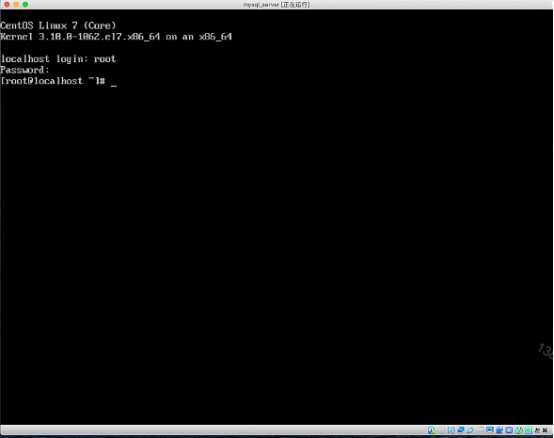
第二步:配置linux服务器的静态ip
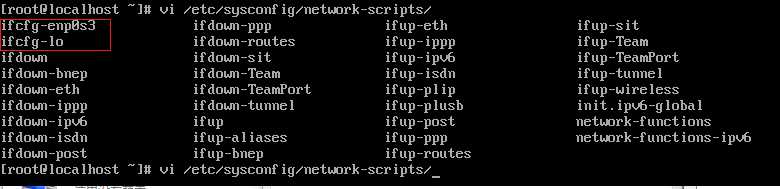
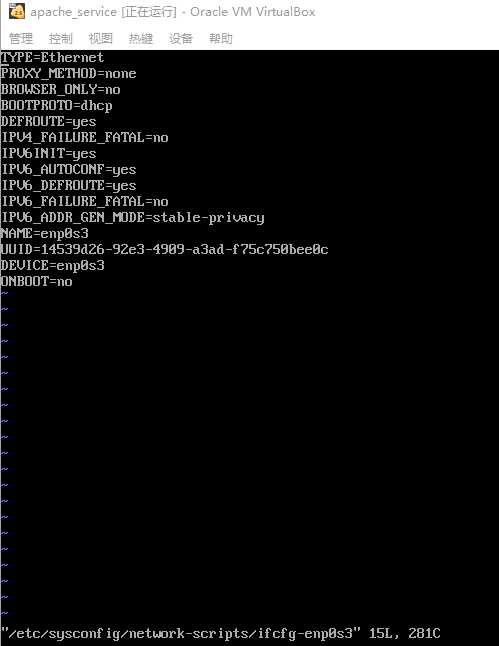
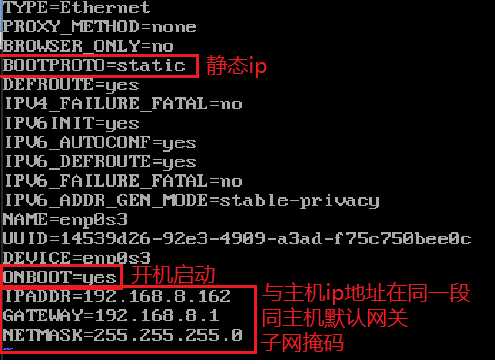
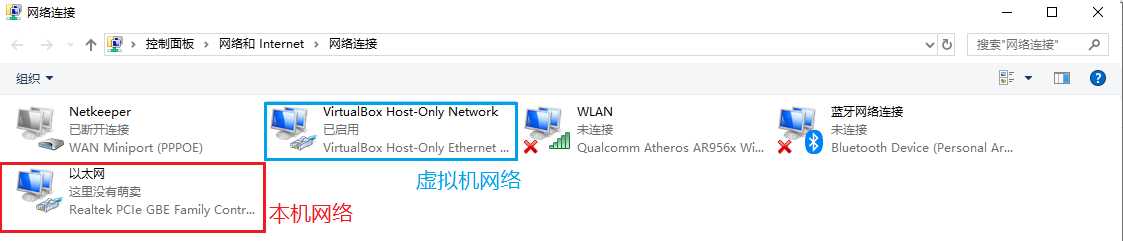
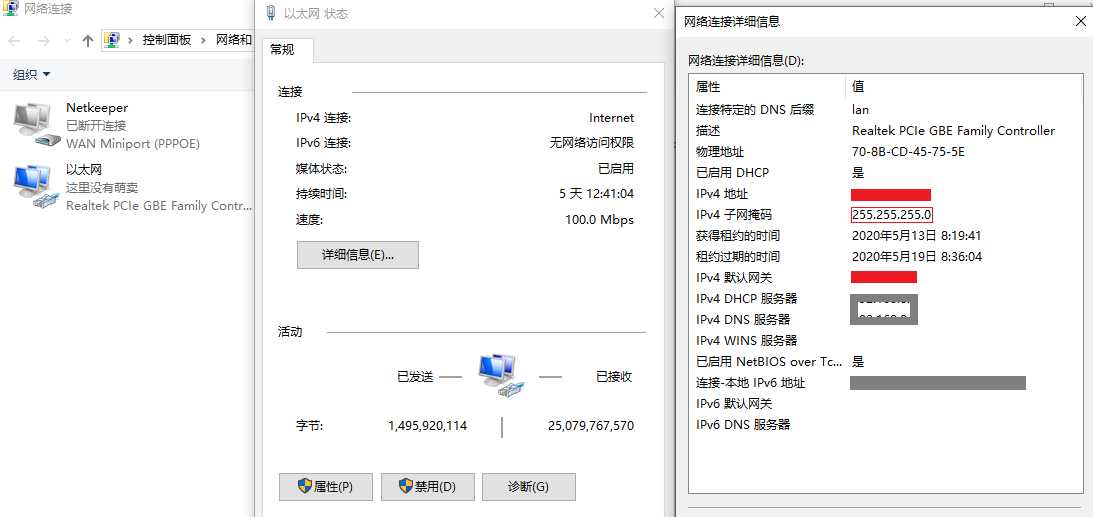


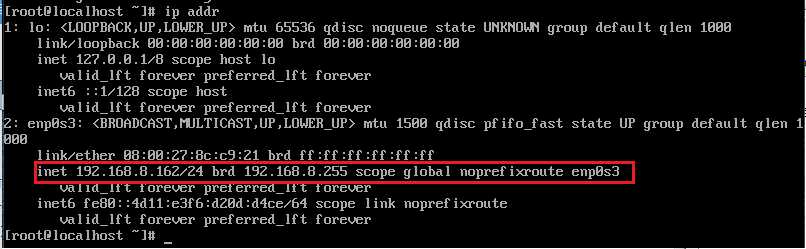

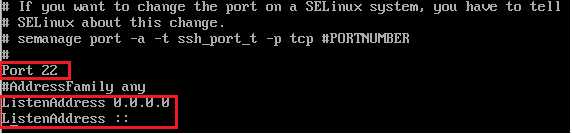
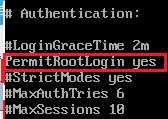


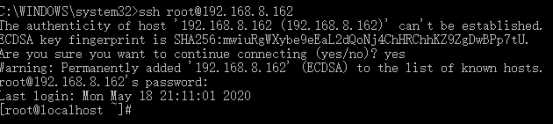
文章标题:win10主机ssh登录linux虚拟机
文章链接:http://soscw.com/index.php/essay/60166.html