【Git】下载安装(Windows)
2021-03-05 04:27
标签:图片 识别 name 直接 兼容 目录 推荐 下载安装 信息 点击这个电脑自动识别操作系统与系统位数 开始安装 安装的目录不要有中文就行【最好也不要有空格】 算了,直接全选【小孩子才做选择,大人全都要.JPG】 我不喜欢程序目录里面又放软件项,所以这里勾选不创建 【一般情况都没得选】 使用默认的编辑器Vim,点进去选择,其实还不如这个吧。。。 - 1、不设置环境变量,仅Git中使用 - 2、让Windows的Dos终端也能使用Git - 3、甚至兼容Unix,不推荐使用这个 【默认配置变量,让cmd也能写Git就行】 关于传输协议。。。这个不懂,默认即可 关于文本行的结束应该使用何种方式? 【也是按默认的即可】 默认的终端选择: - Git默认的终端 - 使用Windows的Dos终端 【两个都行,这里默认第一个Git的】 开启一些特性功能,不懂。。。默认 等待安装 安装完成: - 启动Git - 查看发行文档 在这里,如果之前的步骤点选了配置环境变量,这里就会自动配置了 我们可以简单使用命令查看Git版本 使用此命令在Git终端中查看所有关于Git的配置信息 查看Git系统配置 跟上面一样就不截图了 查看Git全局配置 因为没有设置邮箱和用户,所以Git无法找到配置相关 在使用之前,Git会要求你配置用户名和邮箱 在设置之后查看就会有显示【用户名可随意设置,但是邮箱必须要真实存在,为了传输用】 实际上这些配置都存放在文件中【系统配置】 我们的全局配置在这里 【Git】下载安装(Windows) 标签:图片 识别 name 直接 兼容 目录 推荐 下载安装 信息 原文地址:https://www.cnblogs.com/mindzone/p/12912620.htmlGit 官网地址:【点我访问】
https://git-scm.com/
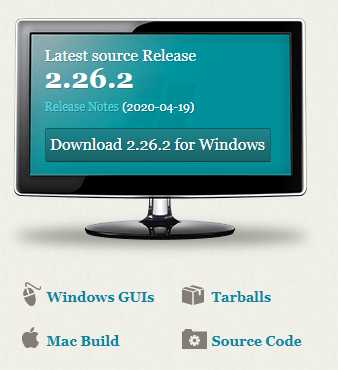
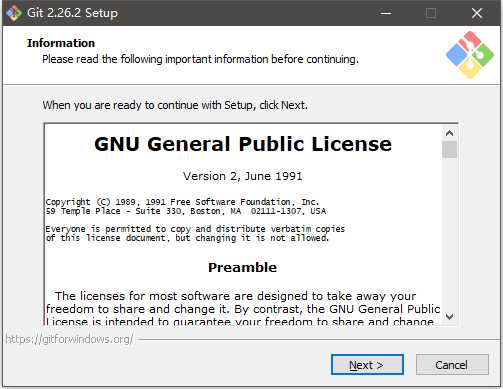
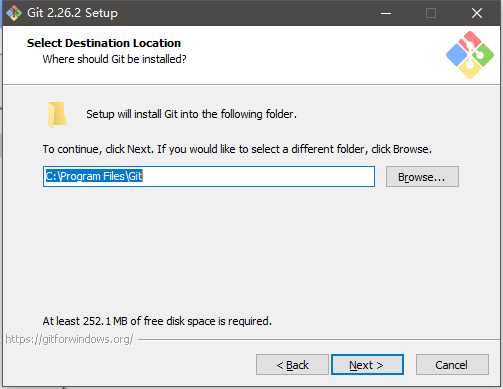
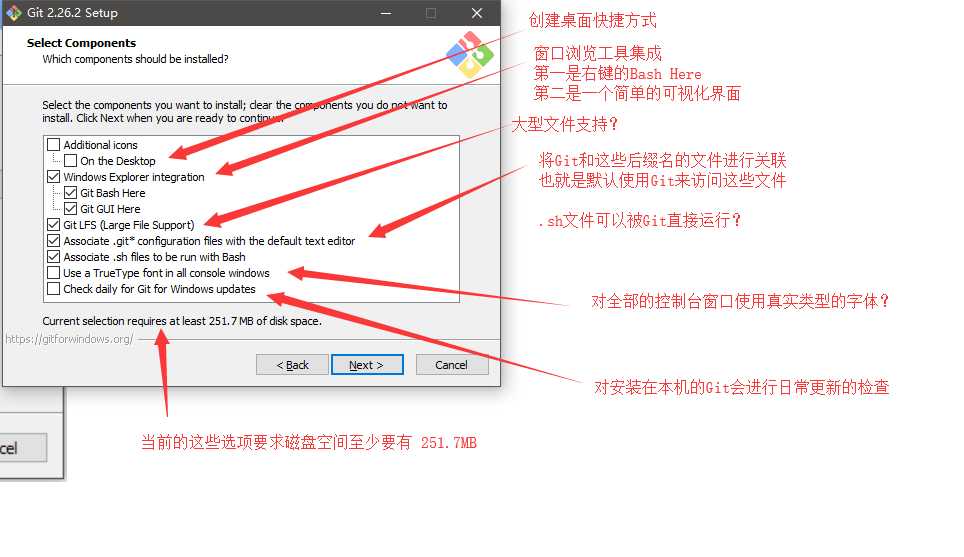
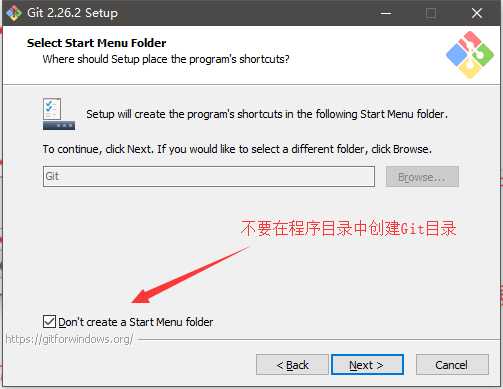
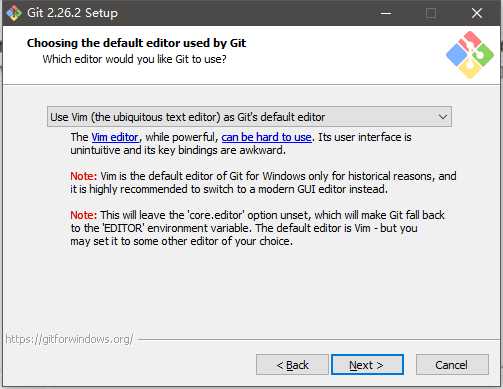
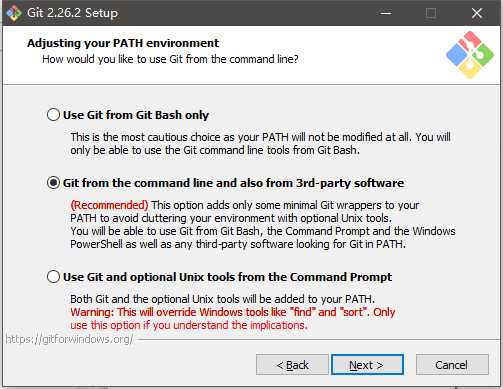
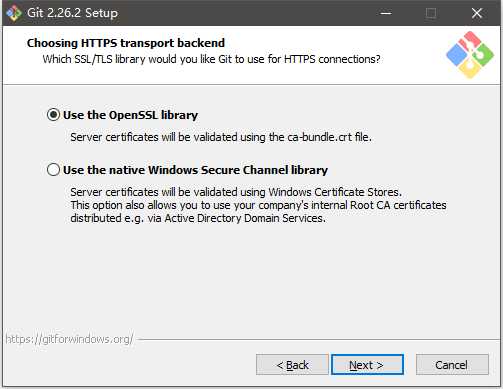
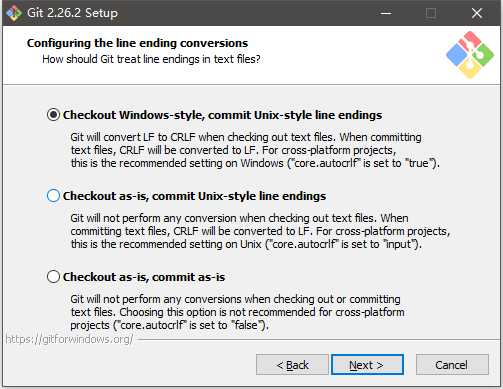
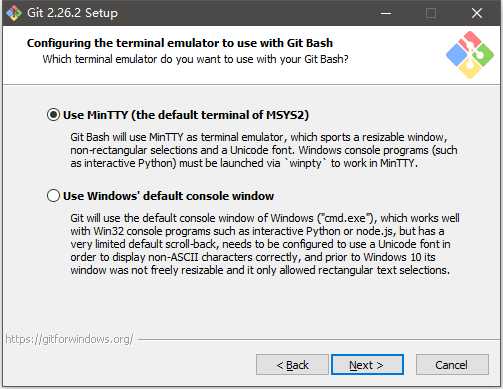
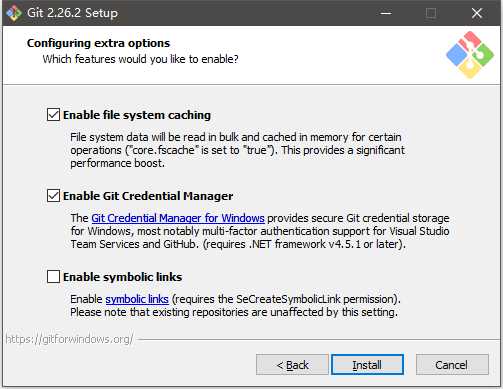
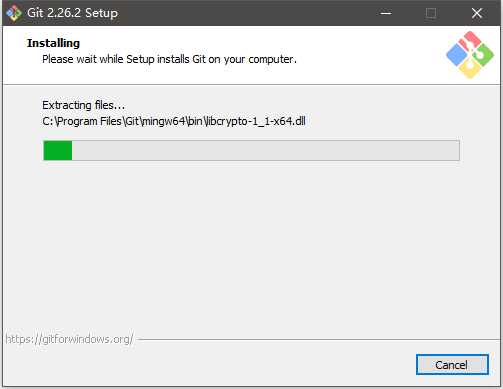
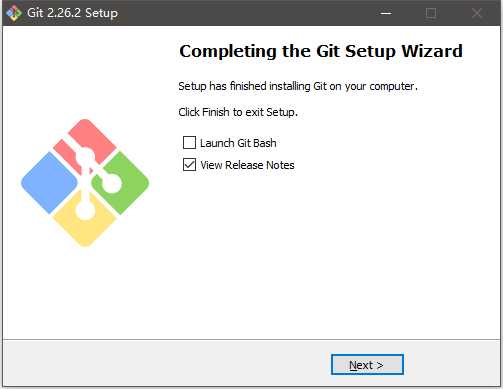
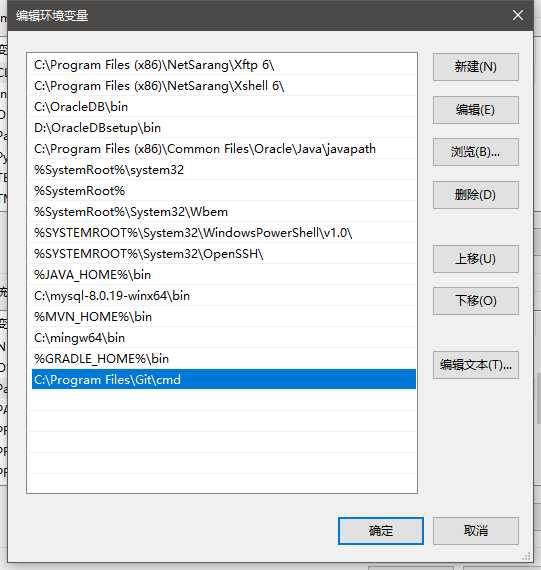
git --version
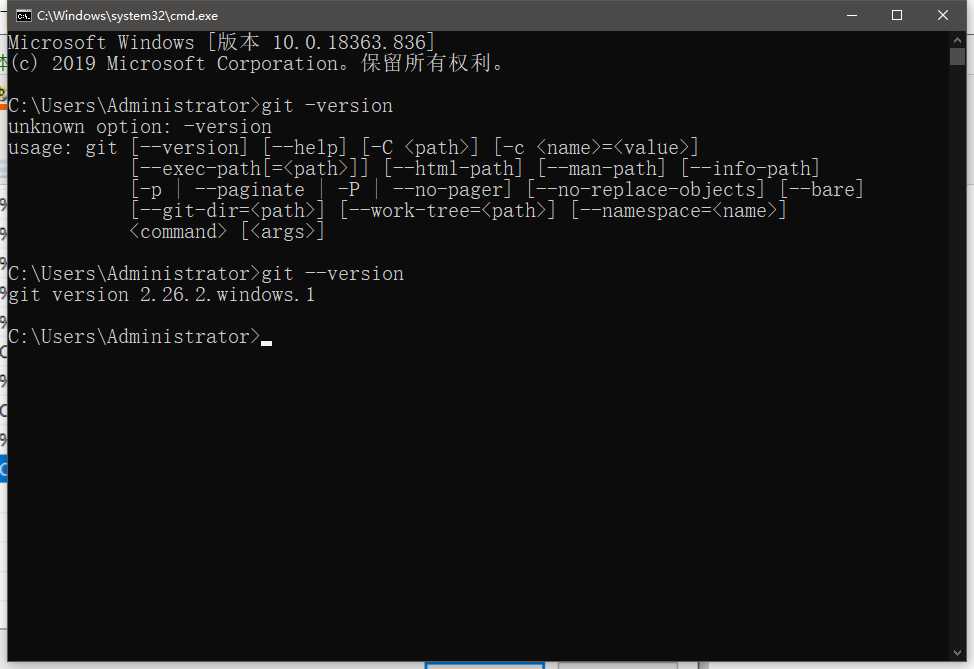
配置Git
git config -l
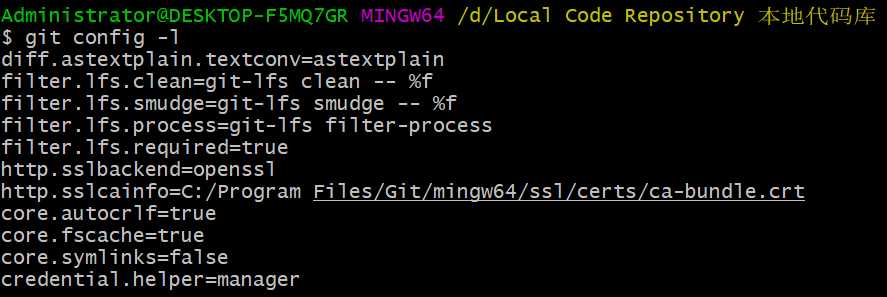
git config --system --list
git config --global --list

git config -- user.name "用户名"
git config -- user.email 邮箱
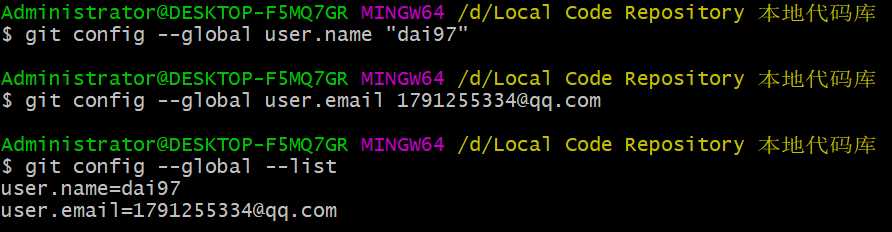
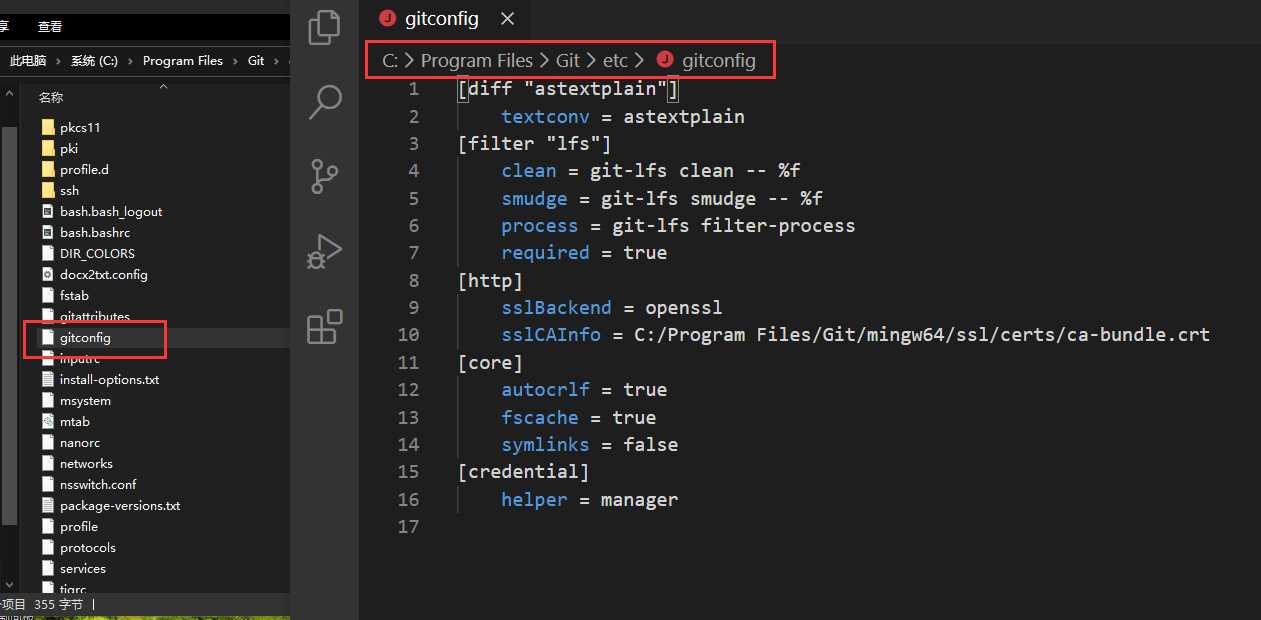
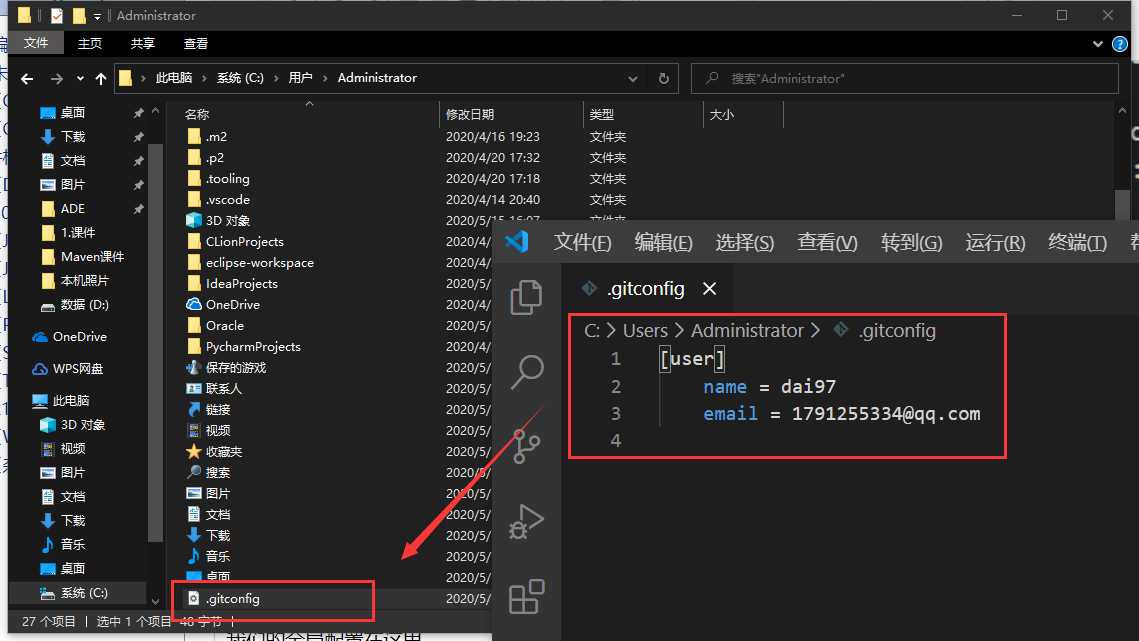
上一篇:高德地图API简单使用
文章标题:【Git】下载安装(Windows)
文章链接:http://soscw.com/index.php/essay/60283.html