安装纯净的微软官方win10系统,操作简单!不纯净可以来打我!
2021-03-06 07:28
标签:ros dac 下载地址 hdd div war 工具 第一个 class 今天我们说的是硬盘安装系统,基于当前系统重装或者安装多系统! 安装多系统的建议先做好系统分区!可以使用分区助手等工具! 安装官网的系统!就是干净!不纯净可以来打我!先上图! 系统安装完成的win10专业版 硬盘重装或安装多系统微软官方win10系统-方法步骤 1、下载系统镜像文件(就是iso文件) 官方下载地址:https://www.microsoft.com/zh-cn/software-download/windows10 这是下载系统的工具,下载后根据提示操作 2、系统安装辅助工具:nt6 hdd installer 可以网上搜,也可以在我网盘下: 链接: https://pan.baidu.com/s/1pkIu7QV15FA27rDK_ShULQ 提取码: 4dpd3 下载完成的文件 3、把工具和解压出系统文件一起放到非系统盘的根目录下 一定要一起放到非系统盘的根目录下,这样安装的时候才能识别,盘下有其他文件也不影响,安装完系统就可以把以下文件删除 这步很关键,也很重要 选择模式2 选择模式2 我把系统文件放到了E盘,所以提示E盘发现预装文件 输入激活码你懂的!没有激活码的也可以选择先跳过这部步骤,安装完了再激活! 这里用的是win10专业版的 这里选择选自定义安装 选择选自定义 我这里装的是多系统,新系统盘是我用分区助手提前做好分区的 如果是要覆盖原来的系统就选择原来的系统盘 根据自身需求,可以将原来的系统盘格式化下 然后就是等待,这一步可能有点长 重启后会默认进入新装的系统 然后就是选择语言、键盘等默认设置 一般选择第一个就行 有账户的可以输入,没有创建就行,好像也能不创建 默认就行 到此安装结束!不明白的地方可以私信哦! 安装纯净的微软官方win10系统,操作简单!不纯净可以来打我! 标签:ros dac 下载地址 hdd div war 工具 第一个 class 原文地址:https://www.cnblogs.com/zhicheng/p/12874085.html
只需要准备两个文件,一个是系统镜像文件,一个是安装系统的辅助工具
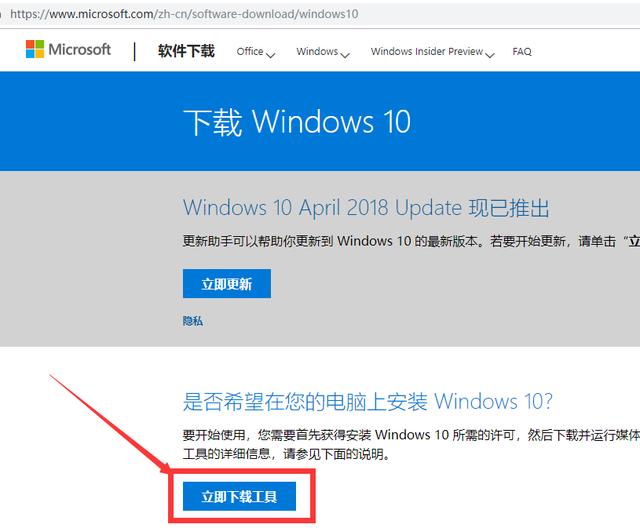
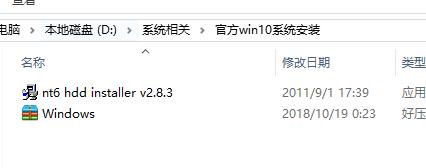
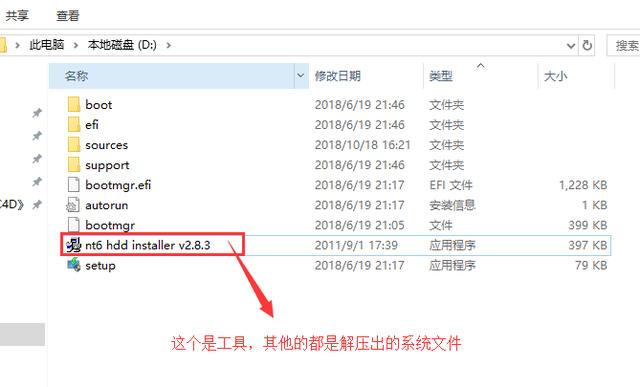
运行系统安装工具,上图红框那个

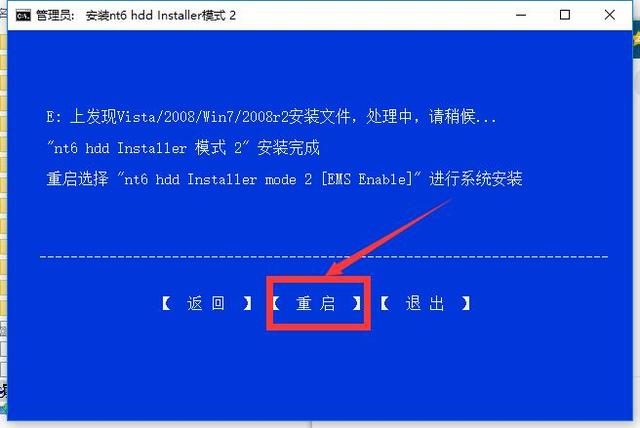
重启后选择最后一项就开始安装
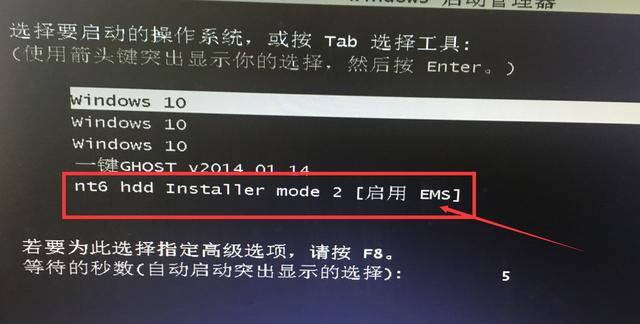
之后需要做的就是选择与等待
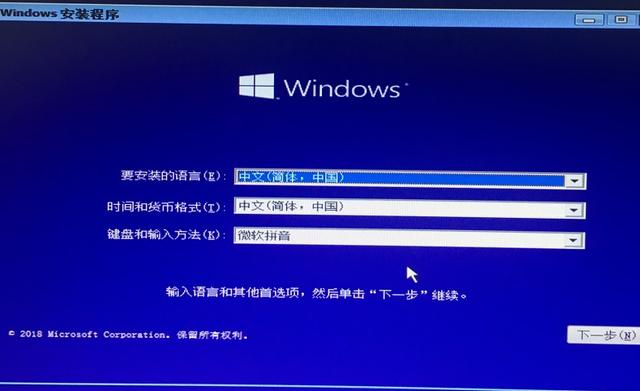
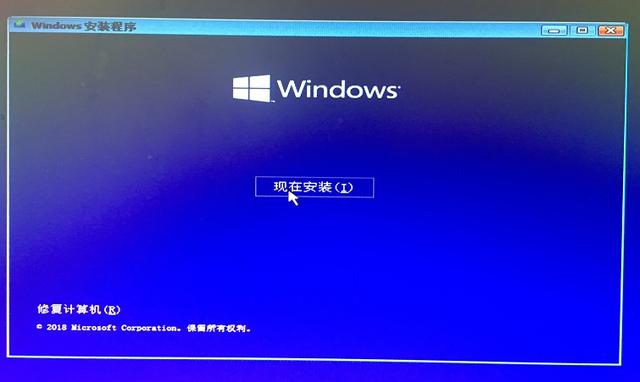
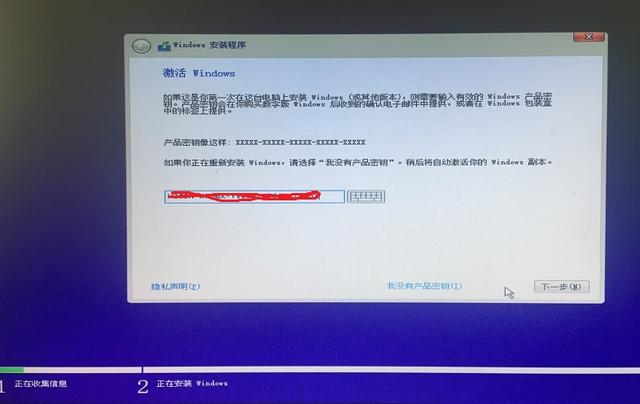


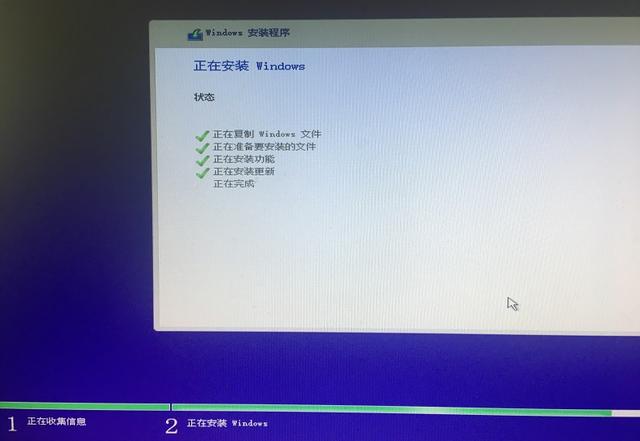

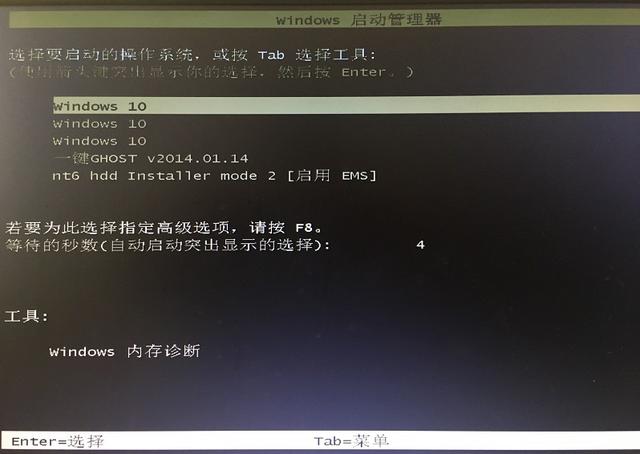
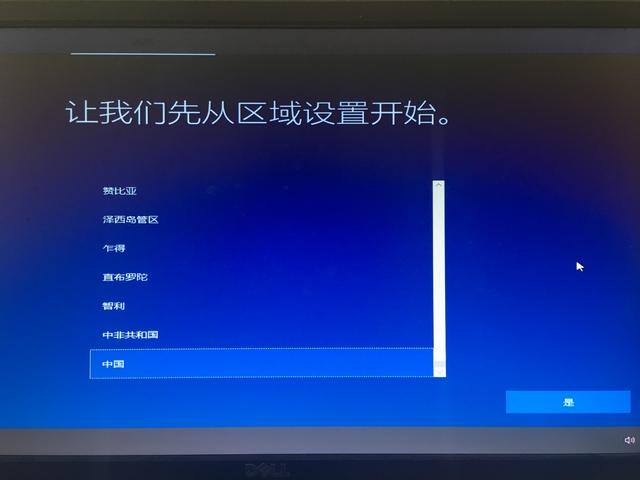

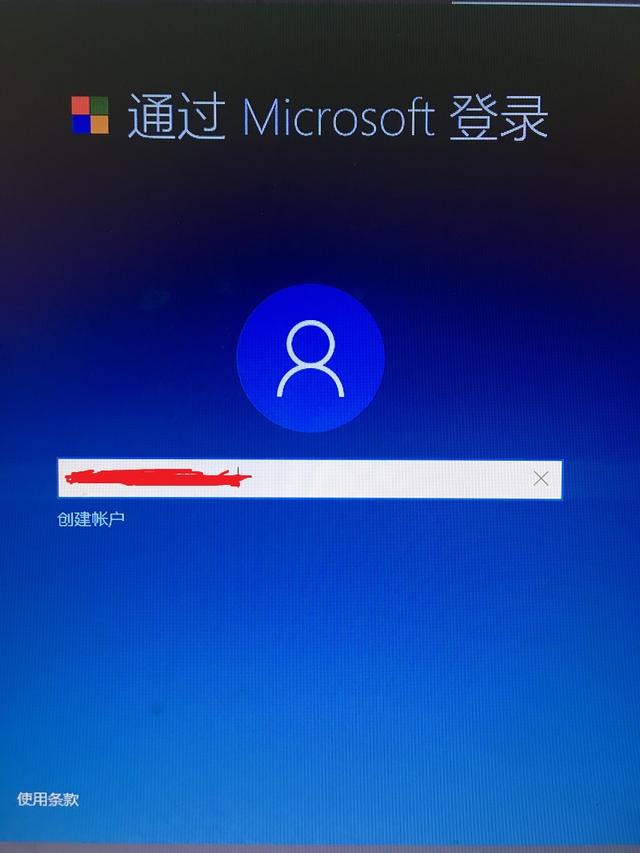
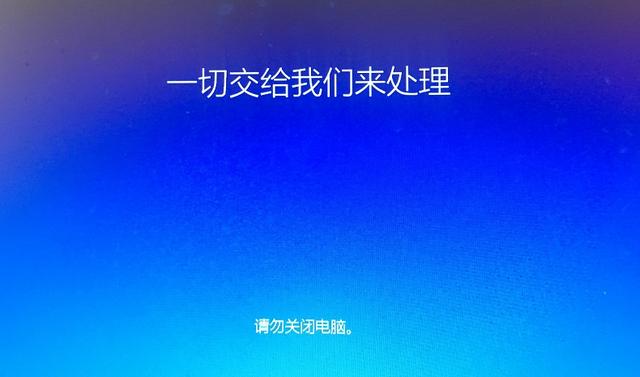
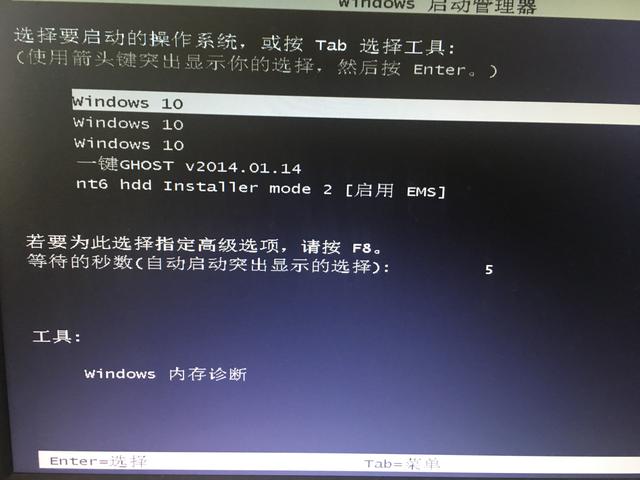


文章标题:安装纯净的微软官方win10系统,操作简单!不纯净可以来打我!
文章链接:http://soscw.com/index.php/essay/60757.html